Heim >System-Tutorial >Windows-Serie >Beschreiben Sie detailliert die Installationsschritte und Schlüsselpunkte des Win11-Systems auf einer virtuellen Maschine
Beschreiben Sie detailliert die Installationsschritte und Schlüsselpunkte des Win11-Systems auf einer virtuellen Maschine
- WBOYWBOYWBOYWBOYWBOYWBOYWBOYWBOYWBOYWBOYWBOYWBOYWBnach vorne
- 2024-01-02 14:59:141363Durchsuche
Da das Win11-System nur eine Vorschauversion ist und nicht sehr stabil ist, können Sie versuchen, es auf einer virtuellen VM-Maschine zu installieren. Einige Freunde wissen jedoch nicht, ob Win11 tatsächlich auf einer VM installiert werden kann, und der Vorgang ist sehr einfach. Schauen wir uns die Installationsmethode unten an.
Kann Win11 auf einer VM installiert werden?
Antwort: Win11 kann auf einer VM installiert werden.
1. Wenn wir keine VM haben, können wir eine virtuelle VM-Maschine von dieser Website herunterladen.
2. Wenn wir Win11 auf der VM installieren möchten, müssen wir eine Win11-Image-Datei verwenden, also müssen wir zur Vorbereitung eine Win11-Image-Datei herunterladen.
3. Nachdem der Download abgeschlossen ist, installieren wir zuerst die virtuelle VM, öffnen sie dann und wählen „Meine virtuelle Maschine erstellen“
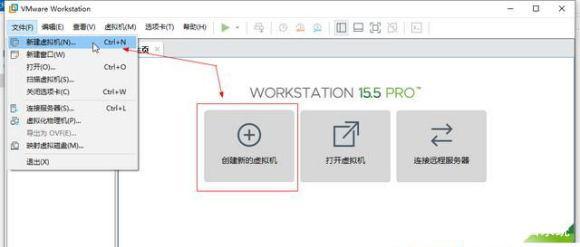
4. Rufen Sie den Assistenten für neue virtuelle Maschinen auf, aktivieren Sie „Typisch“ und klicken Sie auf „Weiter“. .
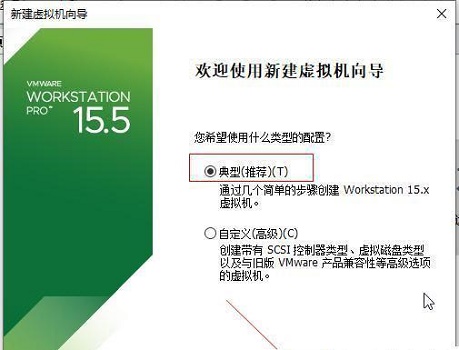
5. Wählen Sie dann hier „Betriebssystem später installieren“
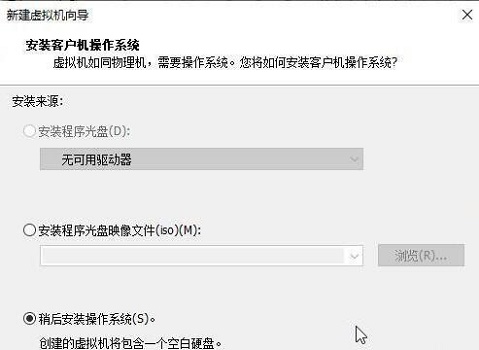
6. Wählen Sie dann „Windows10“ als Version aus
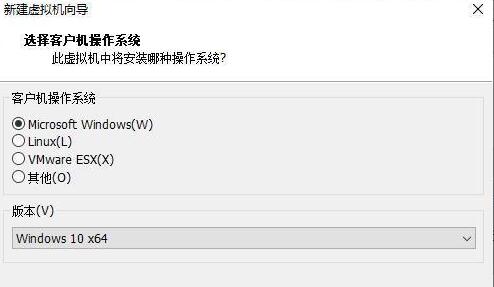 7 Geben Sie den gewünschten Maschinennamen ein, klicken Sie auf „Durchsuchen“ für den Speicherort und legen Sie den Speicherort fest, an den unser Win11-Systemabbild heruntergeladen wird.
7 Geben Sie den gewünschten Maschinennamen ein, klicken Sie auf „Durchsuchen“ für den Speicherort und legen Sie den Speicherort fest, an den unser Win11-Systemabbild heruntergeladen wird.
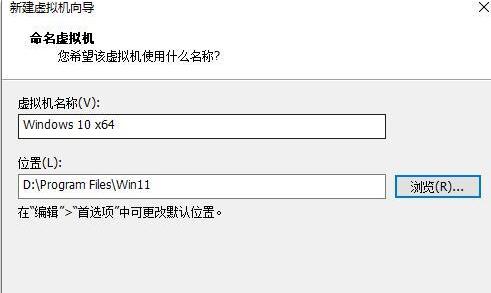 8. Behalten Sie beim Festlegen der Festplattengröße die Standardeinstellungen bei.
8. Behalten Sie beim Festlegen der Festplattengröße die Standardeinstellungen bei.
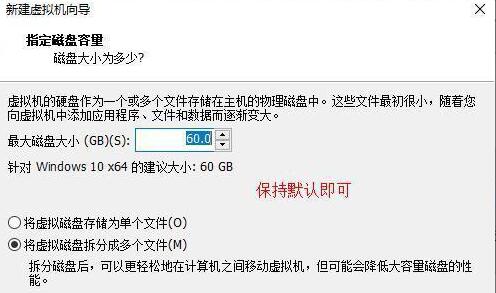 9. Nachdem die Einstellung abgeschlossen ist, überprüfen Sie die Einstellungsparameter und klicken Sie nach der Bestätigung auf „CD/DVD“
9. Nachdem die Einstellung abgeschlossen ist, überprüfen Sie die Einstellungsparameter und klicken Sie nach der Bestätigung auf „CD/DVD“
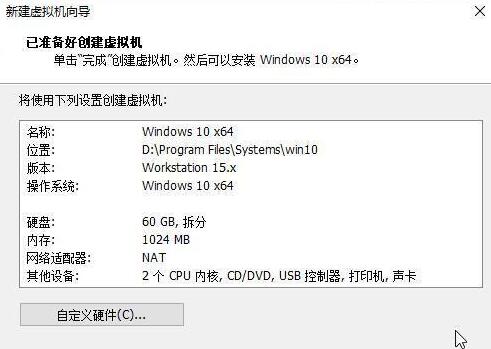
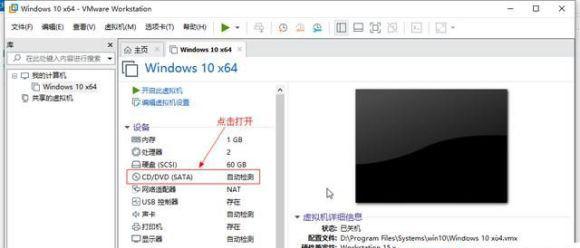
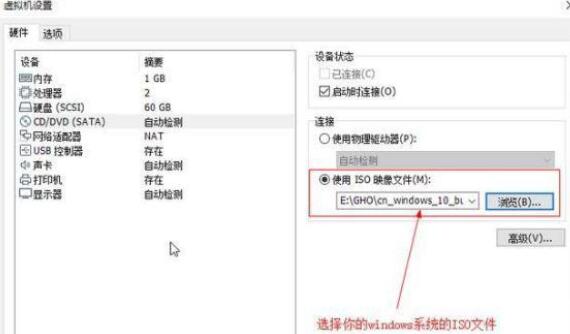
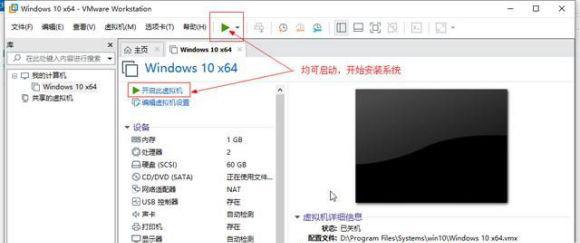
Das obige ist der detaillierte Inhalt vonBeschreiben Sie detailliert die Installationsschritte und Schlüsselpunkte des Win11-Systems auf einer virtuellen Maschine. Für weitere Informationen folgen Sie bitte anderen verwandten Artikeln auf der PHP chinesischen Website!
In Verbindung stehende Artikel
Mehr sehen- Was ist ein Haufen? Was ist der Methodenbereich? Einführung in den Heap- und Methodenbereich im JVM-Speichermodell
- Was soll ich tun, wenn die virtuelle VMware-Maschine nicht geöffnet werden kann?
- Was ist die Einheit von VM in CSS?
- Welche Software ist VMware Horizon Client?
- So beheben Sie die hohe Speicher- und CPU-Auslastung von VMMEM

