Heim >häufiges Problem >So beheben Sie die hohe Speicher- und CPU-Auslastung von VMMEM
So beheben Sie die hohe Speicher- und CPU-Auslastung von VMMEM
- WBOYWBOYWBOYWBOYWBOYWBOYWBOYWBOYWBOYWBOYWBOYWBOYWBnach vorne
- 2023-04-18 16:40:0312465Durchsuche
Vmmem oder virtueller Speicher können aufgrund verschiedener Faktoren zu einer hohen CPU- oder Speicherauslastung führen. Einer der Hauptgründe für dieses Problem sind einige ressourcenintensive Prozesse, die auf dem virtuellen Host ausgeführt werden. Sollte dies jedoch nicht der Fall sein und die VM im Leerlauf weiterhin viele Systemressourcen verbrauchen, könnte es sich um einen Treiberfehler handeln. Dadurch wird die virtuelle Maschine verlangsamt und Ihre Arbeit stoppt möglicherweise. Befolgen Sie daher die folgenden Schritte, um das Problem schnell zu beheben.
Fix 1 – Beenden Sie alle ressourcenintensiven Prozesse
Wenn Sie einige umfangreiche Anwendungen oder Softwareversionen ausführen, müssen Sie damit rechnen, dass vmmem viele Ressourcen verbraucht. Daran ist nichts Ungewöhnliches. Selbst wenn Sie diese Prozesse direkt beenden können, werden dadurch mehr Ressourcen für Ihr Gerät freigegeben.
HINWEIS – Sie können diese Prozesse auf verschiedene Arten beenden. Diese Schritte können je nach Host-Betriebssystem variieren. Wir haben die Schritte im Windows-Betriebssystem gezeigt.
1. Öffnen Sie die virtuelle Maschine.
2. Klicken Sie dort mit der rechten Maustaste auf das Windows-Symbol und tippen Sie auf „Task-Manager“, um es zu öffnen.
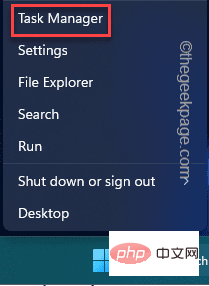
3. Wenn der Task-Manager angezeigt wird, gehen Sie zur Registerkarte „Prozesse“.
4. Suchen Sie dort nach Prozessen, die eine CPU-Auslastung von mehr als 70 % beanspruchen. Wenn Sie einen solchen Prozess identifizieren können, klicken Sie mit der rechten Maustaste darauf und klicken Sie auf „Aufgabe beenden“.
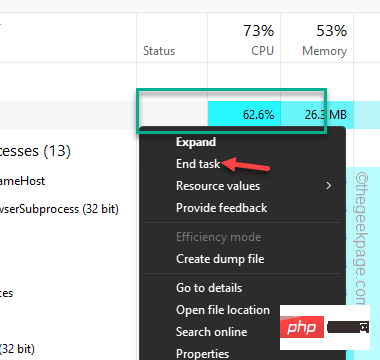
cmd“ ein.
2. Klicken Sie dann mit der rechten Maustaste auf „Eingabeaufforderung“ und klicken Sie auf „Als Administrator ausführen“.
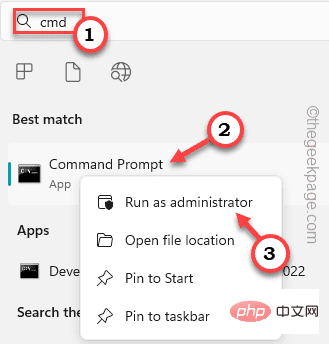 3. Sobald Sie das CMD-Terminal öffnen, können Sie diesen Code einfach kopieren und einfügen und die Eingabetaste drücken
3. Sobald Sie das CMD-Terminal öffnen, können Sie diesen Code einfach kopieren und einfügen und die Eingabetaste drücken
Dadurch sollte das Windows-Subsystem für Linux auf Ihrem Computer heruntergefahren werden. Die virtuelle Maschine wird automatisch heruntergefahren. 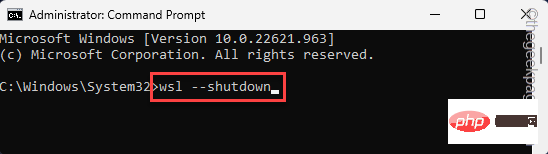
Datei-Explorer
.2. Dann müssen Sie zur WSL-Konfigurationsdatei gehen. Sie finden es unter dieser Adresse:
wsl --shutdown
3 Dieses Profil wird im Editor geöffnet. 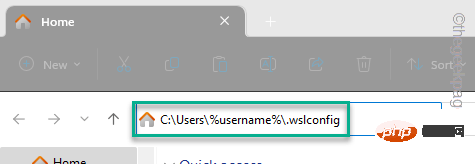
C:\Users\your-username\.wslconfig
5. Klicken Sie als Nächstes einfach auf „
Datei“ und „Speichern“, um Ihr Profil sofort zu 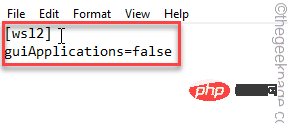 speichern
speichern
Danach schließen Sie einfach die Datei
.wslconfig. 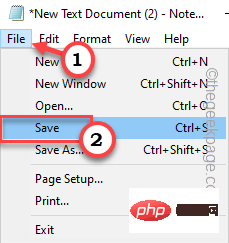
neustarten. Durch einen Neustart des Systems wird der vmmem-Prozess vollständig beendet.
HINWEIS –
Sie haben den vmmem-Prozess gestoppt und das Windows-Subsystem für Linux (WSL) heruntergefahren. Daher können Sie keine Linux-basierten GUI-Anwendungen ausführen. Dazu muss der WSL-Dienst neu gestartet werden und Sie können diesen einfachen Schritten folgen:1 Klicken Sie auf das Feld „Suchen
“ und geben Sie „PowerShell
“ ein.2. Klicken Sie dann mit der rechten Maustaste auf „Windows PowerShell“ und klicken Sie auf „Als Administrator ausführen“. Öffnen Sie PowerShell
als Administrator.3. Schreiben Sie nun einfach diese Zeile und drücken Sie die Eingabetaste, um den WSL-Dienst neu zu starten.
[wsl2] guiApplications=false

Schließen Sie danach das PowerShell-Terminal. Jetzt können Sie die Linux-GUI-Anwendung wieder verwenden. Fix 3 – Deaktivieren laufender virtueller MaschinenWenn das Beenden des Prozesses oder das Herunterfahren der VM nicht funktioniert, können Sie versuchen, die virtuellen Maschinen zu beenden, die bereits auf dem System ausgeführt werden.
1. Sie können dies über PowerShell mit Administratorrechten tun. Schreiben Sie also „ powershell
powershell
Windows PowerShell
“ und klicken Sie auf „Als Administrator ausführen“.
3. Wenn das PowerShell-Terminal geöffnet wird,
schreiben diese genaue Zeile hier und drücken Enter. Dieser Befehl zeigt die Liste der virtuellen Maschinen und ihren aktuellen Status an.
Restart-Service LxssManager

4. 最后,您可以使用此特定代码停止正在运行的虚拟机 –
wsl -t nameofvm
[现在,将“nameofvm”替换为系统上运行的虚拟机的名称。假设你有 Kali Linux,命令是这样的——
wsl -t kali-linux
]
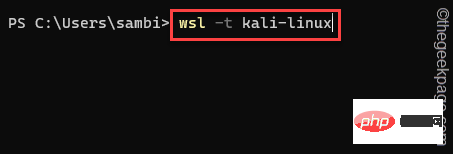
终止 Linux 机器后,vmmem 不会消耗那么多 CPU 或 RAM 处理能力。
修复4 –增加分配的资源
已分配给虚拟机的主机资源可能供应不足,具体取决于您在虚拟机上执行的操作。因此,如果您正在运行某些内容或测试需要大量资源的版本,vmmem 将消耗大量的 CPU 和 RAM。
Hyper-V 用户
1. 打开 Hyper-V 管理器。
2.在那里,右键单击列表中的虚拟机,然后点击“设置”。
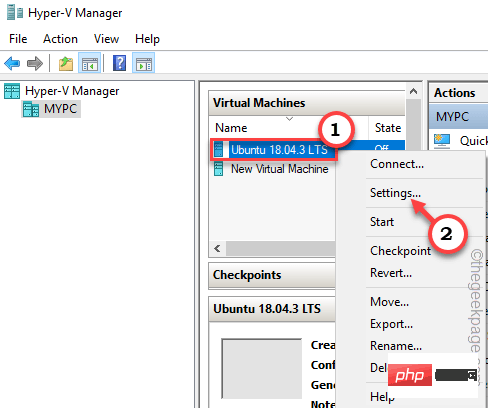
3.在“设置”页面上,您可以找到与“内存”,“处理器”相关的薮猫选项。
4. 现在,您可以增加虚拟机的内存和处理器计数。
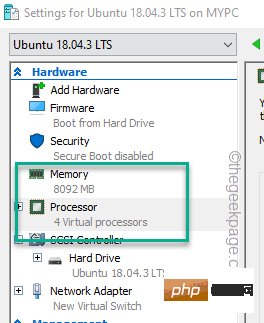
如果虚拟机已在系统上运行,则必须重新启动它才能使此更改生效。
VMWare 工作站用户
1. 打开 VMware 工作站。
2.然后,在左侧窗格中,您可以找到堆叠为一列的所有虚拟机。
3. 接下来,右键单击虚拟机,然后单击“设置”。
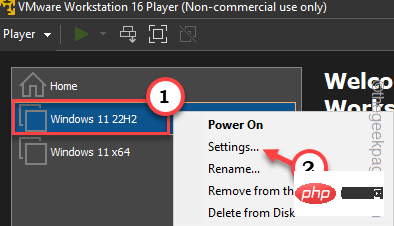
4.现在,转到“硬件”部分。
5.在那里,您可以看到分配的“内存”和“处理器”。
根据您的需要和资源限制调整这些设置。
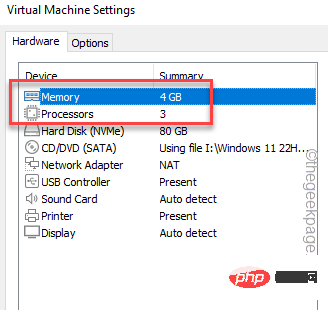
您必须关闭虚拟机一次,然后重新启动它。
这样,vmmem 将消耗更少的资源。
附加积分 –
您应该注意某些要点。
1.检查是否有任何进程正在流失资源。这样,所有资源都被浪费了 所以,所以从进程管理器测试它。
2. 恶意软件和潜在有害感染可能导致资源过度使用。因此,运行完整的恶意软件扫描以识别并读取恶意软件文件。
Das obige ist der detaillierte Inhalt vonSo beheben Sie die hohe Speicher- und CPU-Auslastung von VMMEM. Für weitere Informationen folgen Sie bitte anderen verwandten Artikeln auf der PHP chinesischen Website!

