 Mobiles Tutorial
Mobiles Tutorial iPhone
iPhone Drei drahtlose Möglichkeiten, Fotos von Apple-Telefonen auf Computer zu übertragen
Drei drahtlose Möglichkeiten, Fotos von Apple-Telefonen auf Computer zu übertragenDrei drahtlose Möglichkeiten, Fotos von Apple-Telefonen auf Computer zu übertragen
Benutzer von Apple-Mobiltelefonen müssen normalerweise ein Datenkabel verwenden, um den Computer anzuschließen, um Dateien mit dem Computer auszutauschen, und dann iTunes oder itools ausführen, um Dateien zu übertragen. Können Sie Dateien über ein drahtloses Netzwerk übertragen, wenn Sie kein Datenkabel verwenden möchten?
Natürlich können Sie das. Lassen Sie mich Ihnen zeigen, wie Sie iPhone-Fotos drahtlos auf Ihren Computer übertragen.
Methode 1: Airdrop-Fotos
Auf MacOS kann dank Apples Airdrop die kabelgebundene Übertragung komplett umgangen werden. Dieses proprietäre drahtlose Übertragungsprotokoll erleichtert das Senden von Fotos von Ihrem iPhone an Ihren MacOS-Computer, unabhängig davon, ob es sich um ein einzelnes Bild oder um 100 Bilder handelt. Dieser Vorgang funktioniert auch auf iPads
Die Verwendung von Airdrop ist nicht so übersichtlich und schnell wie eine Kabelverbindung und die Fotos-App. Wenn Sie jedoch nur eine Handvoll Fotos übertragen möchten, ist die Verwendung von Airdrop normalerweise viel einfacher als die Suche nach einem Datenkabel . Und der Vorgang kann auch umgekehrt werden, sodass Sie Fotos von Ihrem Mac (z. B. Fotos, die Sie mit einer „anderen“ Kamera statt mit der Ihres iPhones aufgenommen haben) an Ihr iPhone senden können – ein Vorgang, der sich hervorragend für Arbeitskarten und andere verschiedene Aufgaben eignet Aufgaben sind auch sehr hilfreich. Die spezifischen Schritte sind wie folgt:
Stellen Sie zunächst sicher, dass auf beiden Geräten WLAN aktiviert ist.
Schritt 2: Stellen Sie sicher, dass Airdrop auf beiden Geräten aktiviert ist. Öffnen Sie auf Ihrem MacOS-Computer ein Suchfenster und klicken Sie in der linken Navigationsleiste auf die Option „Airdrop“ (sie sollte sich oben befinden, wie unten gezeigt). Stellen Sie sicher, dass unten auf dem Bildschirm nach der Option „Entdeckt werden zulassen“ nur „Kontakte“ oder „Alle“ angezeigt wird. Gehen Sie auf Ihrem iOS-Gerät zu Einstellungen > Allgemein > AirDrop. Stellen Sie sicher, dass „Nur Kontakte“ oder „Jeder“ ausgewählt ist.
Schritt 3: Gehen Sie auf Ihrem iPhone zur Foto-App und wählen Sie die Fotos aus, die Sie übertragen möchten. Es gibt keine Begrenzung hinsichtlich der Größe und des Volumens, die gleichzeitig übertragen werden können. Je mehr Bilder Sie jedoch auswählen, desto länger dauert die Übertragung.
Schritt 4: Klicken Sie in der Fotos-App auf das Teilen-Symbol (ein nach oben zeigendes Kästchen) und warten Sie, bis der MacOS-Computer, auf den Sie übertragen möchten, im Airdrop-Bereich angezeigt wird. Stellen Sie sicher, dass das Zielgerät eingeschaltet und aktiv ist. Sobald der richtige MacOS-Computer angezeigt wird, klicken Sie darauf. Abhängig von Ihren AirDrop-Einstellungen müssen Sie die Übertragung möglicherweise genehmigen, andernfalls startet sie automatisch
Schritt 5: Standardmäßig werden Fotos im Download-Ordner Ihres Mac gespeichert. Standardmäßig sind Bilder nicht in einem Ordner gruppiert, daher müssen Sie sie selbst organisieren und speichern, um sie zu schützen.
Methode 2: Fotos mit iCloud hochladen
iCloud sichert Ihre Fotos automatisch in der Cloud. iCloud bietet nicht nur Sicherheitsschutz, sondern ermöglicht Ihnen auch den bequemen Zugriff auf Ihre Fotos von jedem Gerät aus, z. B. indem Sie iPhone-Fotos auf einem Mac-Computer oder sogar einem PC verwenden.
Schritt 1: Wenn Sie noch kein iPhone verwenden, aktivieren Sie iCloud. Tippen Sie in den Einstellungen oben auf Ihren Namen oder Ihre Apple-ID und dann auf iCloud. Klicken Sie auf das Foto und aktivieren Sie den Schalter für iCloud-Fotos
Schritt zwei (Mac): Stellen Sie sicher, dass beide Geräte mit derselben Apple-ID angemeldet sind. Öffnen Sie dann auf Ihrem Mac-Computer die Systemeinstellungen und klicken Sie auf die Option „iCloud“. Klicken Sie auf die Schaltfläche „Optionen“ neben „Fotos“ und wählen Sie „iCloud-Optionen“ aus.
Schritt 3 (Mac oder PC): Aktivieren Sie „iCloud-Fotos“ und die Dateien werden automatisch zwischen den beiden Geräten synchronisiert. Es gibt jedoch auch eine andere Möglichkeit, auf Ihre Fotos zuzugreifen. Besuchen Sie iCloud.com und melden Sie sich mit Ihrer Apple-ID an. Von hier aus können Sie Ihre Fotos anzeigen und herunterladen – diese Option funktioniert auch auf dem PC.
Methode drei: Verwenden Sie das Apple Data Management Tool zum Hochladen von Fotos.
Das Apple Data Management Tool ist ein leistungsstarkes Tool, mit dem Sie iPhone-Fotos schnell auf Ihren Computer übertragen können , oder importieren Sie Computerfotos auf das iPhone. Dieses Tool unterstützt die kabelgebundene Übertragung und die drahtlose WLAN-Übertragung und ist für Mac-Computer und Windows-Systeme geeignet. Dies ist das bevorzugte Tool zum Übertragen von iPhone-Daten!
Schritte zum drahtlosen Übertragen von Fotos:
Bitte stellen Sie sicher, dass beide Geräte mit demselben Wi-Fi-Netzwerk verbunden sind, und laden Sie das Datenverwaltungstool von Apple herunter und öffnen Sie es. Sobald die Software Ihr iPhone erkennt, klicken Sie auf [Fotos], um die Fotoverwaltungsoberfläche aufzurufen
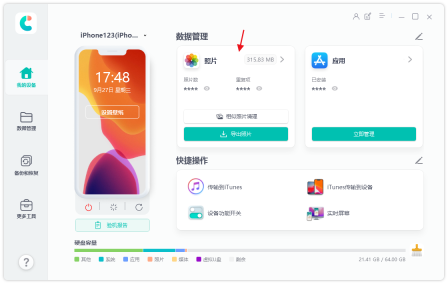
Schritt 2: In der Fotoverwaltungsoberfläche können wir alle Fotos auf dem iPhone sehen. Wir können unten auf die Schaltfläche „Alle auswählen“ klicken, um alle Fotos auszuwählen, oder nach dem Datum oben filtern, um nur Fotos aus einem bestimmten Zeitraum zu exportieren, oder die Fotos, die wir exportieren möchten, manuell überprüfen

Schritt 3: Nachdem Sie die Fotos ausgewählt haben, klicken Sie auf Klicken Sie auf die Schaltfläche „Exportieren“, legen Sie das Exportformat und den Speicherort der Bilder und Videos fest und klicken Sie dann auf „Weiter“, um mit dem Exportieren der Fotos zu beginnen

Das obige ist der detaillierte Inhalt vonDrei drahtlose Möglichkeiten, Fotos von Apple-Telefonen auf Computer zu übertragen. Für weitere Informationen folgen Sie bitte anderen verwandten Artikeln auf der PHP chinesischen Website!
 Apple News Food machte es sich wieder lieben zu kochen (und machte mich zu einem Abonnenten)Apr 18, 2025 am 06:11 AM
Apple News Food machte es sich wieder lieben zu kochen (und machte mich zu einem Abonnenten)Apr 18, 2025 am 06:11 AMApple News Food: Beginnen Sie meine Kochreise Die neue Lebensmittelabteilung von Apple News (iOS 18,4 und höher) hat mich mit seiner Einfachheit und seinem eleganten Design und ihrer Benutzerfreundlichkeit erobert. Es bringt Rezepte vieler bekannter Lebensmittelverlage zusammen und präsentiert jeden Schritt der Kochschritte klar. Apple News Food verabschiedet sich von der Ad-gefüllten Rezept-Website und bietet klare Schritt-für-Schritt-Anweisungen, Zutatenlisten, Bilder, Videos usw., und vor allem verwendet es geschickt interaktive Funktionen, um beim Kochen zu helfen, und macht den gesamten Prozess reibungslos. Die gut gestaltete Lebensmittelabteilung ließ mich ohne zu zögern die einmonatige kostenlose Testversion von Apple News aktivieren, was vor mir unvorstellbar war
 Das beste iPads von 2025Apr 18, 2025 am 01:01 AM
Das beste iPads von 2025Apr 18, 2025 am 01:01 AMAuswählen des richtigen iPad: eine umfassende Anleitung Die iPad -Aufstellung von Apple bietet ein Tablet für jeden Bedarf, aber die Auswahl des perfekten kann überwältigend sein. Dieser Leitfaden vereinfacht den Prozess und hilft Ihnen, das ideale iPad basierend auf Ihrem spezifischen Anforderungen auszuwählen
 Die Apple Watch ist 10 Jahre alt. Hier ist der Grund, warum ich nie einen gekauft habeApr 15, 2025 am 06:09 AM
Die Apple Watch ist 10 Jahre alt. Hier ist der Grund, warum ich nie einen gekauft habeApr 15, 2025 am 06:09 AMDie Apple Watch: Nach einem Jahrzehnt immer noch nicht überzeugt Trotz von über 200 Millionen verkauften Einheiten seit 2015 bleibt die Apple Watch nicht in meinem Handgelenk. Während seine Gesundheit und Fitnessfunktionen beeindruckend sind, appellieren sie nicht an jemanden wie mich, der es tut
 Don ' nicht die neuesten Apple Mail -Änderungen? Hier, wie man sie loswerden kannApr 14, 2025 am 12:54 AM
Don ' nicht die neuesten Apple Mail -Änderungen? Hier, wie man sie loswerden kannApr 14, 2025 am 12:54 AMNeue Funktionen der Apple Mail App: Kategorien, Zusammenfassung und Kontaktfotos Die Apple Mail-App hat kürzlich ihre iPhone-, iPad- und Mac-Versionen aktualisiert und Funktionen wie Google Mail-ähnliche E-Mail-Klassifizierung, Benachrichtigungen und E-Mail-Zusammenfassung sowie Kontaktfotos in Ihrem Posteingang hinzugefügt. Aber nicht jeder mag diese neuen Veränderungen. Glücklicherweise können Sie diese neuen Funktionen deaktivieren und eine einfachere Weise wiederherstellen, um sie zu verwenden. Hier erfahren Sie, wie es geht: Deaktivieren Sie die Apple Mail -Klassifizierung Die E -Mail -Klassifizierungsfunktion ist so konzipiert, dass Sie Ihre Posteingänge sortieren, um eingehende Nachrichten zu vereinfachen. Diese Funktion ist für jedes Gerät geeignet, das iOS oder iPados 18.2 und Mac -Computer mit macOS 15.4 installiert ist. Zu den Kategorien gehören: Main: Mail denkt am meisten nach
 Wir brauchen keine schlankeren Telefone, aber Sie möchten vielleicht trotzdem eineApr 13, 2025 am 03:01 AM
Wir brauchen keine schlankeren Telefone, aber Sie möchten vielleicht trotzdem eineApr 13, 2025 am 03:01 AMUltradünne Telefone: erstaunliches Design oder riskant? Samsung und Apple werden ultradünne Flaggschiff-Telefone freigeben Samsung Galaxy S25 Edge und Apple iPhone 17 Air werden kurz vor der Veröffentlichung des ultradünnen Designs wurden erhitzte Diskussionen ausgelöst. Während viele Fans besorgt über ihre Designkompromisse sind, haben ultradünne Telefone immer noch einige attraktive Vorteile. Ultra-dünnes Design: Wie viel kostet es? Zunächst sind diese Geräte teuer. Das ultradünne Design erfordert maßgeschneiderte Teile und verbesserte Herstellungsprozesse, wodurch die Kosten erheblich steigern und letztendlich an die Verbraucher weitergegeben werden. Während sich die Preise jederzeit ändern können, zeigen zuverlässige Nachrichten, dass das iPhone 17 -Luft wie das iPhone Plus von 899 US -Dollar für das iPhone 17 in Höhe von 899 US -Dollar ersetzt wird oder wahrscheinlich sogar das letztere vollständig ersetzt. während der S25 -Rand
 Ich bedaure, diese Apple Watch Running -Funktion ignoriert zu habenApr 13, 2025 am 12:58 AM
Ich bedaure, diese Apple Watch Running -Funktion ignoriert zu habenApr 13, 2025 am 12:58 AMNutzen Sie die Apple Watch Running -Funktionen: vom Standardtraining bis zur benutzerdefinierten Planung Ich habe Standardtraining verwendet Ich fand schließlich den Schrittmacher und das individuelle Training Einfache Möglichkeit, ein benutzerdefiniertes Apple Watch -Training zu erstellen Machen Sie das Beste aus Ihrer Apple Watch Ich trainiere derzeit für einen Halbmarathon, was bedeutet, dass ich dreimal pro Woche, ein bis zwei Stunden am Tag, laufe und meine Apple Watch optimal nehme. Ich habe dieses Jahr 142 Meilen gelaufen, aber ich habe gerade eine bahnbrechende Apple Watch Running-Funktion entdeckt. Verwandte ###### Ich habe einen Halbmarathon mit AirPods 4 gelaufen, wie effektiv Ich bin gespannt auf den neuen AirPod
 8 technische Funktionen, die ich wünschte, im wirklichen Leben existierenApr 12, 2025 am 12:59 AM
8 technische Funktionen, die ich wünschte, im wirklichen Leben existierenApr 12, 2025 am 12:59 AMLebenshacks, die wir uns wünschen, wären real: Tech -Funktionen, die wir im wirklichen Leben sehnen Die moderne Technologie bietet unglaubliche Annehmlichkeiten, so dass wir sie oft als selbstverständlich halten. Live-Fernseher pausieren, Computerfehler rückgängig machen oder Musik-Commanding-Musik-diese sind jemals
 Beheben Sie das Wartegrenze in iPhone -Verknüpfungen mit diesem einfachen TrickApr 11, 2025 am 03:05 AM
Beheben Sie das Wartegrenze in iPhone -Verknüpfungen mit diesem einfachen TrickApr 11, 2025 am 03:05 AMDie Shortcuts -App von Apple bietet eine "Warte" -Aktion für kurze Pausen, ist jedoch für längere Dauer unzuverlässig. Diese Einschränkung ergibt sich aus den Einschränkungen der Hintergrund -App -Apps von iOS. Eine clevere Problemumgehung verwendet benutzerdefinierte Fokusmodi, um erweiterte Wartezeiten zu erreichen.


Heiße KI -Werkzeuge

Undresser.AI Undress
KI-gestützte App zum Erstellen realistischer Aktfotos

AI Clothes Remover
Online-KI-Tool zum Entfernen von Kleidung aus Fotos.

Undress AI Tool
Ausziehbilder kostenlos

Clothoff.io
KI-Kleiderentferner

AI Hentai Generator
Erstellen Sie kostenlos Ai Hentai.

Heißer Artikel

Heiße Werkzeuge

Notepad++7.3.1
Einfach zu bedienender und kostenloser Code-Editor

SecLists
SecLists ist der ultimative Begleiter für Sicherheitstester. Dabei handelt es sich um eine Sammlung verschiedener Arten von Listen, die häufig bei Sicherheitsbewertungen verwendet werden, an einem Ort. SecLists trägt dazu bei, Sicherheitstests effizienter und produktiver zu gestalten, indem es bequem alle Listen bereitstellt, die ein Sicherheitstester benötigen könnte. Zu den Listentypen gehören Benutzernamen, Passwörter, URLs, Fuzzing-Payloads, Muster für vertrauliche Daten, Web-Shells und mehr. Der Tester kann dieses Repository einfach auf einen neuen Testcomputer übertragen und hat dann Zugriff auf alle Arten von Listen, die er benötigt.

PHPStorm Mac-Version
Das neueste (2018.2.1) professionelle, integrierte PHP-Entwicklungstool

Herunterladen der Mac-Version des Atom-Editors
Der beliebteste Open-Source-Editor

ZendStudio 13.5.1 Mac
Leistungsstarke integrierte PHP-Entwicklungsumgebung





