Heim >Computer-Tutorials >Fehlerbehebung >So installieren Sie Android-Anwendungen in Win11
So installieren Sie Android-Anwendungen in Win11
- WBOYWBOYWBOYWBOYWBOYWBOYWBOYWBOYWBOYWBOYWBOYWBOYWBnach vorne
- 2023-12-31 08:43:311375Durchsuche
Auf der letzten Pressekonferenz von Microsoft wurde win11 offiziell vorgestellt. Neben den Schnittstellen- und UI-Updates ist das auffälligste Feature von win11 dieses Mal die Möglichkeit, Android-Anwendungen direkt zu installieren. Aber viele Freunde wissen möglicherweise nicht, wie man Android-Anwendungen in Win11 installiert. Schauen wir uns das unten an.
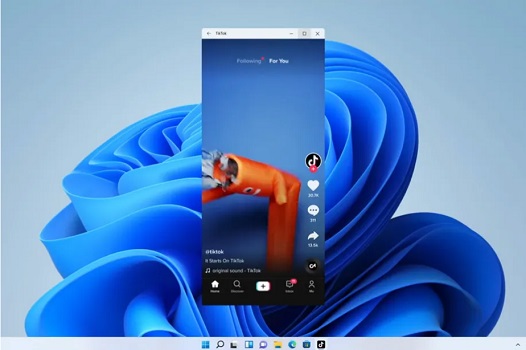
So installieren Sie Android-Anwendungen in Win11
1. Als Erstes müssen Sie sicherstellen, dass Ihr Computer die Virtualisierungstechnologie unterstützt. Wenn es noch nicht eingeschaltet ist, geben Sie bitte die Windows-Funktionen ein.
2. Drücken Sie die Tastenkombination „win+r“, geben Sie „control“ ein, rufen Sie dann die Systemsteuerung auf und klicken Sie auf die Schaltfläche „Programme“.
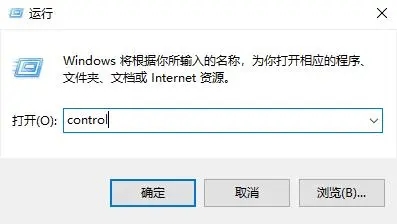
3. Suchen Sie in der rechten Spalte nach der Registerkarte „Windows-Funktionen aktivieren oder deaktivieren“ und klicken Sie darauf. Aktivieren Sie „Virtual Machine Platform“ und bestätigen Sie.
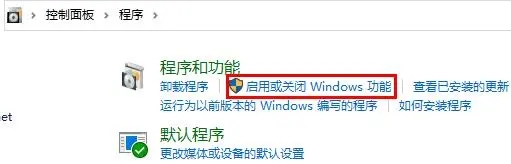
4. Geben Sie weiterhin die Systemeinstellungen ein, ändern Sie die Region in „USA“ und betreten Sie dann den Microsoft Store, um die Anwendung „Windows-Subsystem für Android™...“ herunterzuladen.
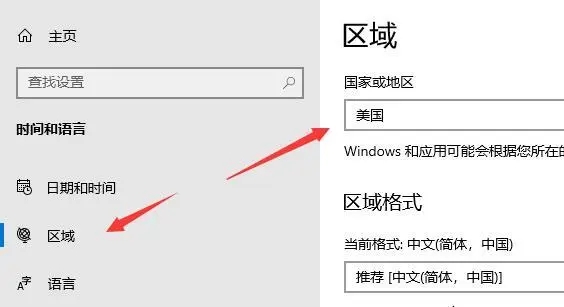
5. Öffnen Sie nach erfolgreichem Download diese Anwendung. Vervollständigen Sie die Einstellungen gemäß den Anweisungen, bis Sie die in der Abbildung unten gezeigte Schnittstelle aufrufen, um das Einstellungsfenster zu schließen.
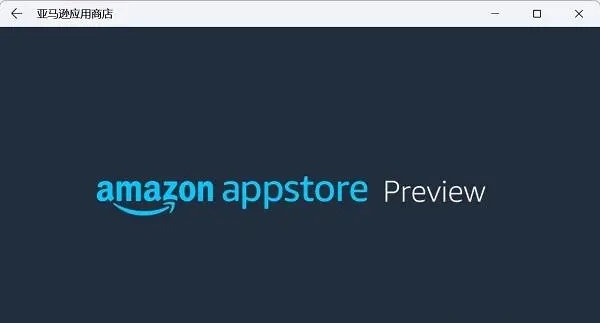
6. Schalten Sie den Entwicklermodus von „Android“ ein und stellen Sie sicher, dass Sie erfolgreich eine Verbindung zu ADB hergestellt haben. Die Adresse von ADB wurde bereits gespeichert, bitte bestätigen Sie sie hier erneut.
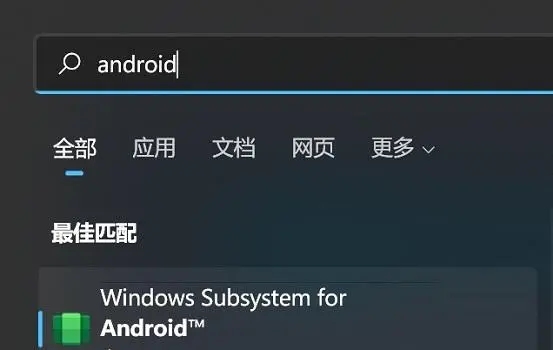
7. Öffnen Sie die Terminalschnittstelle über „Powershell“ und geben Sie „adb connect 127.0.0.1:58526“ ein (Hinweis: Bitte ändern Sie die Portnummer entsprechend der tatsächlichen Situation).
8. Geben Sie auf dieser Basis den Befehl „adb install ./coolapk.apk“ ein (bitte ändern Sie „coolapk.apk“ in den Pfad des von Ihnen vorbereiteten Android-Installationspakets und den Namen der zu installierenden Anwendung).
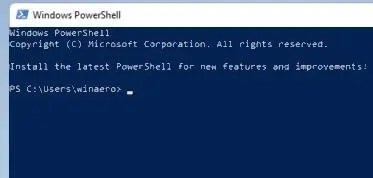
9. In diesem Moment führt die Software automatisch die Installationsschritte aus. Sobald der Installationsvorgang erfolgreich abgeschlossen wurde, wurden Android-Apps erfolgreich in Win11 ausgeführt!
Ps: Um diese Funktion besser nutzen zu können, wird empfohlen, ein Upgrade auf die neueste Version des Win11-Systems durchzuführen.
Das obige ist der detaillierte Inhalt vonSo installieren Sie Android-Anwendungen in Win11. Für weitere Informationen folgen Sie bitte anderen verwandten Artikeln auf der PHP chinesischen Website!
In Verbindung stehende Artikel
Mehr sehen- Wie kann das Problem gelöst werden, dass .net Framework 3.5 nicht installiert werden kann?
- So installieren Sie eine Bibliothek mit Python
- Gibt es Vorder- und Rückseiten zum Einbau von Speichermodulen?
- So wechseln Sie in den abgesicherten Modus im Win10-System
- So installieren Sie Android-Anwendungen in Win11

