Heim >System-Tutorial >Windows-Serie >So installieren Sie Android-Anwendungen in Win11
So installieren Sie Android-Anwendungen in Win11
- WBOYWBOYWBOYWBOYWBOYWBOYWBOYWBOYWBOYWBOYWBOYWBOYWBnach vorne
- 2023-12-24 17:29:152394Durchsuche
Das schockierende neue Win11-Betriebssystem wurde perfekt kompatibel und auf die ANDROID-Plattform angewendet, was den meisten Benutzern zweifellos einen beispiellosen Komfort bietet! Damit Sie diesen Komfort schneller erleben können, finden Sie in diesem Artikel detaillierte und ausführliche Anweisungen zur Installation von Android-Anwendungen unter Win11. Entdecken Sie mit uns, wie Sie Android-Anwendungen unter Win11 installieren Android-Subsystem:
Die Win11-Version muss http://22000.xxx und höher sein; die Hardware muss die Aktivierung der BIOS-/UEFI-Virtualisierungstechnologie unterstützen; die Microsoft Store-Version muss 22110.1402.6.0 und höher sein.
Und dem Speicher des Android-Subsystems werden standardmäßig 4 GB zugewiesen, daher wird empfohlen, dass Benutzer für den Betrieb einen Computer mit mehr als 16 GB verwenden.
Methode 1: Windows-Hardware-Virtualisierungsunterstützung installieren
Gehen Sie zunächst zu „Einstellungen – Anwendungen – Optionale Funktionen – Weitere Windows-Funktionen“, suchen Sie genau und prüfen Sie, ob „Hyper-V“ und „Virtual Machine Platform“ vorhanden sind Zwei Hauptoptionen Nach Abschluss der Installation werden Sie vom System aufgefordert, das System neu zu starten.
Methode 2: ADB installieren und einrichten
2. Suchen und extrahieren Sie die ADB-Datei aus dem heruntergeladenen Inhalt (es wird empfohlen, sie an einem zentralen Ort abzulegen, an dem sie nicht leicht versehentlich gelöscht oder verschoben werden kann, z. B : C: platform-tools) ;
3. Klicken Sie mit der rechten Maustaste auf „Dieser Computer – Eigenschaften – Erweiterte Systemeinstellungen – Erweitert“ und andere Optionen, um den im Bild unten gezeigten Bildschirm aufzurufen.
4. Folgen Sie der Pfeilführung unten und klicken Sie auf die Schaltfläche „Umgebungsvariablen – Neu“. Geben Sie im Popup-Dialogfeld den Variablennamen entsprechend den Eingabeaufforderungen ein.
5. Stellen Sie den Variablenwert ein: C: Plattform-Tools Klicken Sie nach Abschluss der Einstellung auf die Funktionstaste „Bestätigen“, um die Einstellung abzuschließen.
6. Wechseln Sie die Notiz gerade zum Projekt „Systemvariablen“, suchen Sie nach dem Projekt mit dem Namen „Pfad“, klicken Sie mit der linken Maustaste, um es zu erweitern, und wählen Sie „Bearbeiten-Neu“.
7. Geben Sie die Zeichen %adb% in das neu erstellte Projekt ein und drücken Sie dann die OK-Taste, um zu speichern. Wenn Sie überprüfen möchten, ob die Umgebungsvariablen korrekt angepasst wurden.
8. Kehren Sie zum Windows-Terminal oder zur cmd-Befehlszeile zurück, geben Sie den Befehl „adb version“ ein und drücken Sie die Eingabetaste.
9. Die genauen Versionsinformationen von adb werden angezeigt. Wenn der Fehlerteil der Informationen zurückgegeben wird, überprüfen Sie bitte noch einmal, ob die Eingabe der Umgebungsvariablen korrekt ist.
1 Zunächst müssen wir sicherstellen, dass unser Computer die Virtualisierung unterstützt.
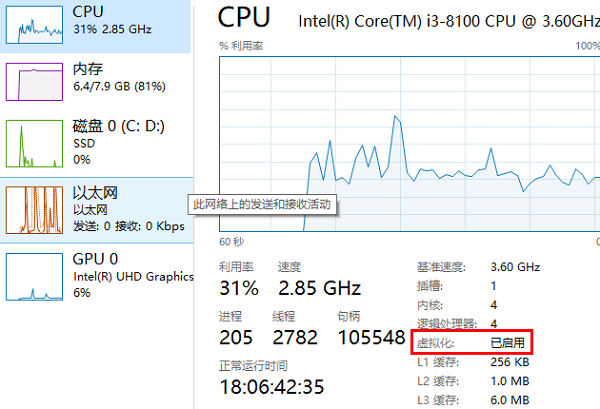 · Die Bedienung ist einfach: Drücken Sie zuerst die Tastenkombination „win+r“, geben Sie die Steuerung ein und rufen Sie dann das Bedienfeld auf.
· Die Bedienung ist einfach: Drücken Sie zuerst die Tastenkombination „win+r“, geben Sie die Steuerung ein und rufen Sie dann das Bedienfeld auf.
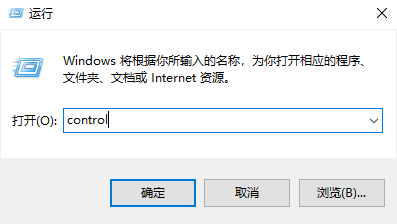
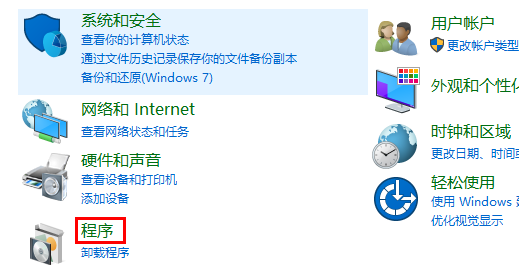
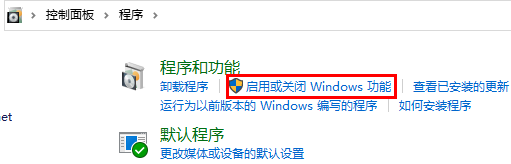
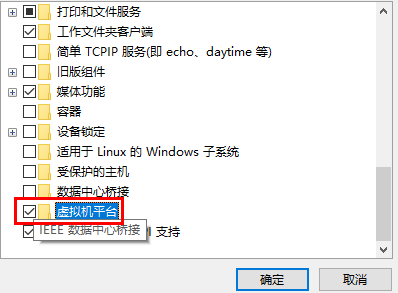
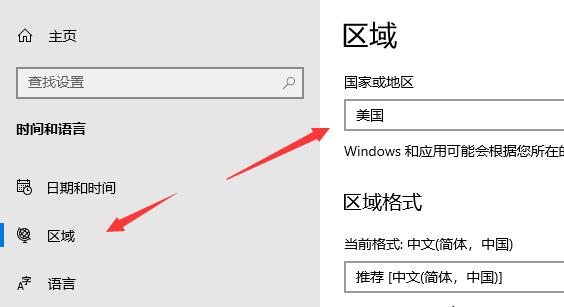 5. Nachdem der Download abgeschlossen ist, öffnen Sie die Software.
5. Nachdem der Download abgeschlossen ist, öffnen Sie die Software.
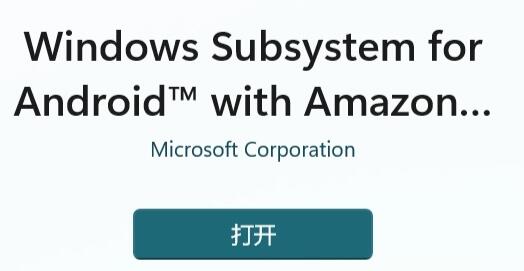
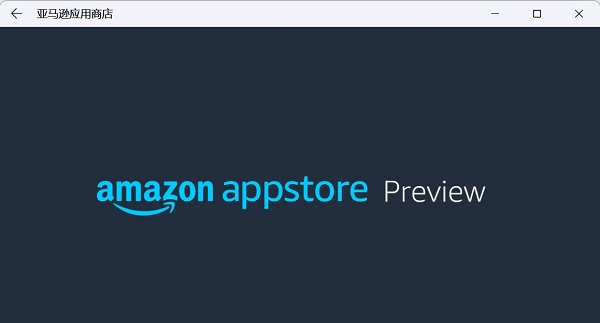
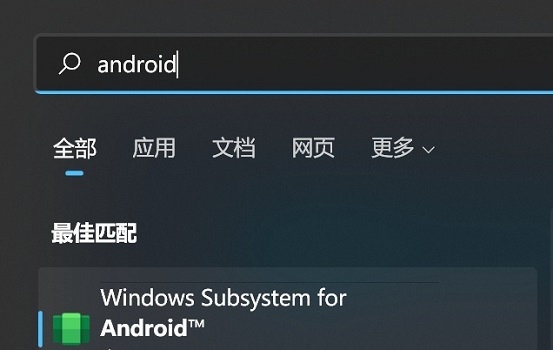
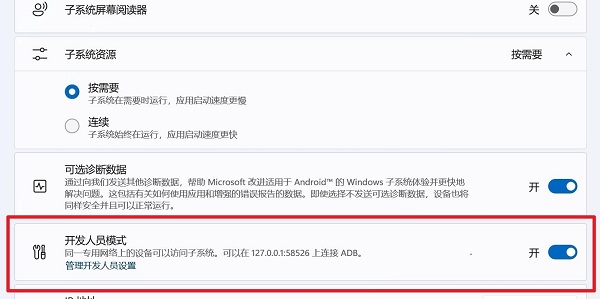 Geben Sie „adb connect 127.0.0.1:58526“ ein (geben Sie hier die Nummer mit dem Port Ihres Computers ein)
Geben Sie „adb connect 127.0.0.1:58526“ ein (geben Sie hier die Nummer mit dem Port Ihres Computers ein)
10. / coolapk.apk“ (coolapk.apk ist hier das Android-Installationspaket, das wir vorbereitet haben, und geben Sie auch den Namen der Anwendung ein, die Sie installieren möchten)
11. Schließlich installiert die Software die Android-App automatisch für Sie. Nachdem die Installation abgeschlossen ist, können Sie die Android-App in Win11 ausführen.
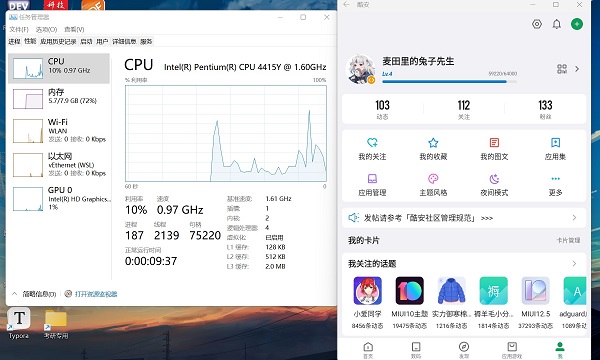
12 Darüber hinaus kann nur das neueste Win11 diese Funktion nutzen. Wenn Sie sie also nutzen möchten, müssen Sie auf das neueste Win11 aktualisieren.
 |
Das neueste Win11 Sauber und reibungslos zu bedienen Ein-Klick-Installationsanleitung |
Das obige ist der detaillierte Inhalt vonSo installieren Sie Android-Anwendungen in Win11. Für weitere Informationen folgen Sie bitte anderen verwandten Artikeln auf der PHP chinesischen Website!

