Heim >System-Tutorial >LINUX >Wie stelle ich Ubuntu 20.04 so ein, dass freigegebene Ordner beim Start in VirtualBox automatisch bereitgestellt werden?
Wie stelle ich Ubuntu 20.04 so ein, dass freigegebene Ordner beim Start in VirtualBox automatisch bereitgestellt werden?
- PHPznach vorne
- 2023-12-29 23:47:271925Durchsuche
Heute werfen wir einen Blick darauf, wie der freigegebene VirtualBox-Ordner nach der Installation von Ubuntu 20.04 auf der virtuellen VirtualBox-Maschine automatisch bereitgestellt wird. Weitere Informationen finden Sie in der Einleitung unten.
Installieren Sie Ubuntu20.04LTS, installieren Sie die integrierten Erweiterungen von VirtualBox und fahren Sie die virtuelle Maschine herunter.
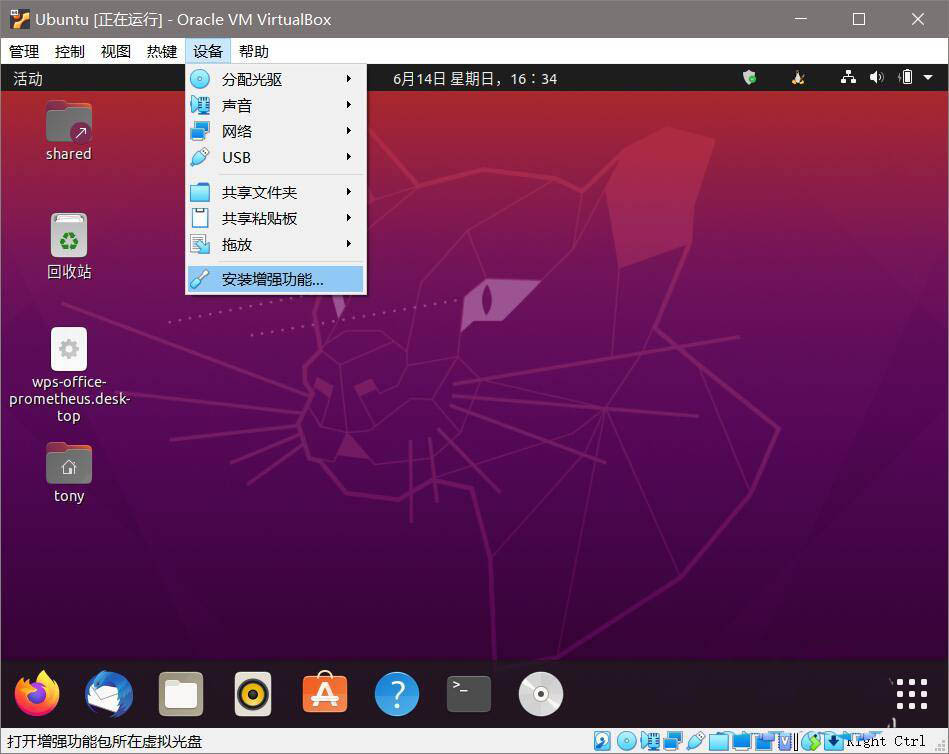
In der Hauptschnittstelle von VirtualBox entspricht Ubuntu 20.04 der virtuellen Maschine. Wählen Sie „Einstellungen“, suchen Sie in den Einstellungen nach „Freigegebener Ordner“ und klicken Sie rechts auf die Schaltfläche „Hinzufügen“, wie in der Abbildung gezeigt :
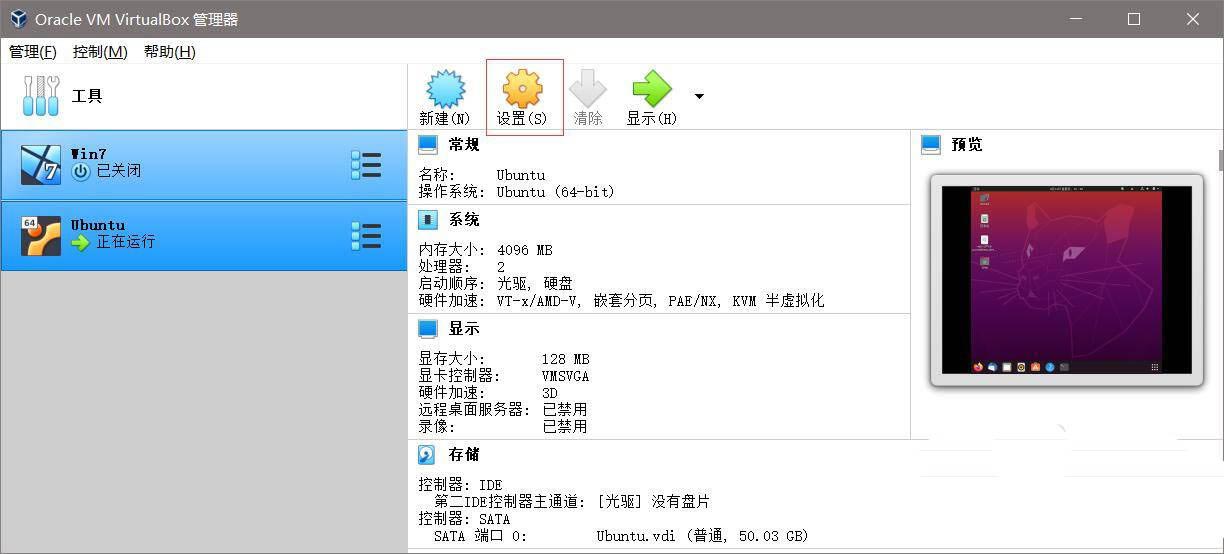
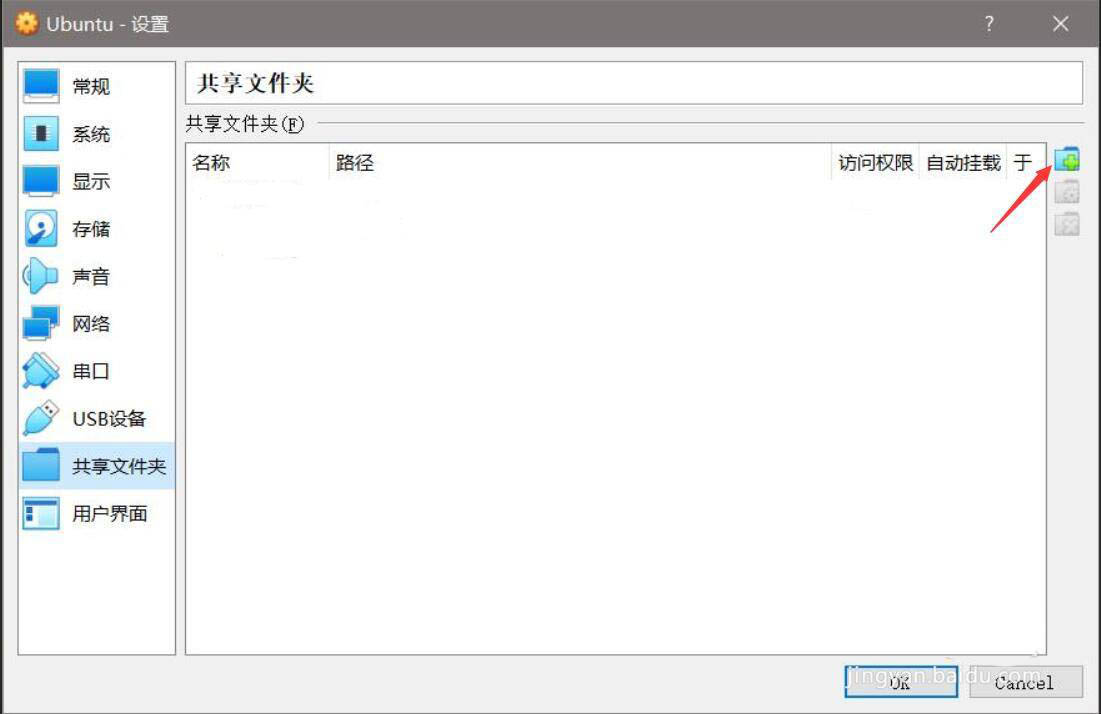
Legen Sie im Popup-Dialogfeld den Dateispeicherort fest, der in Windows freigegeben werden soll. Aktivieren Sie für andere Optionen das Kontrollkästchen vor „Fester Mount“ und klicken Sie auf „OK“. Wählen Sie „OK“ im Dialogfeld „Einstellungen“ wie gezeigt:
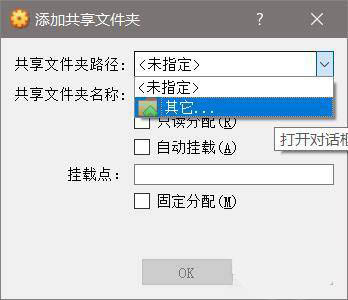
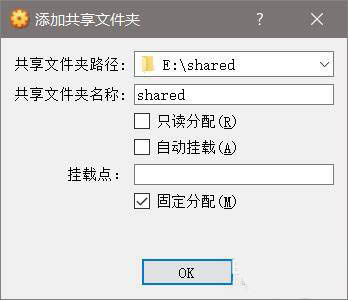
Starten Sie die virtuelle Maschine. Drücken Sie nach Abschluss des Startvorgangs Strg+Alt+T, um das Terminal zu öffnen, und geben Sie Folgendes ein: sudo gedit /lib/systemd/system/rc-local.service, „Enter“ zum Öffnen und Bearbeiten Sie den Inhalt von rc-local .service und hängen Sie am Ende Folgendes an:
[Install] WantedBy=multi-user.target Alias=rc-local.service
Speichern und schließen. Wie im Bild gezeigt:
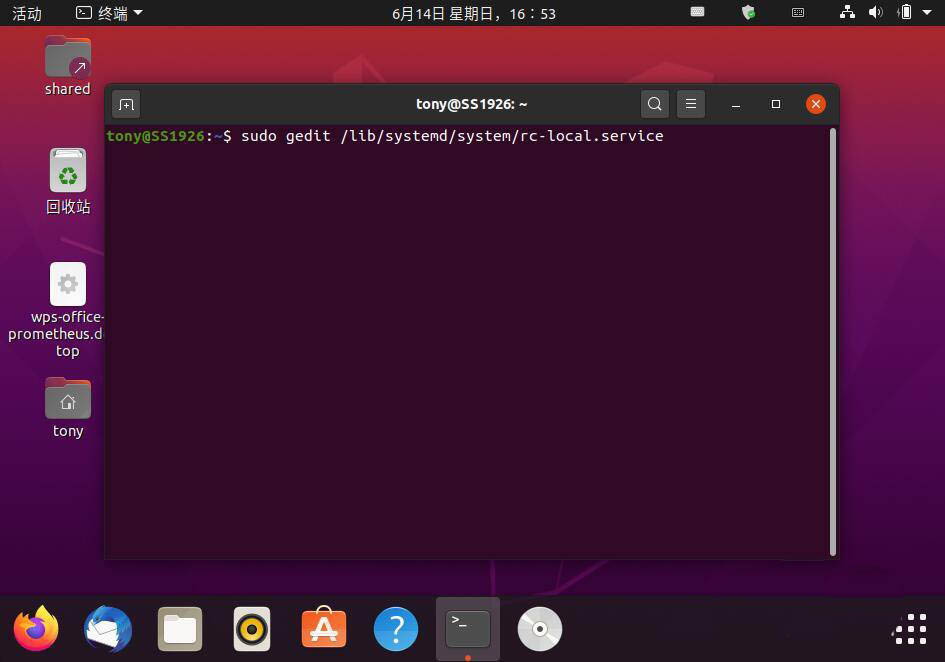
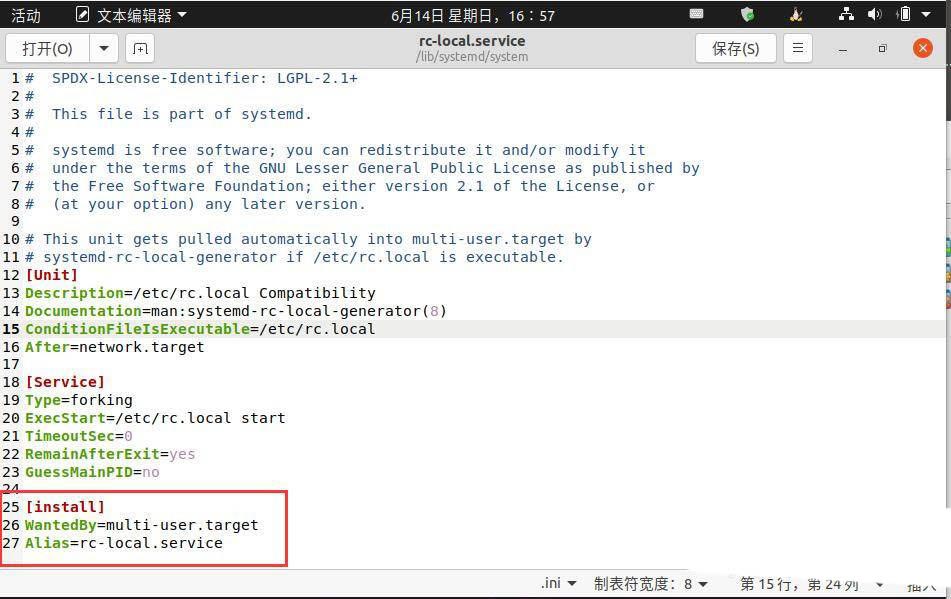
Geben Sie im Terminal ein:
sudo gedit /etc/rc.local
Eintreten
Füllen Sie den folgenden Inhalt in die Popup-Datei ein:
#!/bin/sh mount -t vboxsf shared /mnt/shared exit 0
Wobei „freigegeben“ der Name der freigegebenen Datei im zuvor freigegebenen Ordner ist.
Speichern und schließen.
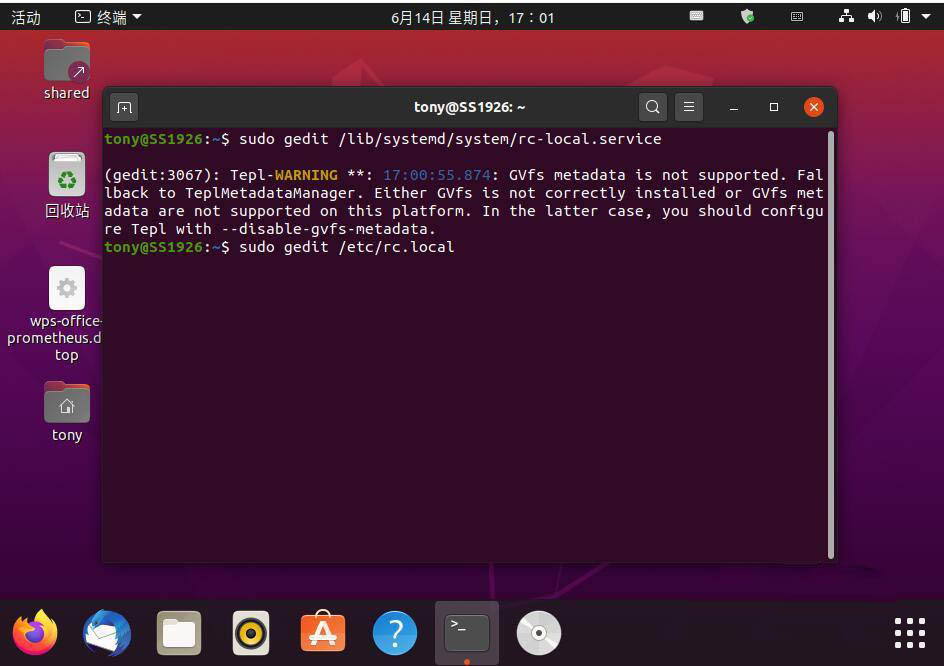
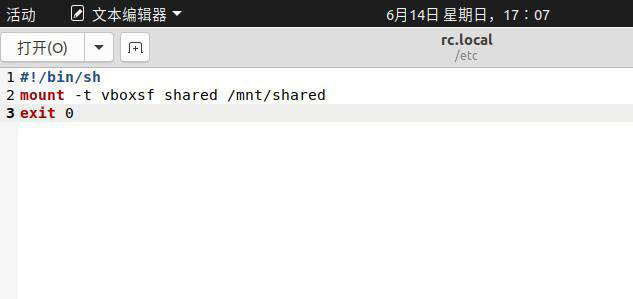
Geben Sie im Terminal folgenden Befehl ein:
1. Erstellen Sie einen neuen Verbindungsordner:
sudo mkdir /mnt/shared
2. Erstellen Sie einen Softlink unter /systemd/system:
sudo ln -s /lib/systemd/system/rc-local.service /etc/systemd/system/
Nach dem Neustart können Sie den Inhalt des bereitgestellten Ordners unter /mnt/shared sehen. Wenn Sie einen Softlink (Verknüpfung) auf dem Desktop erstellen möchten, können Sie im Terminal Folgendes eingeben:
ln -s /mnt/shared ~/Desktop/
Bei Eingabe im englischen System
ln -s /mnt/shared ~/desktop/
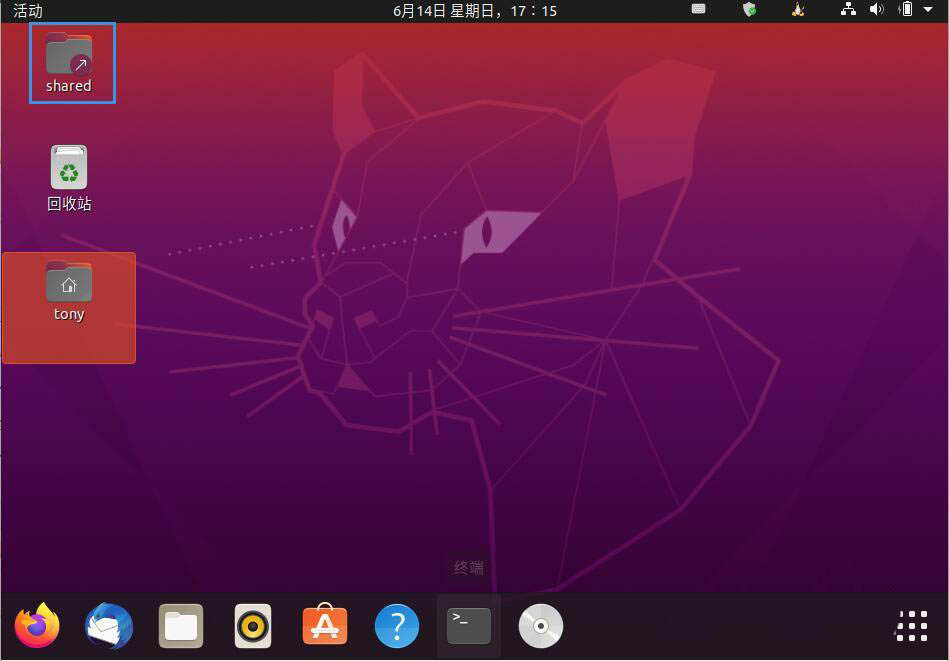
Das obige ist der detaillierte Inhalt vonWie stelle ich Ubuntu 20.04 so ein, dass freigegebene Ordner beim Start in VirtualBox automatisch bereitgestellt werden?. Für weitere Informationen folgen Sie bitte anderen verwandten Artikeln auf der PHP chinesischen Website!

