Heim >System-Tutorial >Windows-Serie >Tutorial zur Installation des Windows 10-Images
Tutorial zur Installation des Windows 10-Images
- WBOYWBOYWBOYWBOYWBOYWBOYWBOYWBOYWBOYWBOYWBOYWBOYWBnach vorne
- 2023-12-28 15:55:072232Durchsuche
Die meisten meiner Freunde, die ihr Win10-System aktualisiert haben, haben dies über das einjährige kostenlose Upgrade von Microsoft getan. Um das neue offizielle Win10-System zu erleben, installieren wir das System heute über die Win10-Image-Datei direkt installiert werden? Tatsächlich ist es möglich. Der folgende Editor stellt Ihnen die detaillierten Schritte der Win10-Image-Installation vor. 🔜 Die Kapazität beträgt mindestens 8 GB).

3. Laden Sie für andere Betriebssysteme die entsprechende Systemversion herunter und befolgen Sie dann die Anweisungen im „Xiaobai U Disk Startup Disk Production and Use Tutorial“, um die U-Disk zu erstellen und zu installieren.
>>>Desktop Rain Forest Win10 64-Bit-System-Download
>>>Desktop Rain Forest Win10 32-Bit-System-Download
>> ;>Laptop Rainforest Woodwind Win10 64-Bit-System herunterladen
>>>Laptop Rainforest Woodwind Win10 32-Bit-System herunterladenJetzt starten Sie offiziell den Windows-Installationsprozess1. Nachdem Sie „Jetzt installieren“ von Windows ausgewählt haben, werden Sie gefragt, ob Sie den Installationsschlüssel eingeben möchten (abhängig von der Windows-Version und der Methode zur Erstellung der Bootdiskette). ist möglich (es gibt kein solches Element), ignorieren oder geben Sie den vorbereiteten Schlüssel ein und fahren Sie mit dem nächsten Schritt fort2 Was die Nutzungsbedingungen von Microsoft betrifft, lesen Sie einfach nach und fahren Sie mit dem nächsten Schritt fort. Wählen Sie unten „Anpassen: Nur Windows installieren (Erweitert)“
3. Der nächste Schritt besteht darin, den Installationsort auszuwählen und die Festplatte zu partitionieren (es wird empfohlen). Weisen Sie dem Laufwerk C mindestens 60 GB Speicherplatz zu.
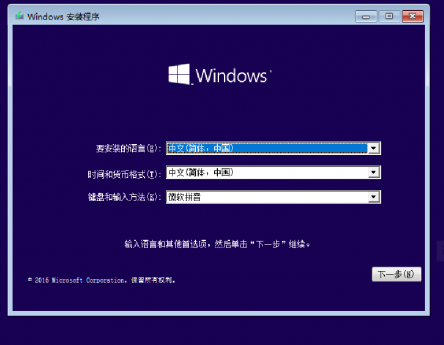
6. Nachdem wir darauf gewartet haben, dass Microsoft einen Kreis auf dem schwarzen Bildschirm zeichnet und einige Hardwaretreiber für die Computerhardware lädt, beginnen wir mit dem letzten Schritt, bevor wir die Grundeinstellungen von Windows abschließen. Fühlen Sie sich nicht beunruhigt, wenn Sie das Bild unten sehen. Klicken Sie einfach auf „Schnelleinstellungen verwenden“. Dies ist gleichbedeutend mit der Übergabe Ihrer gesamten Privatsphäre.
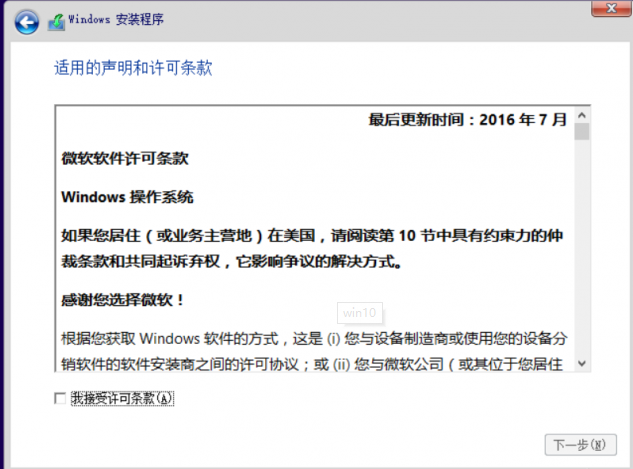
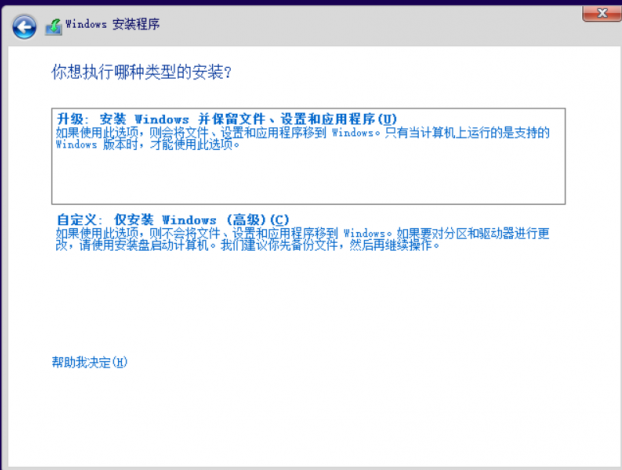
Das obige ist der detaillierte Inhalt vonTutorial zur Installation des Windows 10-Images. Für weitere Informationen folgen Sie bitte anderen verwandten Artikeln auf der PHP chinesischen Website!

