Heim >Backend-Entwicklung >Python-Tutorial >Ausführliches Tutorial zur Verwendung von PyQt5 in Python (Codebeispiel)
Ausführliches Tutorial zur Verwendung von PyQt5 in Python (Codebeispiel)
- 不言nach vorne
- 2019-03-01 11:34:1933312Durchsuche
Dieser Artikel bietet Ihnen ein detailliertes Tutorial (Codebeispiel) zur Verwendung von PyQt5 in Python. Ich hoffe, dass es für Sie hilfreich ist.
Eins: PyQt5 installieren
pip install pyqt5
Zweiten: Einfache Verwendung von PyQt5
1: Erstellen Sie ein einfaches Fenster mit PyQt5
import sys from PyQt5 import QtWidgets #创建一个应用(Application)对象,sys.argv参数是一个来自命令行的参数列表, # Python脚本可以在shell中运行。这是我们用来控制我们应用启动的一种方法。 app = QtWidgets.QApplication(sys.argv) #创建一个widget组件基础类 windows = QtWidgets.QWidget() #设置widget组件的大小(w,h) windows.resize(500,500) #设置widget组件的位置(x,y) windows.move(100,100) """ #设置widget组件的位置居中 qr = windows.frameGeometry() cp = QtWidgets.QDesktopWidget().availableGeometry().center() qr.moveCenter(cp) windows.move(qr.topLeft()) """ #等同于 w.resize(500,500)和w.move(100,100)两句结合,(x,y,w,h) #windows.setGeometry(100,100,500,500) #show()方法在屏幕上显示出widget组件 windows.show() #循环执行窗口触发事件,结束后不留垃圾的退出,不添加的话新建的widget组件就会一闪而过 sys.exit(app.exec_())
Das Phänomen ist wie folgt:
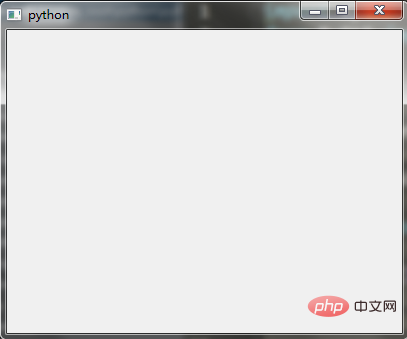
2: Titel und Symbol zum erstellten Fenster hinzufügen
import sys
from PyQt5 import QtWidgets,QtGui
#创建一个应用(Application)对象,sys.argv参数是一个来自命令行的参数列表,
# Python脚本可以在shell中运行。这是我们用来控制我们应用启动的一种方法。
app = QtWidgets.QApplication(sys.argv)
#创建一个widget组件基础类
windows = QtWidgets.QWidget()
#设置widget组件的大小(w,h)
windows.resize(500,500)
#设置widget组件的位置(x,y)
windows.move(100,100)
"""
#设置widget组件的位置居中
qr = windows.frameGeometry()
cp = QtWidgets.QDesktopWidget().availableGeometry().center()
qr.moveCenter(cp)
windows.move(qr.topLeft())
"""
#等同于 w.resize(500,500)和w.move(100,100)两句结合,(x,y,w,h)
#windows.setGeometry(100,100,500,500)
#给widget组件设置标题
windows.setWindowTitle('标题')
#给widget组件设置图标
windows.setWindowIcon(QtGui.QIcon('2.png'))
#show()方法在屏幕上显示出widget组件
windows.show()
#循环执行窗口触发事件,结束后不留垃圾的退出,不添加的话新建的widget组件就会一闪而过
sys.exit(app.exec_())
Das Phänomen ist wie folgt:
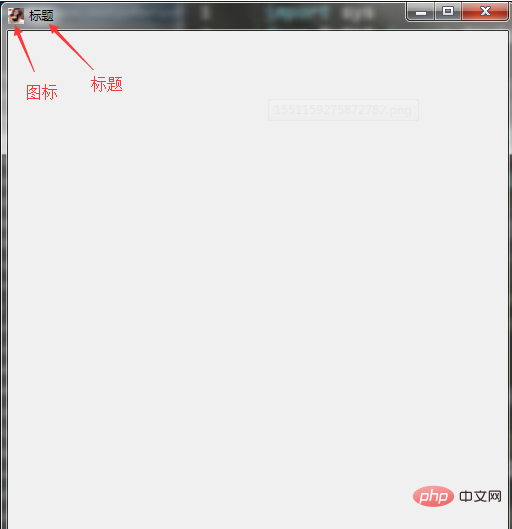
3: Erstellen Sie die Fenstereinstellungsschaltfläche und die Einstellungsaufforderung
import sys
from PyQt5 import QtWidgets,QtGui
#创建一个应用(Application)对象,sys.argv参数是一个来自命令行的参数列表,
# Python脚本可以在shell中运行。这是我们用来控制我们应用启动的一种方法。
app = QtWidgets.QApplication(sys.argv)
#创建一个widget组件基础类
windows = QtWidgets.QWidget()
#设置widget组件的大小(w,h)
windows.resize(500,500)
#设置widget组件的位置(x,y)
windows.move(100,100)
"""
#设置widget组件的位置居中
qr = windows.frameGeometry()
cp = QtWidgets.QDesktopWidget().availableGeometry().center()
qr.moveCenter(cp)
windows.move(qr.topLeft())
"""
#等同于 w.resize(500,500)和w.move(100,100)两句结合,(x,y,w,h)
#windows.setGeometry(100,100,500,500)
#给widget组件设置标题
windows.setWindowTitle('标题')
#给widget组件设置图标
windows.setWindowIcon(QtGui.QIcon('2.png'))
#设置提示语的字体和大小
QtWidgets.QToolTip.setFont(QtGui.QFont('SansSerif', 10))
#给widget组件设置提示语
windows.setToolTip('这是窗口提示')
#设置按钮并给按钮命名
btn = QtWidgets.QPushButton('button',windows)
#给按钮设置位置(x,y,w,h)
btn.setGeometry(200,200,100,50)
#给按钮设置提示语
btn.setToolTip('这是按钮提示')
#设置按钮样式
btn.setStyleSheet("background-color: rgb(164, 185, 255);"
"border-color: rgb(170, 150, 163);"
"font: 75 12pt \"Arial Narrow\";"
"color: rgb(126, 255, 46);")
#点击按钮关闭创建的窗口
btn.clicked.connect(QtCore.QCoreApplication.instance().quit)
#show()方法在屏幕上显示出widget组件
windows.show()
#循环执行窗口触发事件,结束后不留垃圾的退出,不添加的话新建的widget组件就会一闪而过
sys.exit(app.exec_())
Das Phänomen ist wie folgt (klicken Sie auf die Schaltfläche, das Fenster schließt sich):
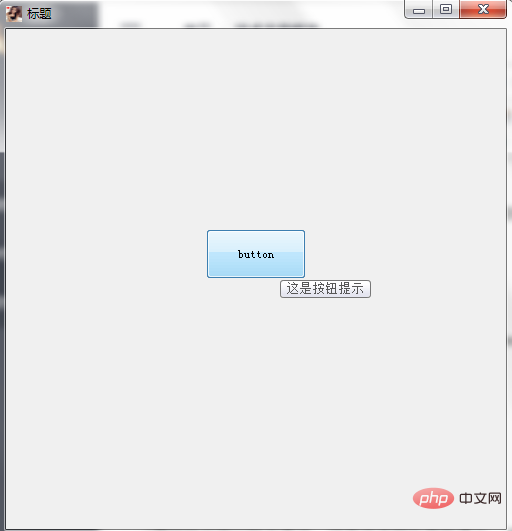
4: Etiketteninformationen festlegen
import sys
from PyQt5 import QtWidgets,QtGui,QtCore
#创建一个应用(Application)对象,sys.argv参数是一个来自命令行的参数列表,
# Python脚本可以在shell中运行。这是我们用来控制我们应用启动的一种方法。
app = QtWidgets.QApplication(sys.argv)
#创建一个widget组件基础类
windows = QtWidgets.QWidget()
#设置widget组件的大小(w,h)
windows.resize(500,500)
#设置widget组件的位置(x,y)
windows.move(100,100)
"""
#设置widget组件的位置居中
qr = windows.frameGeometry()
cp = QtWidgets.QDesktopWidget().availableGeometry().center()
qr.moveCenter(cp)
windows.move(qr.topLeft())
"""
#等同于 w.resize(500,500)和w.move(100,100)两句结合,(x,y,w,h)
#windows.setGeometry(100,100,500,500)
#给widget组件设置标题
windows.setWindowTitle('标题')
#给widget组件设置图标
windows.setWindowIcon(QtGui.QIcon('2.png'))
#设置lable信息
label = QtWidgets.QLabel(windows)
label.setGeometry(QtCore.QRect(100, 10, 100, 60))
label.setText('这是lable信息')
label.setObjectName('label')
#show()方法在屏幕上显示出widget组件
windows.show()
#循环执行窗口触发事件,结束后不留垃圾的退出,不添加的话新建的widget组件就会一闪而过
sys.exit(app.exec_())
Das Phänomen ist wie folgt:
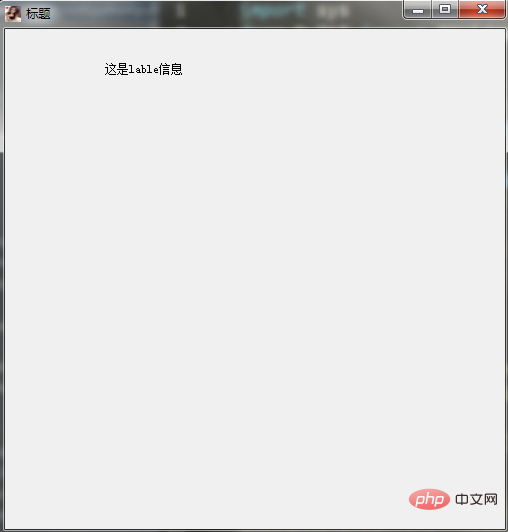
5: Eingabefeld konfigurieren
import sys
from PyQt5 import QtWidgets,QtGui,QtCore,Qt
#创建一个应用(Application)对象,sys.argv参数是一个来自命令行的参数列表,
# Python脚本可以在shell中运行。这是我们用来控制我们应用启动的一种方法。
app = QtWidgets.QApplication(sys.argv)
#创建一个widget组件基础类
windows = QtWidgets.QWidget()
#设置widget组件的大小(w,h)
windows.resize(500,500)
#设置widget组件的位置(x,y)
windows.move(100,100)
"""
#设置widget组件的位置居中
qr = windows.frameGeometry()
cp = QtWidgets.QDesktopWidget().availableGeometry().center()
qr.moveCenter(cp)
windows.move(qr.topLeft())
"""
#等同于 w.resize(500,500)和w.move(100,100)两句结合,(x,y,w,h)
#windows.setGeometry(100,100,500,500)
#给widget组件设置标题
windows.setWindowTitle('标题')
#给widget组件设置图标
windows.setWindowIcon(QtGui.QIcon('2.png'))
#设置输入框
textbox = Qt.QLineEdit(windows)
textbox.resize(100,20)
textbox.move(50,50)
#show()方法在屏幕上显示出widget组件
windows.show()
#循环执行窗口触发事件,结束后不留垃圾的退出,不添加的话新建的widget组件就会一闪而过
sys.exit(app.exec_())
Das Das Phänomen ist wie folgt:
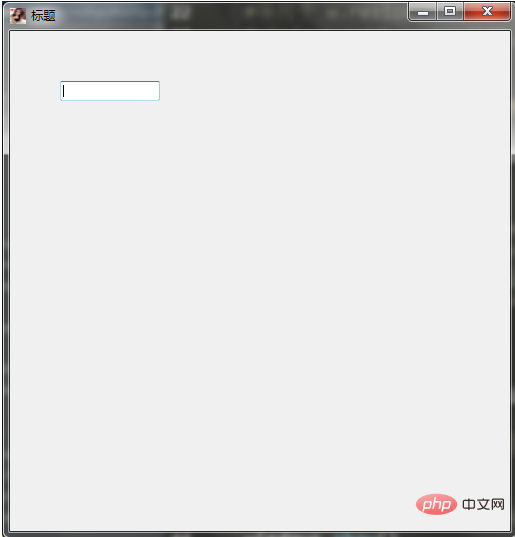
3: Fassen Sie die obige Methode zusammen, um eine einfache Funktion wie folgt zu implementieren:
Die Funktion lautet: Nach Eingabe des Werts in das Eingabefeld Klicken Sie auf die Schaltfläche, um den von Ihnen eingegebenen Wert auszudrucken. Beim Schließen des Fensters wird eine Eingabeaufforderung angezeigt
import sys
from PyQt5 import QtWidgets,QtGui,QtCore,Qt
class GUI(QtWidgets.QWidget):
def __init__(self):
#初始化————init__
super().__init__()
self.initGUI()
def initGUI(self):
#设置窗口大小
self.resize(500,500)
#设置窗口位置(下面配置的是居于屏幕中间)
qr = self.frameGeometry()
cp = QtWidgets.QDesktopWidget().availableGeometry().center()
qr.moveCenter(cp)
self.move(qr.topLeft())
#设置窗口标题和图标
self.setWindowTitle('窗口标题')
self.setWindowIcon(QtGui.QIcon('2.png'))
#设置窗口提示
self.setToolTip('窗口提示')
#设置label信息
self.label = QtWidgets.QLabel(self)
self.label.setGeometry(QtCore.QRect(100, 10, 100, 60))
self.label.setText('这是lable信息')
self.label.setObjectName('label')
# 设置label提示
self.label.setToolTip('label提示')
#设置输入框
self.textbox = Qt.QLineEdit(self)
self.textbox.resize(100, 20)
self.textbox.move(100, 50)
# 设置输入框提示
self.textbox.setToolTip('输入框提示')
#设置按钮
self.btn =QtWidgets.QPushButton('按钮',self)
self.btn.resize(100,20)
self.btn.move(200,50)
# 设置按钮样式
self.btn.setStyleSheet("background-color: rgb(164, 185, 255);"
"border-color: rgb(170, 150, 163);"
"font: 75 12pt \"Arial Narrow\";"
"color: rgb(126, 255, 46);")
# 设置按钮提示
self.btn.setToolTip('按钮提示')
#点击鼠标触发事件
self.btn.clicked.connect(self.clickbtn)
#展示窗口
self.show();
#点击鼠标触发函数
def clickbtn(self):
#打印出输入框的信息
textboxValue = self.textbox.text()
QtWidgets.QMessageBox.question(self, "信息", '你输入的输入框内容为:' + textboxValue,QtWidgets.QMessageBox.Ok, QtWidgets.QMessageBox.Ok)
#清空输入框信息
self.textbox.setText('')
#关闭窗口事件重写
def closeEvent(self, QCloseEvent):
reply = QtWidgets.QMessageBox.question(self, '警告',"确定关闭当前窗口?", QtWidgets.QMessageBox.Yes | QtWidgets.QMessageBox.No, QtWidgets.QMessageBox.No)
if reply == QtWidgets.QMessageBox.Yes:
QCloseEvent.accept()
else:
QCloseEvent.ignore()
if __name__ == '__main__':
app = QtWidgets.QApplication(sys.argv)
gui = GUI()
sys.exit(app.exec_())
Das Phänomen ist:
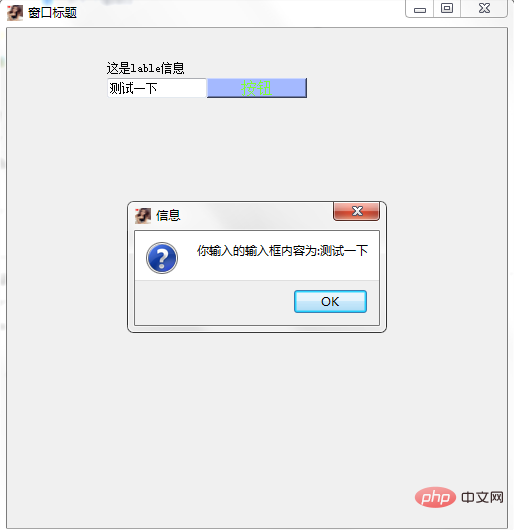
Das obige ist der detaillierte Inhalt vonAusführliches Tutorial zur Verwendung von PyQt5 in Python (Codebeispiel). Für weitere Informationen folgen Sie bitte anderen verwandten Artikeln auf der PHP chinesischen Website!

