Heim >System-Tutorial >Windows-Serie >So stellen Sie das Windows-System auf das 24-Stunden-Format ein
So stellen Sie das Windows-System auf das 24-Stunden-Format ein
- WBOYWBOYWBOYWBOYWBOYWBOYWBOYWBOYWBOYWBOYWBOYWBOYWBnach vorne
- 2023-12-21 17:41:571858Durchsuche
Viele Benutzer sind es gewohnt, beim Betrachten der Uhrzeit das 24-Stunden-Format zu verwenden. Weiß also jeder, wie man es auf dem am häufigsten verwendeten Win7-System einrichtet? Werfen wir einen Blick auf die detaillierten Lösungen unten.
So stellen Sie die 24-Stunden-Uhr in Win7 ein:
1. Klicken Sie unten links auf Start und öffnen Sie die „Systemsteuerung“.
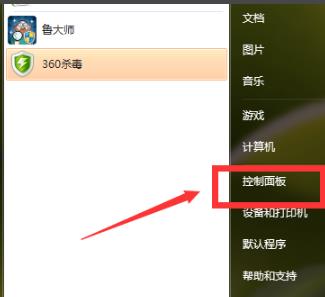
2. Wählen Sie dann „Zeit, Sprache und Region“.
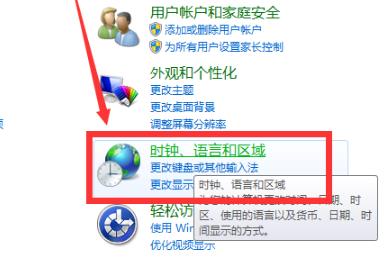
3. Öffnen Sie erneut „Region und Sprache“.
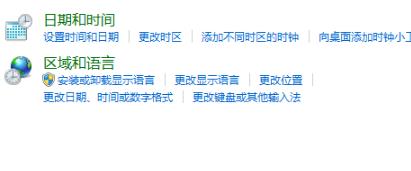
4. Sie können sehen, dass die „lange Zeit“ tt h:mm:ss ist, was die 12-Stunden-Uhr darstellt.
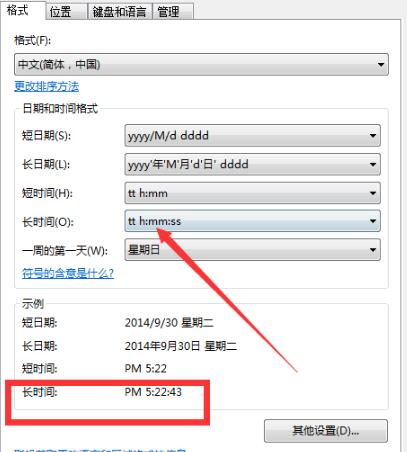
5. Wenn die lange Zeit auf H:mm:ss geändert wird, wird das 24-Stunden-Format angezeigt.
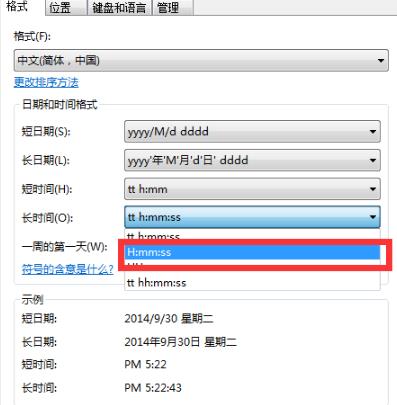
6. Klicken Sie nach Abschluss der Einstellungen auf „Übernehmen“.
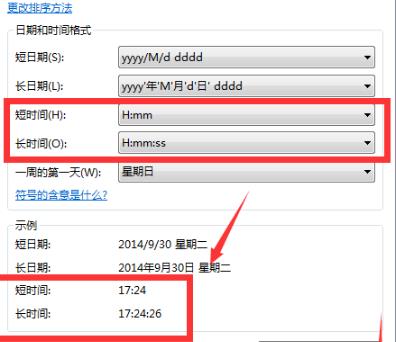
Das obige ist der detaillierte Inhalt vonSo stellen Sie das Windows-System auf das 24-Stunden-Format ein. Für weitere Informationen folgen Sie bitte anderen verwandten Artikeln auf der PHP chinesischen Website!
In Verbindung stehende Artikel
Mehr sehen- Wie richtet man Code in Dreamweaver schnell aus? Wie richtet man den DW-Ausrichtungscode ein?_Dreamweaver-Tutorial_Webseitenproduktion
- So richten Sie zwei Protokolle in PHP ein
- Wie stelle ich den Zeichenabstand in CSS ein? So legen Sie den Zeichenabstand fest
- So aktivieren Sie das Windows7-System
- So stellen Sie die Werkseinstellungen des Win7-Systems wieder her

