Heim >häufiges Problem >scannow-Befehl
scannow-Befehl
- 百草Original
- 2023-12-11 14:13:522887Durchsuche
Die Schritte zur Verwendung des Scannow-Befehls: 1. Öffnen Sie die Eingabeaufforderung. 3. Geben Sie den Scannow-Befehl ein. 5. Überprüfen Sie die Scan-Ergebnisse. 6. Starten Sie das System neu. Detaillierte Einführung: 1. Öffnen Sie die Eingabeaufforderung. Unter Windows können Sie die Eingabeaufforderung öffnen, indem Sie die Tasten Win + R drücken, dann „cmd“ eingeben und die Eingabetaste drücken, oder Sie können im Startmenü nach „Eingabeaufforderung“ suchen und zum Öffnen klicken. 2. Befehl ausführen Eingabeaufforderung als Administrator usw.
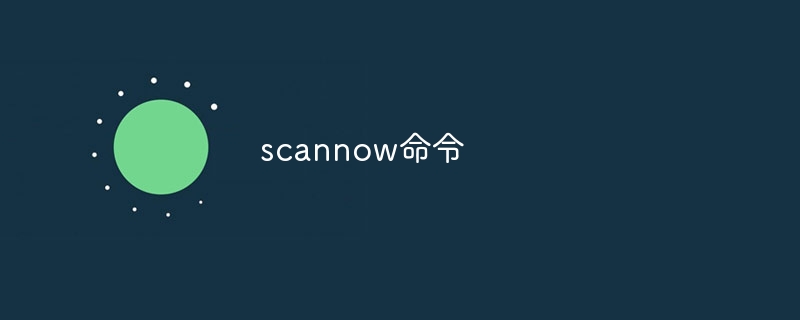
Der Befehl scannow ist ein leistungsstarkes Tool im Windows-Betriebssystem zum Scannen und Reparieren von Fehlern in Systemdateien. In diesem Artikel erfahren Sie, wie Sie den Scannow-Befehl korrekt verwenden, um Ihr Windows-System zu warten und zu reparieren. Der Befehl
scannow ist ein Befehlszeilentool im Windows-System, das Systemdateien scannen und Fehler darin reparieren kann. Es ist Teil des System File Checker (SFC) und soll Probleme lösen, die durch beschädigte oder fehlende Systemdateien verursacht werden.
Verwenden Sie den Befehl scannow, um viele häufige Windows-Probleme zu lösen, z. B. Systemabstürze, Anwendungsabstürze, Bluescreen-Fehler usw. Es kann Fehler in Systemdateien erkennen und reparieren, um die Systemstabilität und den normalen Betrieb sicherzustellen.
Die folgenden Schritte sind zur Verwendung des Scannow-Befehls erforderlich:
1. Öffnen Sie die Eingabeaufforderung. In Windows können Sie die Eingabeaufforderung öffnen, indem Sie die Tasten Win + R drücken, dann „cmd“ eingeben und die Eingabetaste drücken. Sie können auch im Startmenü nach „Eingabeaufforderung“ suchen und darauf klicken, um es zu öffnen.
2. Führen Sie die Eingabeaufforderung als Administrator aus. Suchen Sie im Startmenü nach der Verknüpfung zur Eingabeaufforderung, klicken Sie mit der rechten Maustaste darauf und wählen Sie „Als Administrator ausführen“. Dadurch wird sichergestellt, dass Sie über ausreichende Berechtigungen zum Ausführen des Scannow-Befehls verfügen.
3. Geben Sie den Scannow-Befehl ein. Geben Sie in der Eingabeaufforderung „scannow“ ein und drücken Sie die Eingabetaste. Das System beginnt mit dem Scannen der Systemdateien und behebt bei Bedarf automatisch Fehler.
4. Warten Sie, bis der Scan abgeschlossen ist. Der Scan- und Reparaturvorgang kann je nach Systemleistung und Dateigröße einige Zeit dauern. Bitte warten Sie geduldig, bis der Scan abgeschlossen ist.
5. Überprüfen Sie die Scanergebnisse. Wenn der Scan abgeschlossen ist, zeigt die Eingabeaufforderung eine Zusammenfassung der Scanergebnisse an. Wenn keine Fehler gefunden werden, wird die Meldung „Der Windows-Ressourcenschutz hat keine Integritätsverletzungen gefunden“ angezeigt. Wenn Fehler gefunden und erfolgreich repariert werden, wird die Meldung „Windows Resource Protection hat beschädigte Dateien gefunden und erfolgreich repariert“ angezeigt. Wenn Fehler gefunden werden, die jedoch nicht behoben werden können, wird die Meldung „Der Windows-Ressourcenschutz hat beschädigte Dateien gefunden, konnte einige davon jedoch nicht beheben“ angezeigt.
6. Starten Sie das System neu. Nach Abschluss des Scans und der Reparatur wird empfohlen, Ihr System neu zu starten, um sicherzustellen, dass alle Änderungen wirksam werden.
Es ist zu beachten, dass für die Ausführung des Befehls scannow Administratorrechte erforderlich sind. Wenn Sie keine Administratorrechte haben, können Sie versuchen, den Befehl mit einem anderen Konto mit Administratorrechten auszuführen.
Wenn der Scannow-Befehl Fehler in Systemdateien nicht beheben kann, müssen Sie möglicherweise andere Tools oder Methoden verwenden, um das Problem zu lösen. Sie können beispielsweise versuchen, das Systemabbild mit dem Befehl DISM (Deployment Image Servicing and Management) zu reparieren, oder Windows-Installationsmedien für die Systemreparatur verwenden.
Kurz gesagt, der Befehl scannow ist ein sehr nützliches Tool in Windows-Systemen, das Fehler in Systemdateien scannen und reparieren kann. Verwenden Sie es, um viele häufig auftretende Windows-Probleme zu lösen und die Systemstabilität und -leistung zu verbessern. Wenn Sie auf Systemprobleme stoßen, können Sie versuchen, diese mit dem Befehl scannow zu beheben.
Das obige ist der detaillierte Inhalt vonscannow-Befehl. Für weitere Informationen folgen Sie bitte anderen verwandten Artikeln auf der PHP chinesischen Website!

