Heim >häufiges Problem >Was sind die Schritte zur Verwendung des Scannow-Befehls?
Was sind die Schritte zur Verwendung des Scannow-Befehls?
- 百草Original
- 2023-12-11 11:50:072821Durchsuche
Scannow-Befehlsschritte: 1. Öffnen Sie das Startmenü, suchen Sie nach „Eingabeaufforderung“, klicken Sie mit der rechten Maustaste und wählen Sie dann „Als Administrator ausführen“. 2. Geben Sie im Popup-Eingabeaufforderungsfenster den Befehl „sfc / scannow“ ein " und drücken Sie die Eingabetaste. Verwenden Sie den Befehl scannow, um die Integrität von Systemdateien zu scannen und zu reparieren. Er ist ein nützliches Tool zur Lösung einiger Probleme im Zusammenhang mit Systemdateien. Wenn Sie auf Systemabstürze, Anwendungsabstürze, Bluescreen-Fehler usw. stoßen, können Sie versuchen, den Befehl scannow zu verwenden scannow-Befehl, um sie zu reparieren. Der Befehl
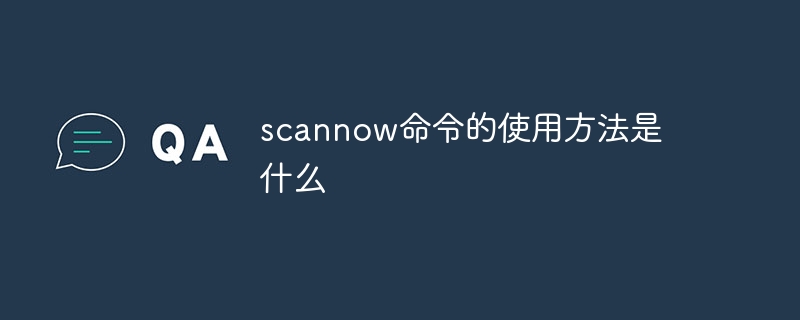
scannow ist ein sehr nützliches Tool im Windows-Betriebssystem, das die Systemdateien auf Integrität überprüft und bei Bedarf alle beschädigten oder fehlenden Dateien repariert. Dieser Befehl ist sehr hilfreich bei der Lösung einiger Probleme im Zusammenhang mit Systemdateien, wie z. B. Systemabsturz, Anwendungsabsturz, Bluescreen-Fehler usw.
Um den Befehl scannow zu verwenden, müssen Sie zunächst die Eingabeaufforderung als Administrator ausführen. Hier sind die Schritte zur Verwendung des Scannow-Befehls:
1. Öffnen Sie das Startmenü, suchen Sie nach „Eingabeaufforderung“, klicken Sie mit der rechten Maustaste und wählen Sie dann „Als Administrator ausführen“.
2. Geben Sie im Popup-Eingabeaufforderungsfenster den Befehl „sfc /scannow“ ein und drücken Sie die Eingabetaste.
Als nächstes beginnt das System mit dem Scannen der Systemdateien und behebt bei Bedarf alle Fehler. Dieser Vorgang kann je nach Systemleistung und Anzahl der Dateien einige Zeit dauern.
Während des Scanvorgangs sehen Sie einen Fortschrittsbalken, der den Fortschritt des Scans anzeigt. Wenn Systemdateien beschädigt sind oder fehlen, repariert der Befehl scannow diese Dateien automatisch. Während des Reparaturvorgangs müssen Sie möglicherweise Ihren Computer neu starten, um die Reparatur abzuschließen.
Es ist erwähnenswert, dass der Scannow-Befehl die Verwendung einer Windows-Systeminstallationsdiskette oder einer System-Image-Datei erfordert, um Systemdateien zu reparieren. Stellen Sie vor dem Ausführen des Befehls scannow sicher, dass Sie über eine Sicherungskopie dieser Dateien verfügen. Ohne diese Dateien kann das System nicht repariert werden.
Darüber hinaus können bei Verwendung des Befehls scannow folgende Situationen auftreten:
1 Wenn die Systemdateien nicht beschädigt sind oder fehlen, zeigt der Befehl scannow die Meldung „Der Windows-Ressourcenschutz hat keine Integritätsverletzungen gefunden“ an. " Dies bedeutet, dass die Systemdateien vollständig sind und keine Probleme behoben werden müssen.
2. Wenn die Systemdateien beschädigt sind oder fehlen, zeigt der Befehl scannow die Meldung „Windows Resource Protection hat beschädigte Dateien gefunden und erfolgreich repariert“ an. Dies bedeutet, dass die Systemdateien repariert wurden.
3. Wenn die Systemdateien beschädigt sind oder fehlen, der Befehl scannow sie jedoch nicht reparieren kann, wird die Meldung „Windows Resource Protection hat beschädigte Dateien gefunden, konnte einige davon jedoch nicht reparieren“ angezeigt. In diesem Fall müssen Sie möglicherweise andere Methoden zum Reparieren dieser Dateien ausprobieren, z. B. die Verwendung des DISM-Befehls oder die Neuinstallation des Betriebssystems.
Zusammenfassend lässt sich sagen, dass die Verwendung des Befehls scannow Ihnen dabei helfen kann, Probleme mit der Systemdateiintegrität zu scannen und zu beheben. Es ist ein nützliches Tool zur Lösung einiger Probleme im Zusammenhang mit Systemdateien. Wenn Systemabstürze, Anwendungsabstürze, Bluescreen-Fehler usw. auftreten, können Sie versuchen, Systemdateien mit dem Befehl scannow zu reparieren.
Das obige ist der detaillierte Inhalt vonWas sind die Schritte zur Verwendung des Scannow-Befehls?. Für weitere Informationen folgen Sie bitte anderen verwandten Artikeln auf der PHP chinesischen Website!

