Heim >häufiges Problem >So erhalten Sie die GPU in Windows 11 und überprüfen die Grafikkartendetails
So erhalten Sie die GPU in Windows 11 und überprüfen die Grafikkartendetails
- WBOYWBOYWBOYWBOYWBOYWBOYWBOYWBOYWBOYWBOYWBOYWBOYWBnach vorne
- 2023-11-07 11:21:072214Durchsuche
Systeminformationen verwenden
Klicken Sie auf „Start“ und geben Sie „Systeminformationen“ ein. Klicken Sie einfach auf das Programm, wie im Bild unten gezeigt.
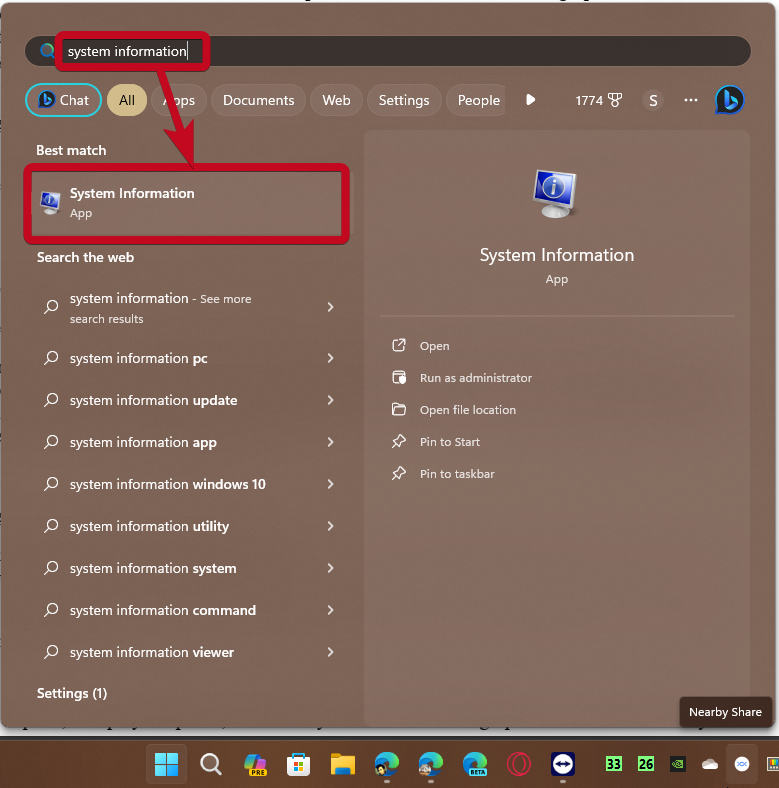
Hier finden Sie die meisten Systeminformationen und auch Grafikkarteninformationen.
Erweitern Sie im Systeminformationsprogramm Komponenten und klicken Sie auf "Anzeigen".
Lassen Sie das Programm alle notwendigen Informationen sammeln und sobald es fertig ist, können Sie den grafikkartenspezifischen Namen und andere Informationen auf Ihrem System finden. Auch wenn Sie über mehrere Grafikkarten verfügen, finden Sie hier die meisten Inhalte zu dedizierten und integrierten Grafikkarten, die an Ihren Computer angeschlossen sind.
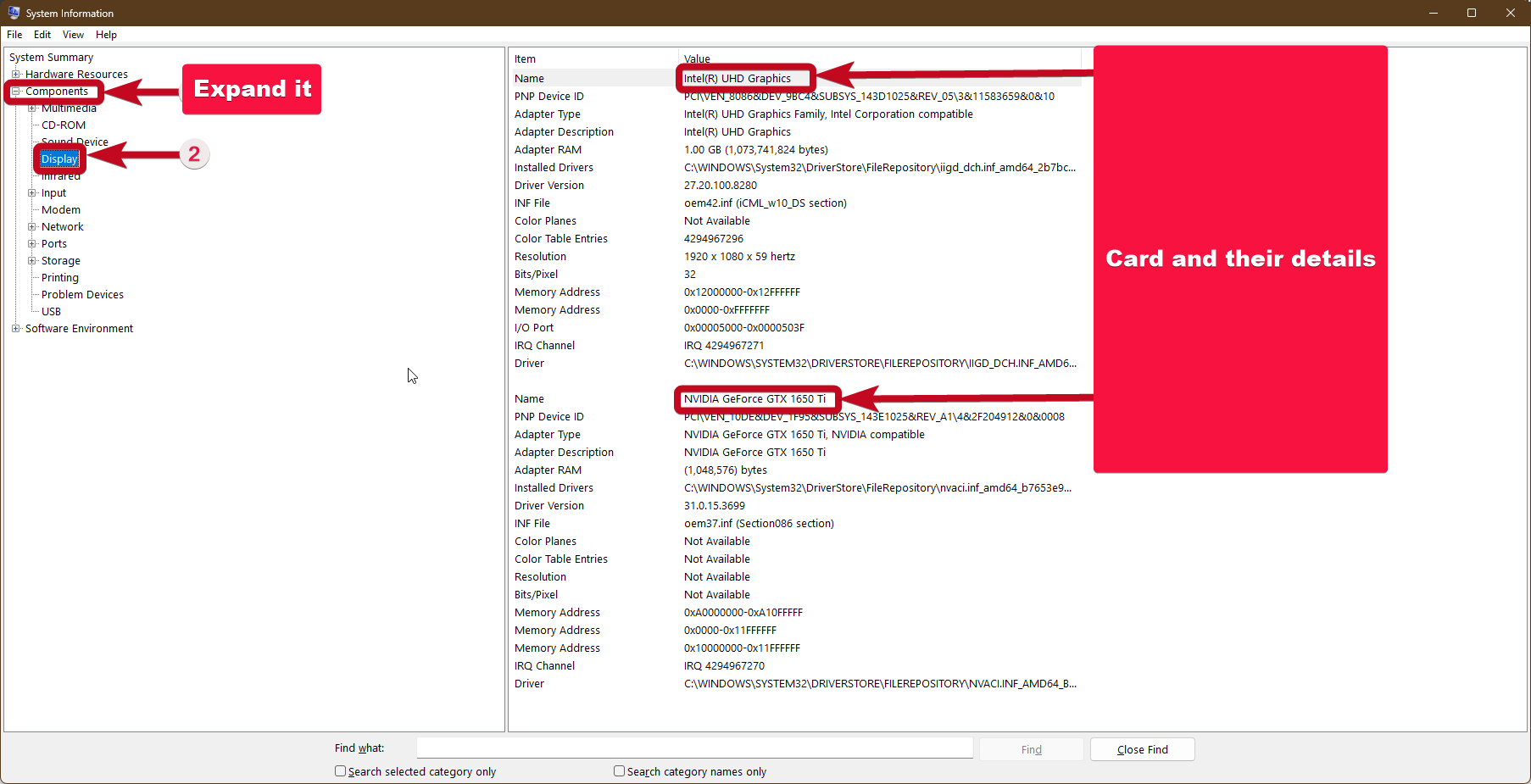
Geräte-Manager Windows 11 verwenden
Wie bei den meisten anderen Windows-Versionen können Sie auch die Grafikkarte auf Ihrem Computer über den Geräte-Manager finden.
Klicken Sie auf „Start“ und geben Sie „Geräte-Manager“ ein. Klicken Sie also auf das Programm, wie im Screenshot unten gezeigt.
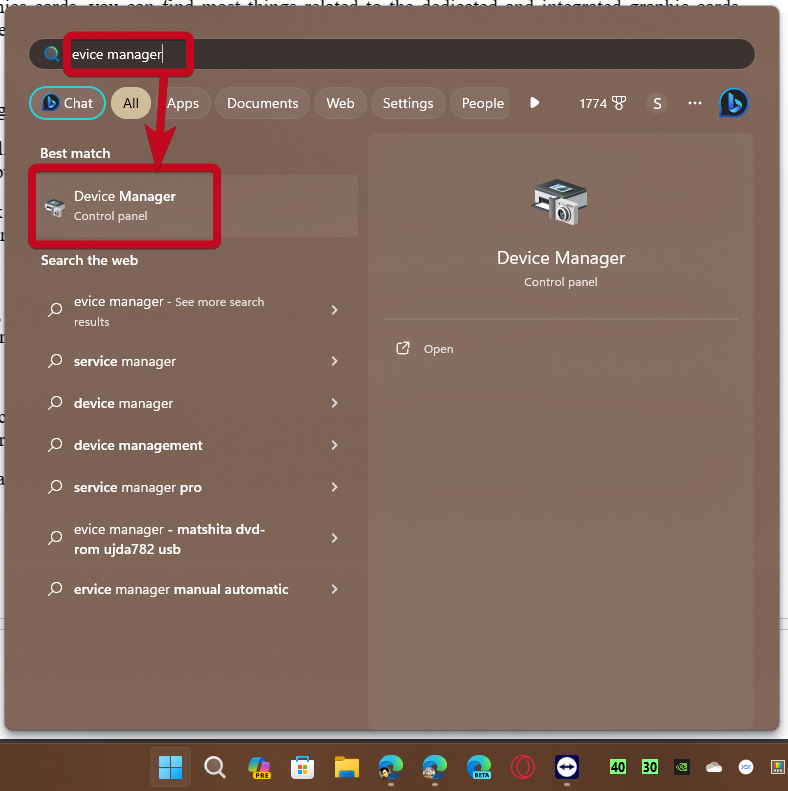
Erweitern Sie nun „Anzeigeadapter“, damit Sie alle an Ihr System angeschlossenen Grafikkarten finden.
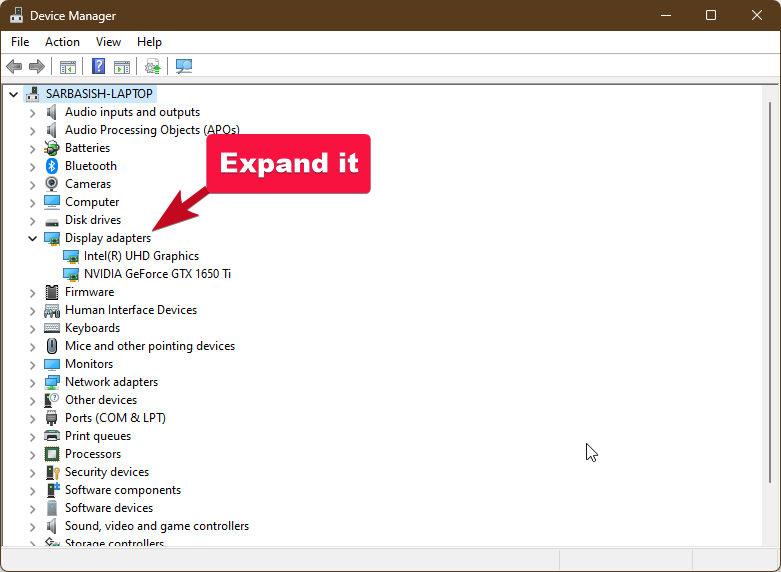
Sie können einfach auf eine beliebige Karte doppelklicken, um zusätzliche Kartendetails zu finden, Treiber zu aktualisieren und mehr zu tun.
Die beiden oben genannten Methoden zeigen Grafikkarteninformationen an, einschließlich Grafikkartenname, -serie usw. Obwohl dies für die meisten Anforderungen ausreichend ist, z. B. um sicherzustellen, dass ein Programm auf einem Computer mit einer aktuellen Grafikkarte läuft, oder ob ein bestimmtes Spiel mit maximalen FPS läuft usw.
Wenn Sie jedoch weitere Details wissen möchten, z. B. wie viel VRAM auf einer dedizierten Grafikkarte steckt, den Hersteller der Karte usw., müssen Sie ein anderes Programm verwenden, auf das ich als Nächstes eingehen werde.
Verwendung von Speccy
Sie müssen Speccy installieren, eine kostenlose Software, die noch einen Schritt weiter geht und Ihnen ein tieferes Verständnis Ihrer vorhandenen Hardware- und Softwarekomponenten vermittelt.
Sie können andere ähnliche Programme verwenden, aber ich verwende Speccy seit fast einem Jahrzehnt, um notwendige Softwareinformationen im Handumdrehen zu sammeln.
Starten Sie den Download von Speccy über den Link. Es gibt auch eine kostenpflichtige Version, aber die kostenlose Version ist in Ordnung.
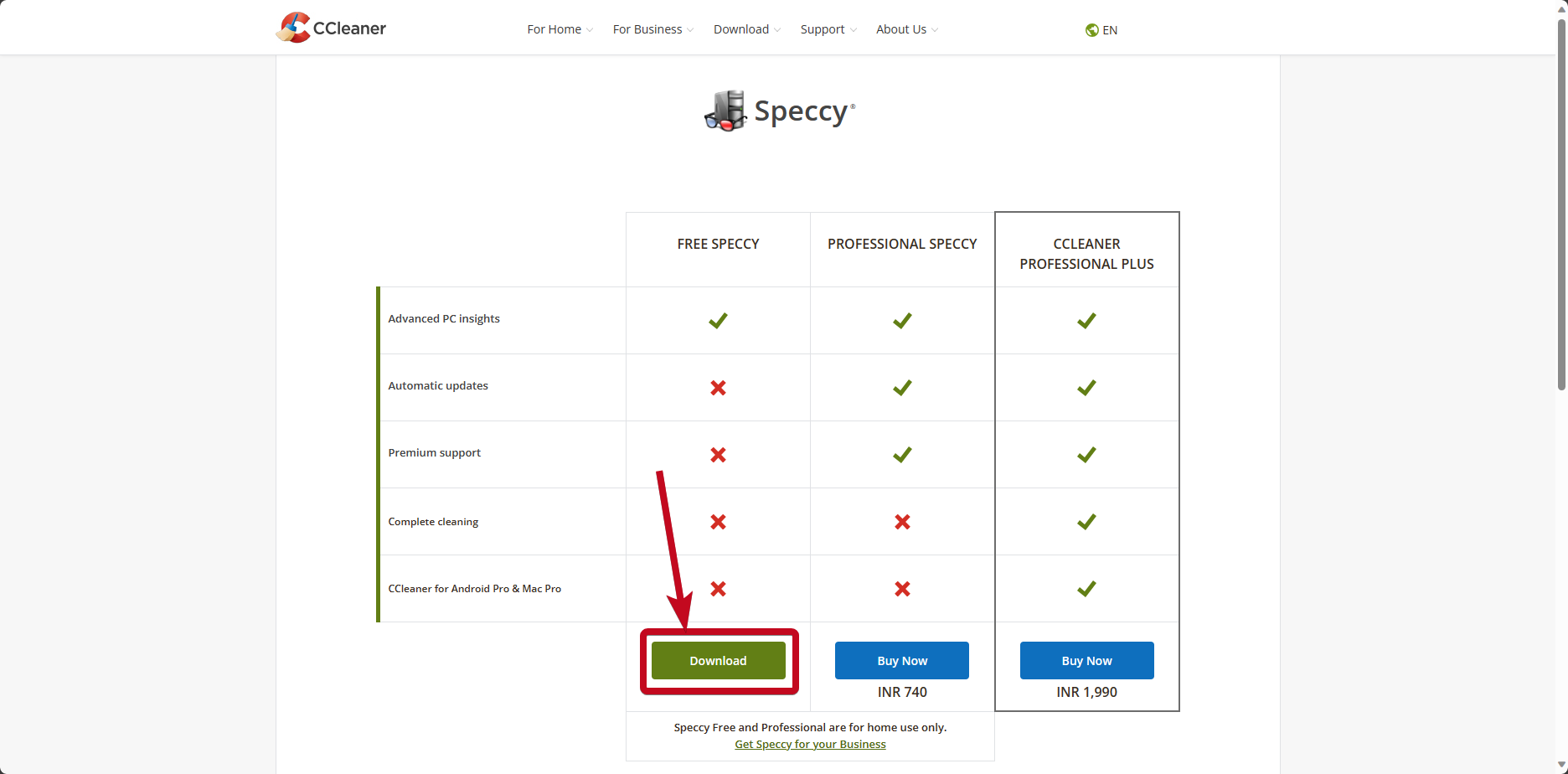
Nach dem Herunterladen installieren Sie Speccy wie jedes andere Windows-Programm. Sobald die Installation abgeschlossen ist, öffnen Sie Speccy vom Desktop aus oder indem Sie im Startmenü nach Speccy suchen.
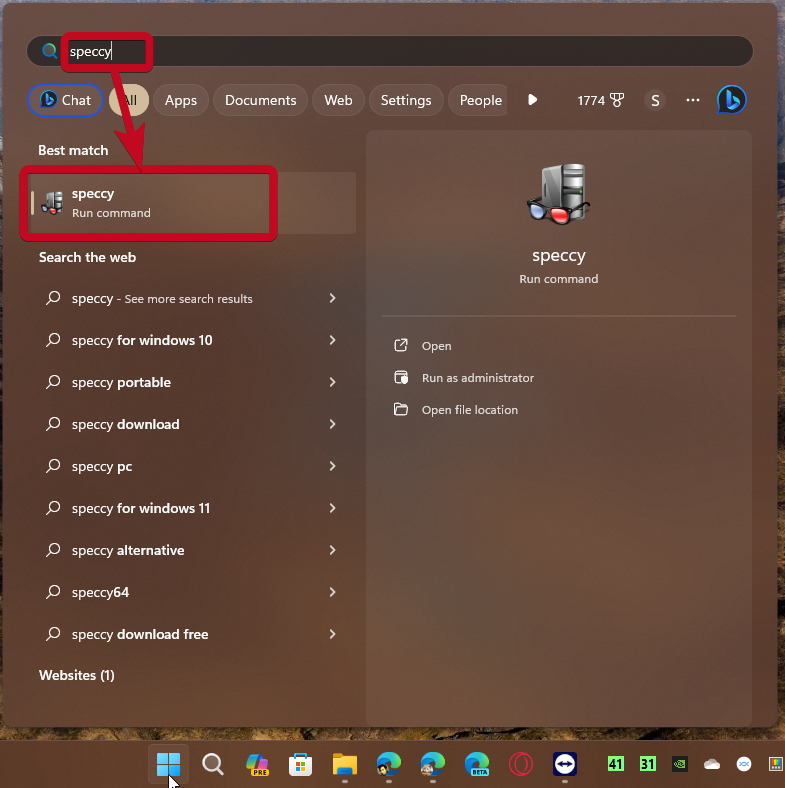
Wenn Speccy geöffnet wird, geben Sie dem Programm etwas Zeit und sammeln Sie alle sammelbaren Informationen über Ihr System.
Klicken Sie im linken Bereich auf "Grafik" und Sie sollten sofort den Namen, den Hersteller, den VRAM und andere Details Ihrer Grafikkarte finden, die in der vorherigen Methode nicht angezeigt wurden.
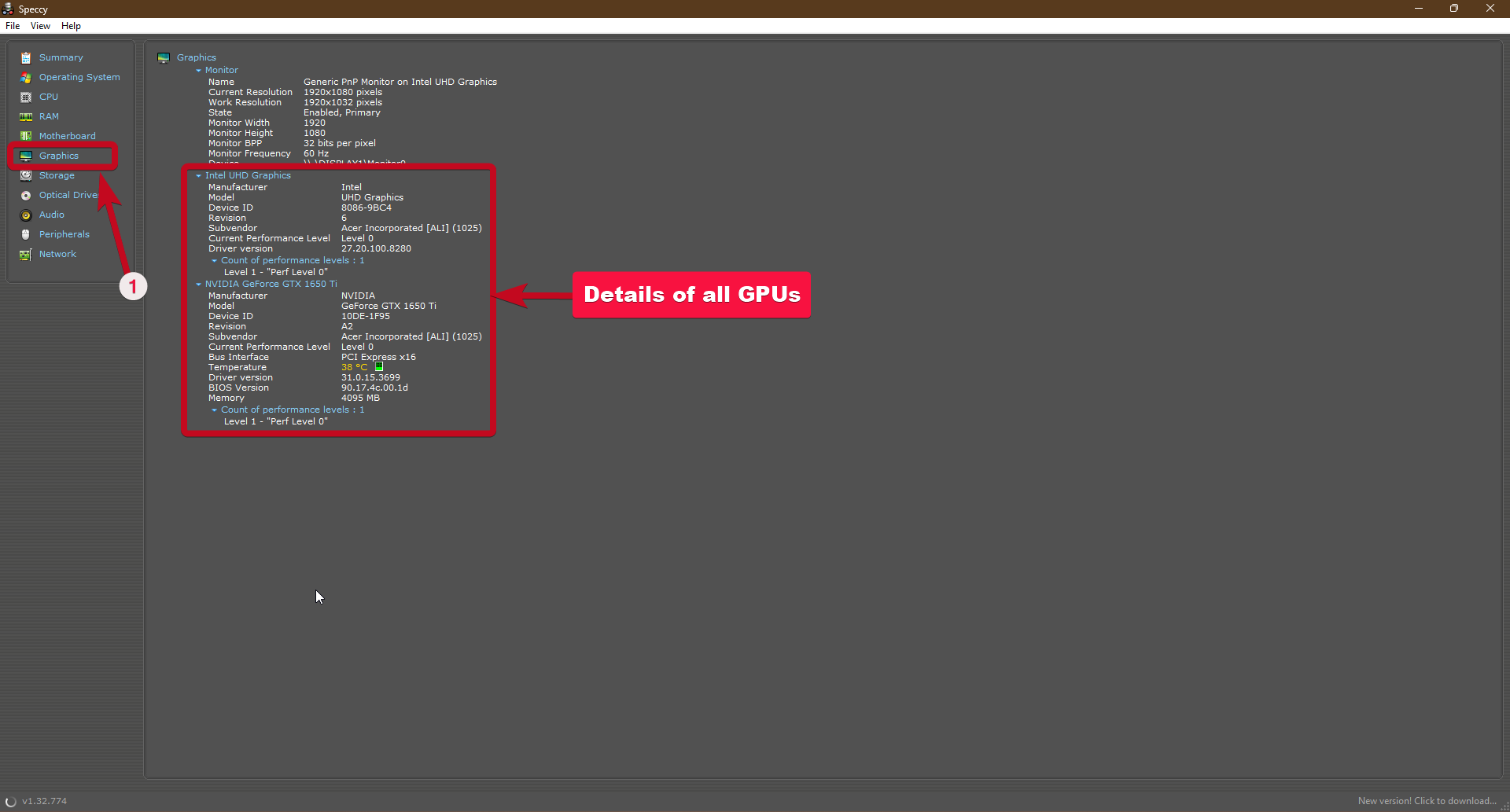
So können Sie mit vorinstallierten und kostenlosen Tools von Drittanbietern überprüfen, welche GPU Sie in Windows 11 haben.
Andere Möglichkeiten, Grafikkarteninformationen anzuzeigen
Während die oben genannten Methoden auf allen Windows 11- und auch auf älteren Windows-Versionen funktionieren, gibt es auch andere Möglichkeiten. Diese Methoden können jedoch von Karte zu Karte unterschiedlich sein. Daher variiert der Vorgang zum Anzeigen von Kartendetails je nach der von Ihnen installierten integrierten NVIDIA-, AMD Radeon- oder Intel-Karte.
Klicken Sie zunächst mit der rechten Maustaste auf Ihren Desktop und klicken Sie auf „Weitere Optionen anzeigen“
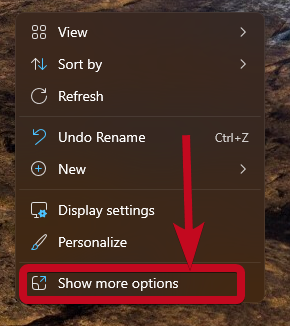
Wenn Sie also eine NVIDIA-Karte haben, sollten Sie „NVIDIA-Systemsteuerung“ finden, wenn Sie eine AMD-Radeon-Karte haben, dann „AMD-Software“. ".
Klicken Sie einfach auf die Option basierend auf dem, was angezeigt wird.
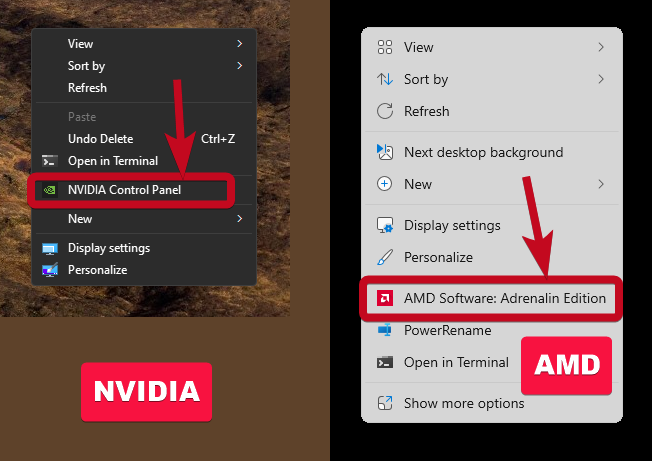
Sobald das Programm geöffnet ist, klicken Sie in der NVIDIA-Systemsteuerung auf „Systeminformationen“, um den Namen und andere Details zu Ihrer Grafikkarte zu finden. Klicken Sie bei AMD-Karten auf das Einstellungszahnrad und Sie sollten alle benötigten Informationen finden, einschließlich VRAM, Treiberversion usw. Erweitern Sie einfach „HardwareDetails“ oder „Software- und Treiberdetails“, um weitere Informationen zu erhalten.
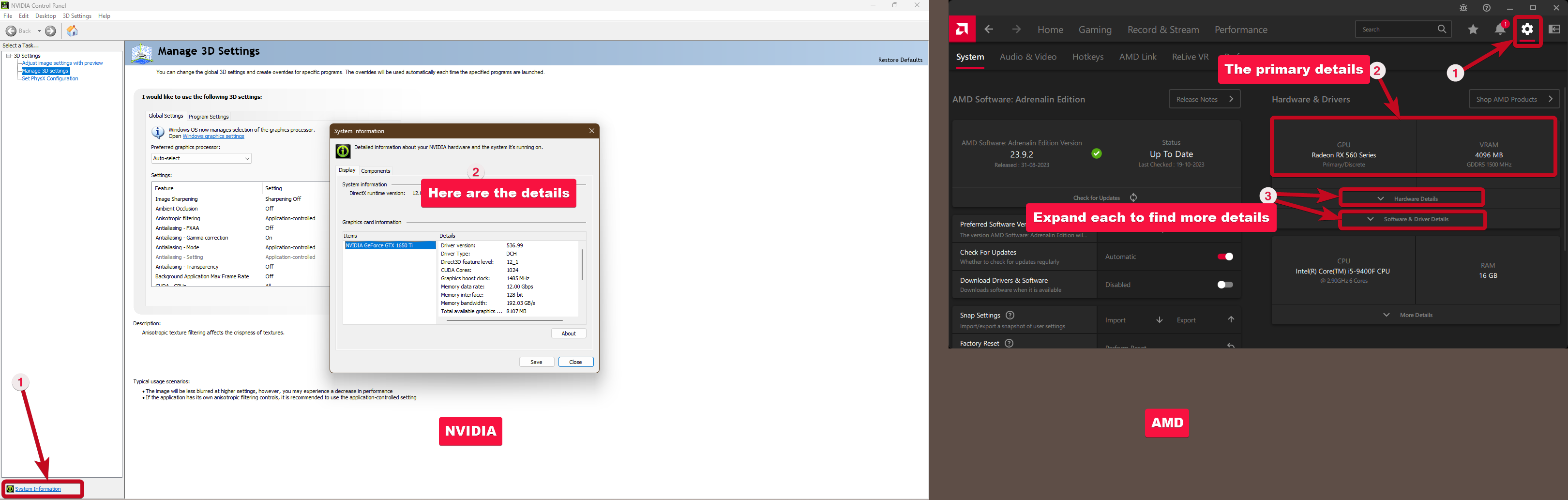
So können Sie also auf verschiedene Weise überprüfen, welche GPU Sie in Windows 11 haben oder welche Grafikkarte Sie haben.
Das obige ist der detaillierte Inhalt vonSo erhalten Sie die GPU in Windows 11 und überprüfen die Grafikkartendetails. Für weitere Informationen folgen Sie bitte anderen verwandten Artikeln auf der PHP chinesischen Website!
In Verbindung stehende Artikel
Mehr sehen- So legen Sie eine unabhängige Grafikkarte als Standardgrafikkarte fest
- So überprüfen Sie die Excel-Versionsinformationen
- Welche Grafikkartenstufe hat GTX10606G?
- Der Hauptzweck der Informationssicherheit besteht darin, die Sicherheit von Informationen zu gewährleisten
- Was bedeutet es, wenn der Anrufer vorübergehend nicht verbunden werden kann und er per SMS benachrichtigt wird?

