So überprüfen Sie die Excel-Versionsinformationen
- 藏色散人Original
- 2020-09-07 11:17:5263616Durchsuche
So überprüfen Sie die Excel-Versionsinformationen: Öffnen Sie zunächst ein beliebiges Arbeitsblatt. Klicken Sie dann in der oberen Navigationsleiste auf die Option [Konto]. Klicken Sie anschließend auf die Schaltfläche [Über Excel], um sie anzuzeigen es Excel-Versionsinformationen.

Empfohlen: „Excel-Tutorial“
1 Doppelklicken Sie zunächst auf ein beliebiges Excel-Arbeitsblatt auf Ihrem Computer, um es zu öffnen.
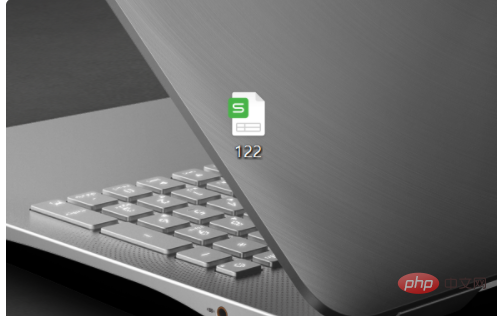
2. Klicken Sie nach dem Öffnen auf die Schaltfläche „Datei“ in der Navigationsleiste.
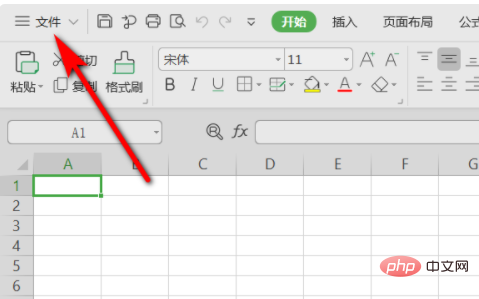
3. Klicken Sie auf der linken Seite der Benutzeroberfläche, die Sie im vorherigen Schritt aufgerufen haben, auf die Option „Konto“.
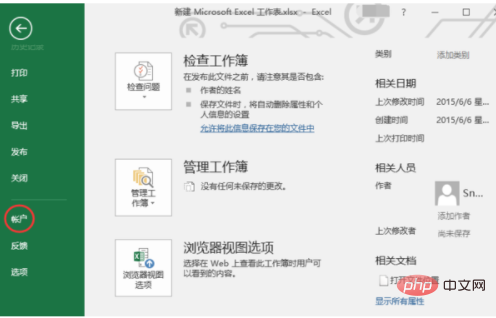
4. Nachdem Sie die Kontoseite aufgerufen haben, klicken Sie in den Kontoinformationen auf die Schaltfläche „Über Excel“.
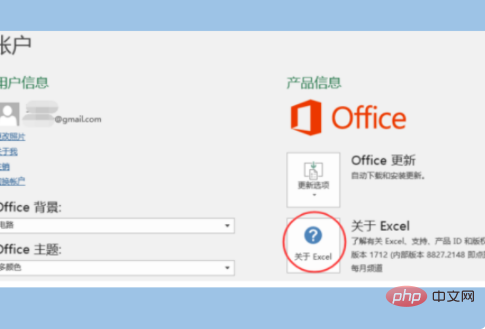
5. Nach dem Klicken werden Excel-bezogene Informationen angezeigt. Das neue Popup-Dialogfeld zeigt detaillierte Informationen zur Excel-Version an.
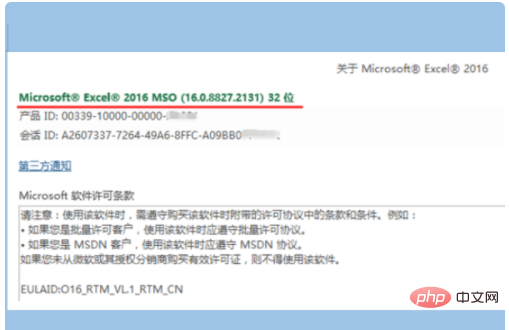
Das obige ist der detaillierte Inhalt vonSo überprüfen Sie die Excel-Versionsinformationen. Für weitere Informationen folgen Sie bitte anderen verwandten Artikeln auf der PHP chinesischen Website!
In Verbindung stehende Artikel
Mehr sehen- Was tun, wenn der Excel-Namenskonflikt nicht geschlossen werden kann?
- So verwenden Sie die Sumif-Funktionsformel in Excel
- Welche Tools bietet Excel, um eine Klassifizierung und Zusammenfassung mehrerer Felder zu erreichen?
- So markieren Sie automatisch steigende oder fallende Pfeile in Excel, während Sie Funktionsvergleiche berechnen

