So markieren Sie automatisch steigende oder fallende Pfeile in Excel, während Sie Funktionsvergleiche berechnen
- coldplay.xixiOriginal
- 2020-09-01 11:10:2722931Durchsuche
So markieren Sie steigende oder fallende Pfeile in Excel beim Berechnen des Funktionsvergleichs: Wählen Sie zuerst die Zelle aus und klicken Sie auf „Bedingte Formatierung“. Klicken Sie dann auf das Symbol und wählen Sie die Option „Regeln verwalten“ in der Spalte „Bedingte Formatierung“. die Seite; schließlich die Daten zusammenfassen.

【Verwandte Lernempfehlungen: Excel-Basis-Tutorial】
So markieren Sie automatisch steigende oder fallende Pfeile beim Berechnen von Funktionsvergleichen in Excel:
1. Auf dem Computer wps Finden und Öffnen Sie die Tabellendatei, die bearbeitet werden muss, wie in der folgenden Abbildung gezeigt.
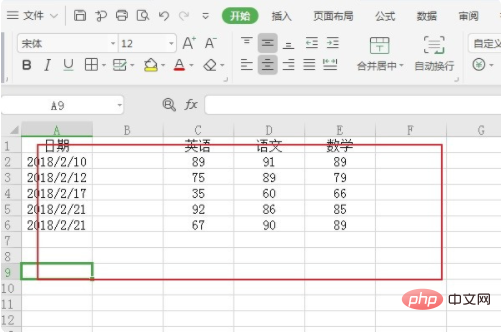
2. Wählen Sie die zu berechnenden Zellen aus und fügen Sie Pfeile hinzu, wie im Bild unten gezeigt, klicken Sie oben rechts auf die Option „Bedingte Formatierung“ und rufen Sie die nächste Seite auf, wie im Bild unten gezeigt .
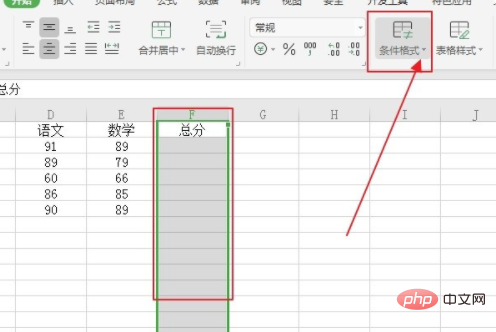
3. Wählen Sie im Popup-Einstellungsdialogfeld einen Satz Pfeilstile in der Spalte „Symbolsatz“ aus, wie in der Abbildung unten gezeigt, um zur nächsten Seite zu gelangen.
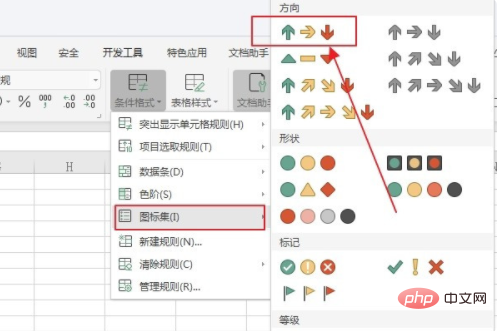
4. Wählen Sie dann die Option „Regeln verwalten“ in der Spalte „Bedingte Formatierung“ und klicken Sie, um die nächste Seite aufzurufen, wie im Bild unten gezeigt.
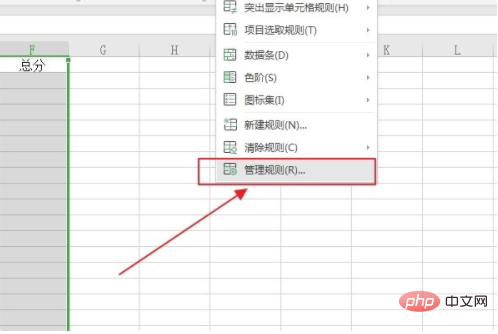
5. Rufen Sie die Seite „Regeln bearbeiten“ auf. Markieren Sie in der Tabelle beispielsweise die drei Fächer mit einer Gesamtpunktzahl von mehr als 200 Punkten und diejenigen mit einer Gesamtpunktzahl von weniger als 200 200 Punkte als roter Abwärtspfeil. Die Einstellungen sind in der Abbildung unten dargestellt. Klicken Sie auf OK, um mit dem nächsten Schritt fortzufahren.
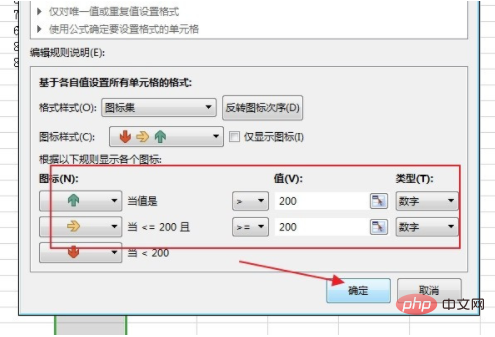
6. Kehren Sie nun zum Formular zurück und führen Sie Berechnungen in der Spalte „Gesamtpunktzahl“ durch, wie in der Abbildung unten gezeigt.
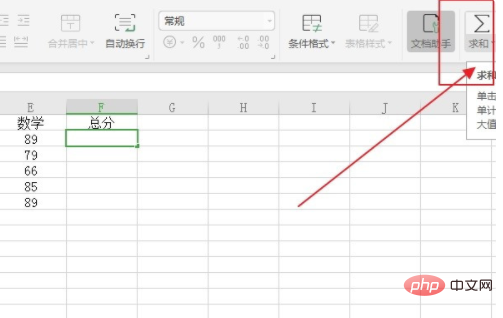
7. Zu diesem Zeitpunkt können Sie sehen, dass die Gesamtpunktzahlzelle in den drei Fachbewertungen in der Tabelle nicht nur das Berechnungsergebnis enthält, sondern auch einen entsprechenden Pfeil darin, während der Funktionsvergleich berechnet wird Die Funktionsweise der steigenden bzw. fallenden Pfeile ist in der folgenden Abbildung dargestellt.
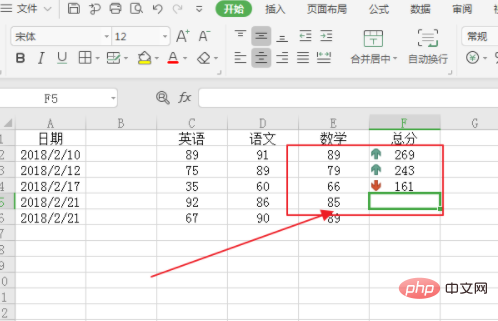
Das obige ist der detaillierte Inhalt vonSo markieren Sie automatisch steigende oder fallende Pfeile in Excel, während Sie Funktionsvergleiche berechnen. Für weitere Informationen folgen Sie bitte anderen verwandten Artikeln auf der PHP chinesischen Website!

