So fassen Sie Daten aus mehreren Excel-Tabellen zusammen
- coldplay.xixiOriginal
- 2020-08-08 14:18:3415206Durchsuche
So fassen Sie Daten aus mehreren Excel-Tabellen zusammen: Erstellen Sie zunächst eine Vorlagentabelle, suchen Sie die Arbeitsmappe und geben Sie sie frei. Geben Sie dann die Anzahl der entsprechenden Gruppen in der Tabelle ein. Wählen Sie schließlich [Arbeitsmappen vergleichen und zusammenführen].
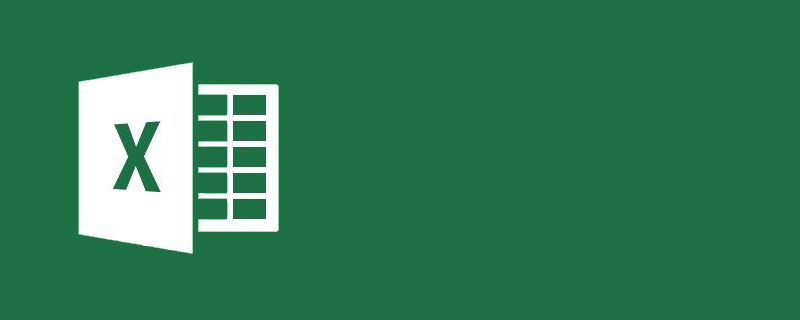
Methoden zum Zusammenfassen von Daten aus mehreren Excel-Tabellen:
1. Hypothetisches Szenario: Jetzt müssen wir alle Statistiken in derselben Tabellenart zusammenfassen und die Daten in einer Tabelle zusammenfassen, z. B. A und B, Gruppen C und D, vier Tabellen. Jetzt müssen wir die darin enthaltenen Daten in einer Tabelle zusammenfassen.
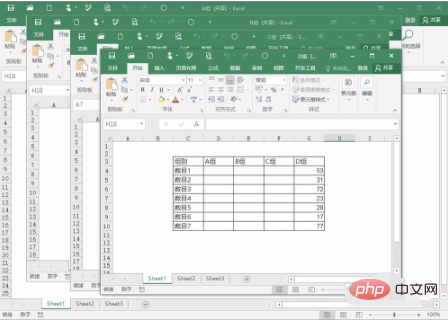
2. Der erste Schritt besteht darin, ein Vorlagenformular zu erstellen, dann „Überprüfen“ zu finden, die Arbeitsmappe freizugeben, auszuwählen, dass mehrere Benutzer die Arbeitsmappe bearbeiten dürfen, und sie zum Zusammenführen zu akzeptieren. Verwenden Sie dann die neu erstellte Vorlagentabelle, um sie in die Gruppen A, B, C und D, also vier Tabellen, zu kopieren.
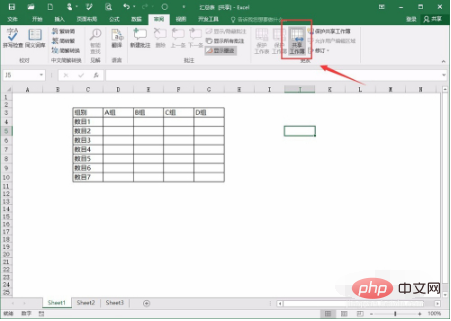
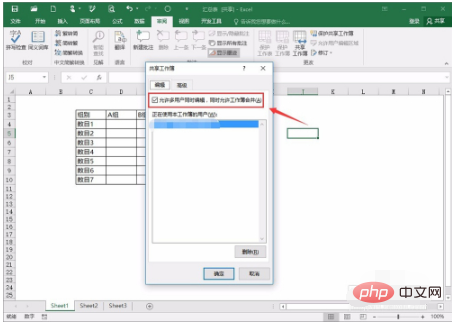
3. Wenn Sie hier die Meldung erhalten, dass die Datei nicht geteilt werden kann, können Sie den Anweisungen folgen und zum Trust Center gehen – Datenschutzoptionen – Entfernen Sie das Kontrollkästchen vor „Persönliche Informationen aus den Dateieigenschaften löschen“. ist, dass Arbeitsmappen geteilt werden können.
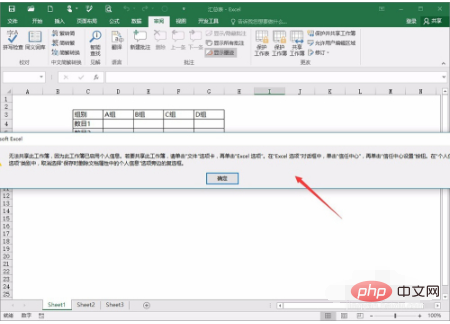
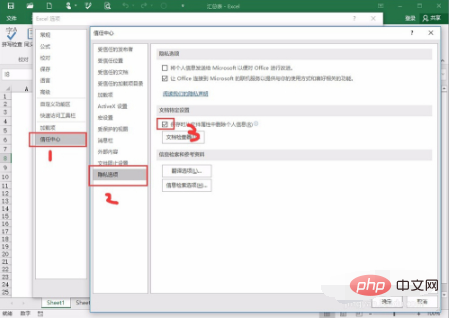
4 Geben Sie im zweiten Schritt jeweils die Anzahl der entsprechenden Gruppen in die vier Tabellen ein. Dies ist jedoch eine Demonstration, sodass die Daten zufällig sein können. Geben Sie beispielsweise =RANDBETWEEN(1.100) ein. , und dann können Sie Zufallszahlen erhalten.
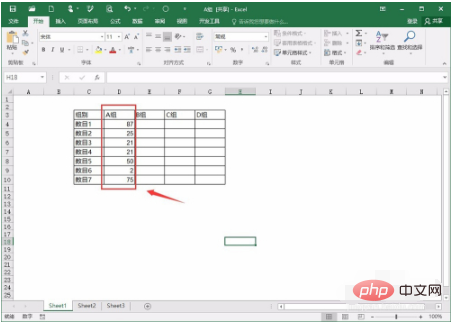
5. Der dritte Schritt besteht darin, zur neu erstellten Übersichtstabelle zurückzukehren, [Arbeitsmappen vergleichen und zusammenführen] auszuwählen und dann die vier Tabellen A, B, C und D auszuwählen Die Daten werden in einer Datenübersichtstabelle zusammengefasst.
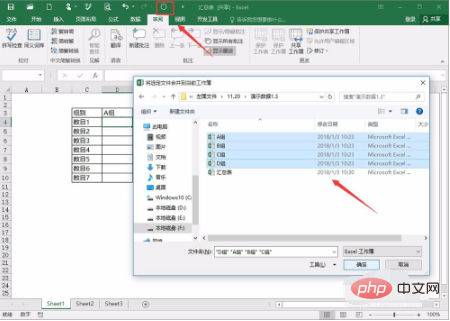
6. Eine weitere Sache: „Arbeitsmappen vergleichen und zusammenführen“ kann zum benutzerdefinierten Zugriff in den Excel-Optionen hinzugefügt werden, sodass Sie sie bei der nächsten Verwendung direkt in der Anpassung auswählen können. Ja, sehr praktisch .
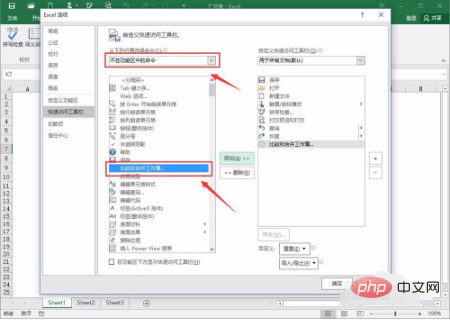
Verwandte Lernempfehlungen: Excel-Basis-Tutorial
Das obige ist der detaillierte Inhalt vonSo fassen Sie Daten aus mehreren Excel-Tabellen zusammen. Für weitere Informationen folgen Sie bitte anderen verwandten Artikeln auf der PHP chinesischen Website!

