Heim >häufiges Problem >So verwenden Sie interaktive Widgets in iOS 17 auf dem iPhone
So verwenden Sie interaktive Widgets in iOS 17 auf dem iPhone
- WBOYWBOYWBOYWBOYWBOYWBOYWBOYWBOYWBOYWBOYWBOYWBOYWBnach vorne
- 2023-10-15 23:13:011112Durchsuche
Interaktive Widgets sind eine neue Funktion in iOS 17, mit der Sie direkt von Ihrem Startbildschirm aus mit Widgets interagieren können. Dies spart viel Zeit, da das Öffnen der mit dem Widget verknüpften App nicht mehr erforderlich ist. 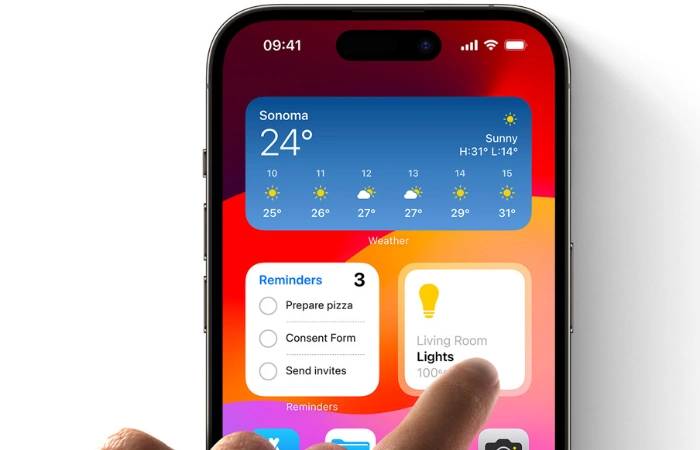
So verwenden Sie interaktive Widgets:
- Tippen Sie auf eine beliebige Stelle auf dem Startbildschirm und halten Sie sie gedrückt, bis das Symbol zu zittern beginnt.
- Klicken Sie auf die Schaltfläche „+“ in der oberen linken Ecke des Bildschirms, um Widgets hinzuzufügen.
- Durchsuchen Sie die Liste der verfügbaren Widgets und wählen Sie das aus, das Sie hinzufügen möchten.
- Wählen Sie die Größe des Widgets aus und klicken Sie auf „Widget hinzufügen“.
- Nachdem Sie ein Widget zu Ihrem Startbildschirm hinzugefügt haben, tippen Sie darauf, um mit ihm zu interagieren.
Hier sind einige Beispiele für die Verwendung interaktiver Widgets:
- Musik-Widget: Abspielen, Anhalten, Überspringen und Zurückkehren zu vorherigen Titeln, ohne die Musik-App zu öffnen. Sie können Widgets auch verwenden, um die Lautstärke anzupassen, neue Playlists zu erstellen oder Ihre Musikbibliothek in zufälliger Reihenfolge anzuordnen.
- Podcast-Widget: Abspielen, Anhalten, Überspringen und Zurückkehren zu vorherigen Episoden, ohne die Podcasts-App zu öffnen. Sie können das Widget auch verwenden, um neue Podcasts zu abonnieren, Episoden als abgespielt zu markieren und Episoden zu löschen.
- Erinnerungs-Widget: Markieren Sie Erinnerungen als abgeschlossen oder unvollständig, fügen Sie neue Erinnerungen hinzu und sehen Sie sich bevorstehende Erinnerungen an, ohne die Erinnerungen-App zu öffnen. Sie können das Widget auch zum Schlummern oder Löschen von Erinnerungen verwenden.
- Home-Widget: Steuern Sie Ihre Smart-Home-Geräte, ohne die Home-App zu öffnen. Sie können das Licht ein- und ausschalten, den Thermostat einstellen, Türen ver- und entriegeln und vieles mehr.
- Kalender-Widget: Erstellen Sie neue Ereignisse, zeigen Sie anstehende Ereignisse an und bearbeiten Sie vorhandene Ereignisse, ohne die Kalender-App zu öffnen. Sie können Widgets auch verwenden, um zwischen verschiedenen Kalenderansichten zu wechseln und nach Ereignissen zu suchen.
- Wetter-Widget: Überprüfen Sie die aktuellen Wetterbedingungen, Vorhersagen und den Luftqualitätsindex, ohne die Wetter-App zu öffnen. Sie können das Widget auch verwenden, um Orte zu Ihren Favoriten hinzuzufügen und Wetterwarnungen anzuzeigen.
Hier sind einige zusätzliche Tipps zur Verwendung interaktiver Widgets:
- Um die Größe eines Widgets zu ändern, tippen Sie darauf und halten Sie es gedrückt, bis das Schnellaktionsmenü angezeigt wird. Klicken Sie dann auf „Widget bearbeiten“.
- Um ein Widget zu verschieben, tippen Sie darauf und halten Sie es gedrückt, bis es zu zittern beginnt. Ziehen Sie es dann an die gewünschte Stelle.
- Um ein Widget zu entfernen, tippen Sie darauf und halten Sie es gedrückt, bis das Schnellaktionsmenü angezeigt wird. Klicken Sie dann auf „Widget entfernen“.
Sie können in iOS 17 auch interaktive Widgets zum Sperrbildschirm hinzufügen. Befolgen Sie dazu diese Schritte:
- Wischen Sie zum Sperrbildschirm ganz links.
- Klicken Sie auf die Schaltfläche „Anpassen“.
- Klicken Sie auf die Schaltfläche „+“ in der oberen rechten Ecke des Bildschirms, um Widgets hinzuzufügen.
- Durchsuchen Sie die Liste der verfügbaren Widgets und wählen Sie das aus, das Sie hinzufügen möchten.
- Wählen Sie die Größe des Widgets aus und klicken Sie auf „Widget hinzufügen“.
Nachdem Sie ein Widget zu Ihrem Sperrbildschirm hinzugefügt haben, können Sie darauf tippen, um mit ihm zu interagieren.
Sie können mehrere Widgets für dieselbe Anwendung verwenden. Sie könnten beispielsweise ein großes Musik-Widget auf dem Startbildschirm haben, das Albumcover und Wiedergabesteuerungen anzeigt, und ein kleineres Musik-Widget auf dem Sperrbildschirm, das Songtitel und Interpreten anzeigt.
Sie können Widgets übereinander stapeln, um Platz auf Ihrem Startbildschirm zu sparen. Ziehen Sie dazu ein Widget über ein anderes Widget. Anschließend können Sie nach oben oder unten wischen, um verschiedene Widgets im Stapel anzuzeigen.
Sie können das Erscheinungsbild einiger interaktiver Widgets anpassen. Sie können beispielsweise die Farbe des Hintergrunds oder die Schriftart des Textes ändern. Tippen Sie dazu auf das Widget, halten Sie es gedrückt und tippen Sie dann auf „Widget bearbeiten“.
Das obige ist der detaillierte Inhalt vonSo verwenden Sie interaktive Widgets in iOS 17 auf dem iPhone. Für weitere Informationen folgen Sie bitte anderen verwandten Artikeln auf der PHP chinesischen Website!
In Verbindung stehende Artikel
Mehr sehen- So verwenden Sie JQuery, um den Effekt zum Erweitern und Verkleinern von Klicks zu erzielen
- Mac-Maus bewegt sich, kann aber nicht klicken
- So ändern Sie die Farbe beim Klicken in CSS
- So entfernen Sie das Wetter-Widget unter Windows 11
- Samsung plant die Einführung einer Sperrbildschirm-Widget-Funktion in One UI 6, um das Benutzererlebnis zu verbessern

