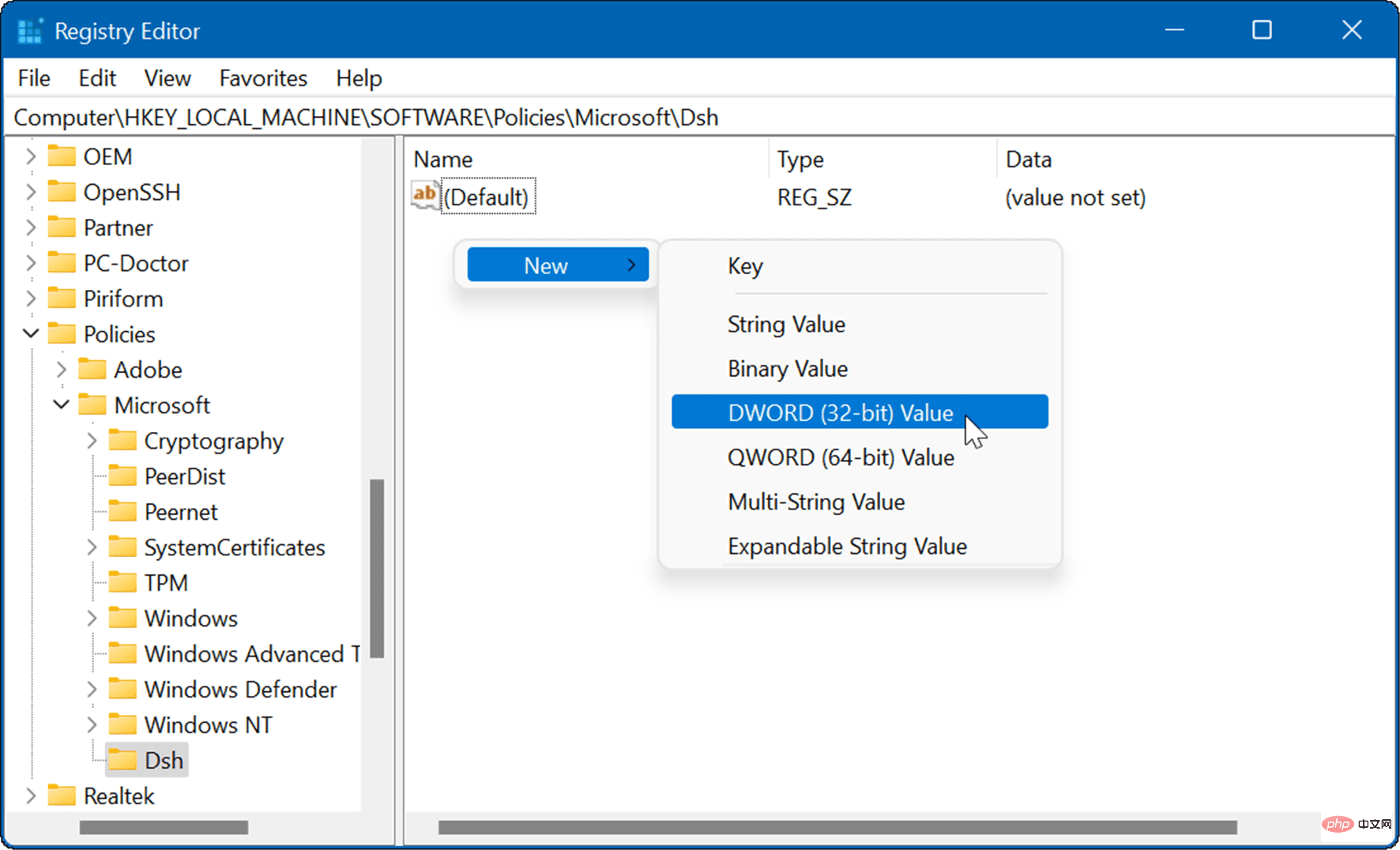Heim >häufiges Problem >So entfernen Sie das Wetter-Widget unter Windows 11
So entfernen Sie das Wetter-Widget unter Windows 11
- 王林nach vorne
- 2023-05-11 20:25:042456Durchsuche
So entfernen Sie das Wetter-Widget aus der Taskleiste in Windows 11
Eine der einfachsten Möglichkeiten, das Wetter-Widget zu entfernen, besteht darin, es in den Einstellungen zu deaktivieren.
Um das Wetter-Widget über die Einstellungen zu deaktivieren, führen Sie die folgenden Schritte aus:
- Drücken Sie , um zu starten und wählen Sie Stellen Sie ein.
- Wenn Sie die Einstellungen öffnen, klicken Sie in der Liste links auf Personalisierung.
- Wählen Sie rechts die Option Taskleiste aus.

- Erweitern Sie den Abschnitt Taskleistenelemente und deaktivieren Sie den Schalter Widgets.

Wenn Sie den Schalter ausschalten, verschwindet das Wetter-Widget aus der Taskleiste. Wenn Sie es wieder aktivieren möchten, gehen Sie zurück zu Start > Einstellungen > Personalisierung > Taskleiste und schalten Sie den Schalter Widgets erneut ein .
HINWEIS: In diesem Bereich des Einstellungsmenüs können Sie andere Taskleistenschaltflächen ein- oder ausschalten. Sie können beispielsweise das Teams-Chat-Symbol entfernen.
So entfernen Sie das Wetter-Widget unter Windows 11 über Gruppenrichtlinien
Wenn Sie Windows 11 Pro oder höher verwenden, können Sie Gruppenrichtlinien #🎜🎜 verwenden #Wetter-Widget deaktivieren. 🎜🎜 #Ausführen“ Dialogfeld.
Geben Sie in
- ein, geben Sie
- gpedit.msc ein und klicken Sie auf OK .
- Wenn Gruppenrichtlinien-Editor geöffnet wird, navigieren Sie zum folgenden Pfad:
Computer Configuration -> Administrative Templates -> Windows Components -> Widgets
Double -Klicken Sie im rechten Bereich auf Widgets zulassen .
Widgets zulassen . -
Wählen Sie oben die Option
Deaktivieren
 und klicken Sie dann unten auf Übernehmen
und klicken Sie dann unten auf Übernehmen - und OK Bildschirm.

- Nachdem Sie die oben genannten Schritte ausgeführt haben, wird das Wetter-Widget nicht mehr angezeigt. Wenn Sie jedoch in den Einstellungen zur Option „Taskleiste“ wechseln, werden Sie feststellen, dass der Widgets-Schalter ausgegraut ist. Um es wieder zu aktivieren, müssen Sie die Gruppenrichtlinie erneut durchgehen und sie auf Nicht konfiguriert setzen. So ändern Sie die Registrierung, um das Windows 11-Wetter-Widget zu deaktivieren
 Windows 11 Home Edition enthält keine Gruppenrichtlinien, aber wenn Sie dies tun Wenn Sie die Einstellungen nicht zum Deaktivieren des Wetter-Widgets verwenden möchten, können Sie stattdessen die Registrierung bearbeiten.
Windows 11 Home Edition enthält keine Gruppenrichtlinien, aber wenn Sie dies tun Wenn Sie die Einstellungen nicht zum Deaktivieren des Wetter-Widgets verwenden möchten, können Sie stattdessen die Registrierung bearbeiten. -
Hinweis: Die Verwendung dieser Methode ist nur für fortgeschrittene Benutzer. Wenn Sie falsche Werte in der Registry anpassen, kann es zu Systeminstabilität kommen. Bevor Sie Änderungen an der Registrierung vornehmen, sollten Sie diese unbedingt sichern, einen Systemwiederherstellungspunkt erstellen oder eine vollständige Systemsicherung erstellen, um Ihren PC wiederherzustellen, falls etwas schief geht.
 Um das Wetter-Widget von Windows 11 über die Registrierung zu deaktivieren, führen Sie die folgenden Schritte aus:
Um das Wetter-Widget von Windows 11 über die Registrierung zu deaktivieren, führen Sie die folgenden Schritte aus:
Drücken Sie
Windows-Taste + R, um Ausführen zu starten.
Geben Sie regeditein und klicken Sie auf
OK- .
- Wenn Registrierungseditor
- geöffnet wird, navigieren Sie zum folgenden Pfad:
HKEY_LOCAL_MACHINE\SOFTWARE\Policies\Microsoft\
Rechtsklick Microsoft #🎜 🎜#Taste und wählen Sie Neu > Taste .
. - Benennen Sie den neuen Schlüssel Dsh.
- Klicken Sie im von Ihnen erstellten Dsh-Schlüssel mit der rechten Maustaste auf eine leere Stelle im rechten Bereich und wählen Sie Neu > DWORD-Wert (32-Bit) #🎜 🎜#.
- Benennen Sie den Schlüssel AllowNewsAndInterests und weisen Sie ihm den Wert 0
- zu. Beenden Sie den Registrierungseditor und starten Sie Windows 11 neu. Wenn Ihr PC neu startet, wird das Wetter-Widget nicht mehr in der Taskleiste angezeigt.
 Ändern der Windows 11-Taskleiste
Ändern der Windows 11-Taskleiste -
Microsoft hat die Angewohnheit, einige Elemente zur Taskleiste hinzuzufügen, die Benutzern möglicherweise nicht gefallen – wie ein Wetter-Widget. Glücklicherweise können Sie es mit einer der oben genannten Methoden entfernen.
Möglicherweise möchten Sie auch alle Überlaufsymbole in den Ecken der Taskleiste anzeigen oder mehr Platz in der Taskleiste schaffen. Die Taskleiste unter Windows 11 ist ein neues Erlebnis. Wenn Sie neu bei Windows 11 sind, sehen Sie sich einige einfache Möglichkeiten an, Ihre Taskleiste anzupassen.
Das obige ist der detaillierte Inhalt vonSo entfernen Sie das Wetter-Widget unter Windows 11. Für weitere Informationen folgen Sie bitte anderen verwandten Artikeln auf der PHP chinesischen Website!


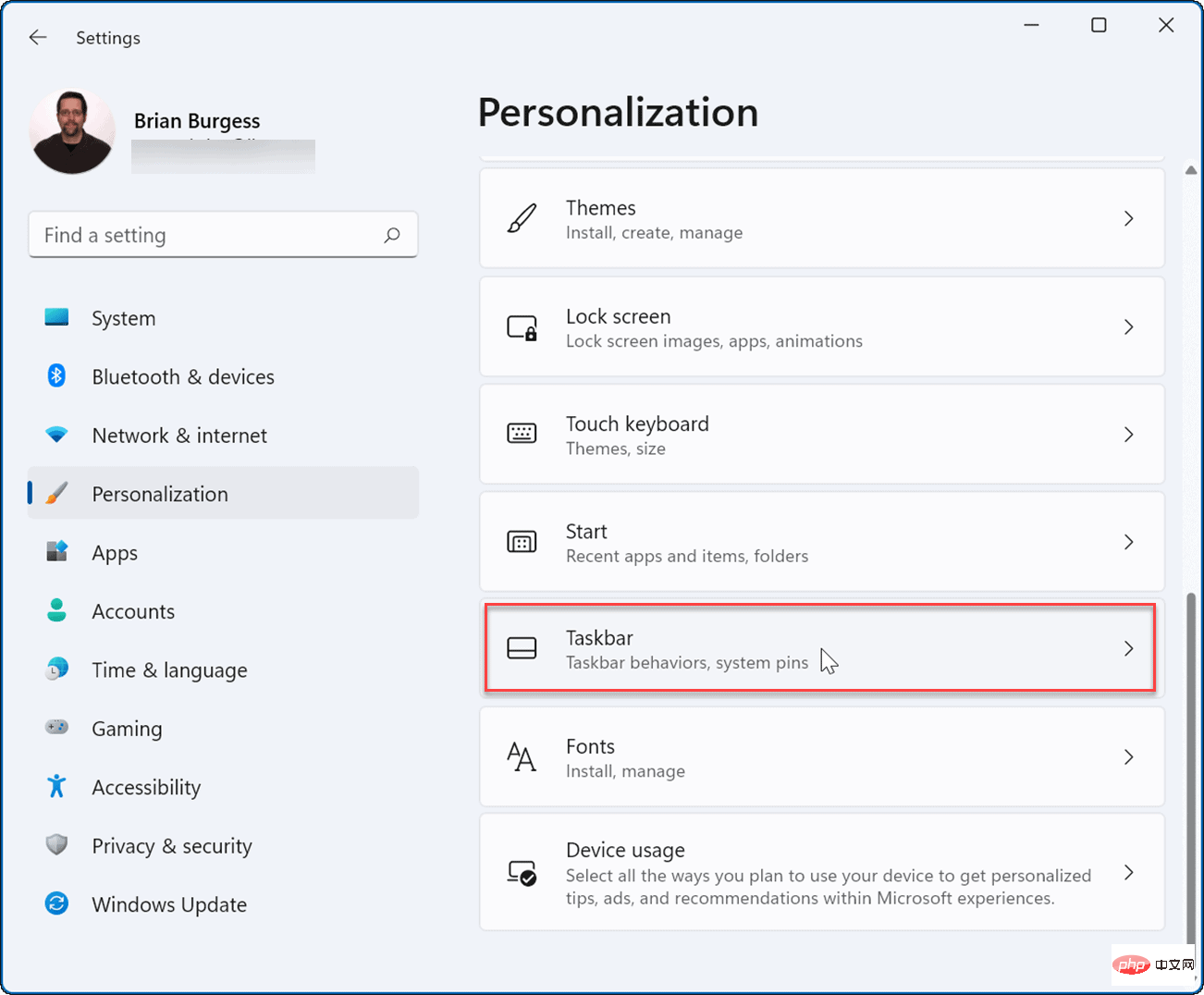
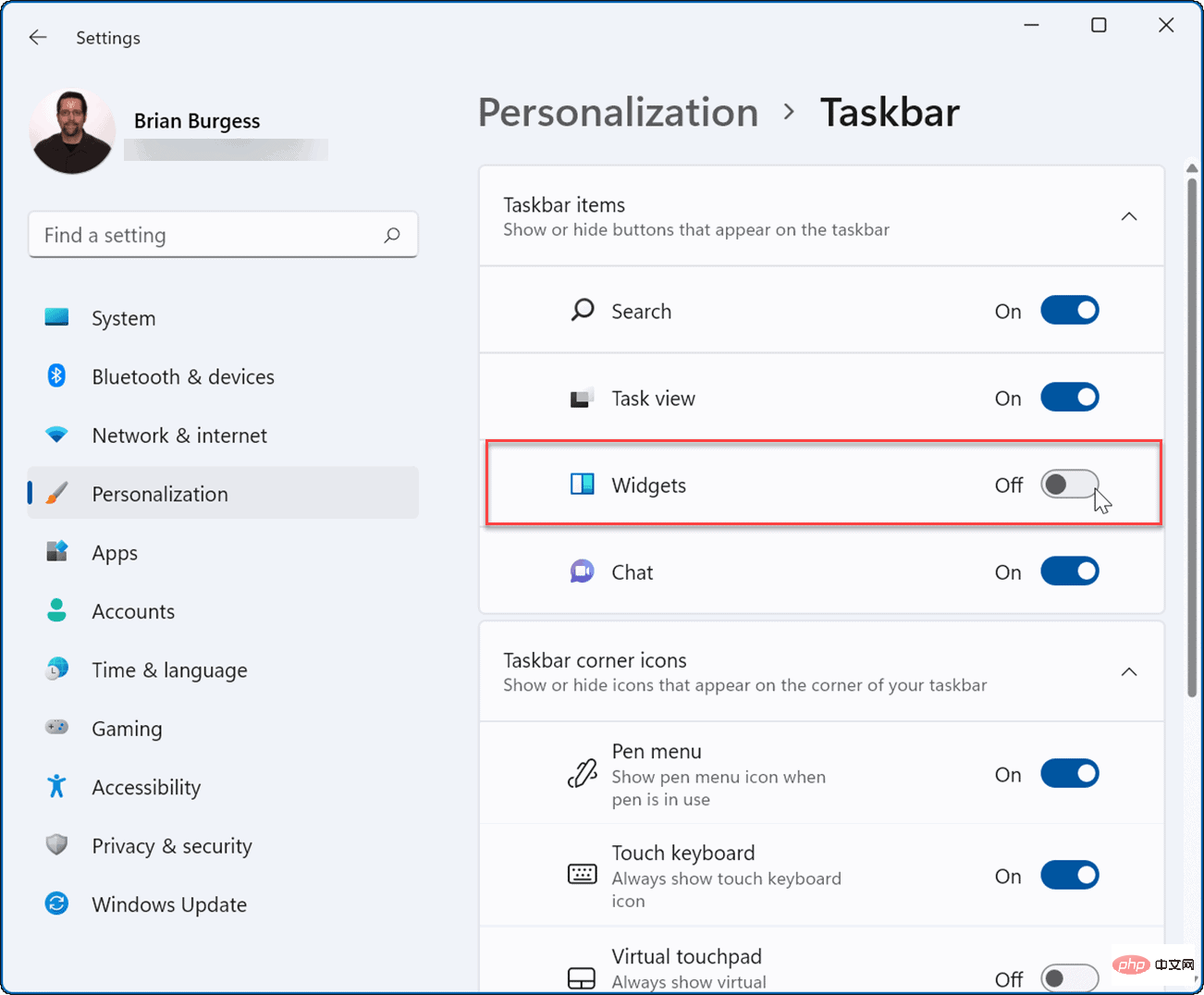
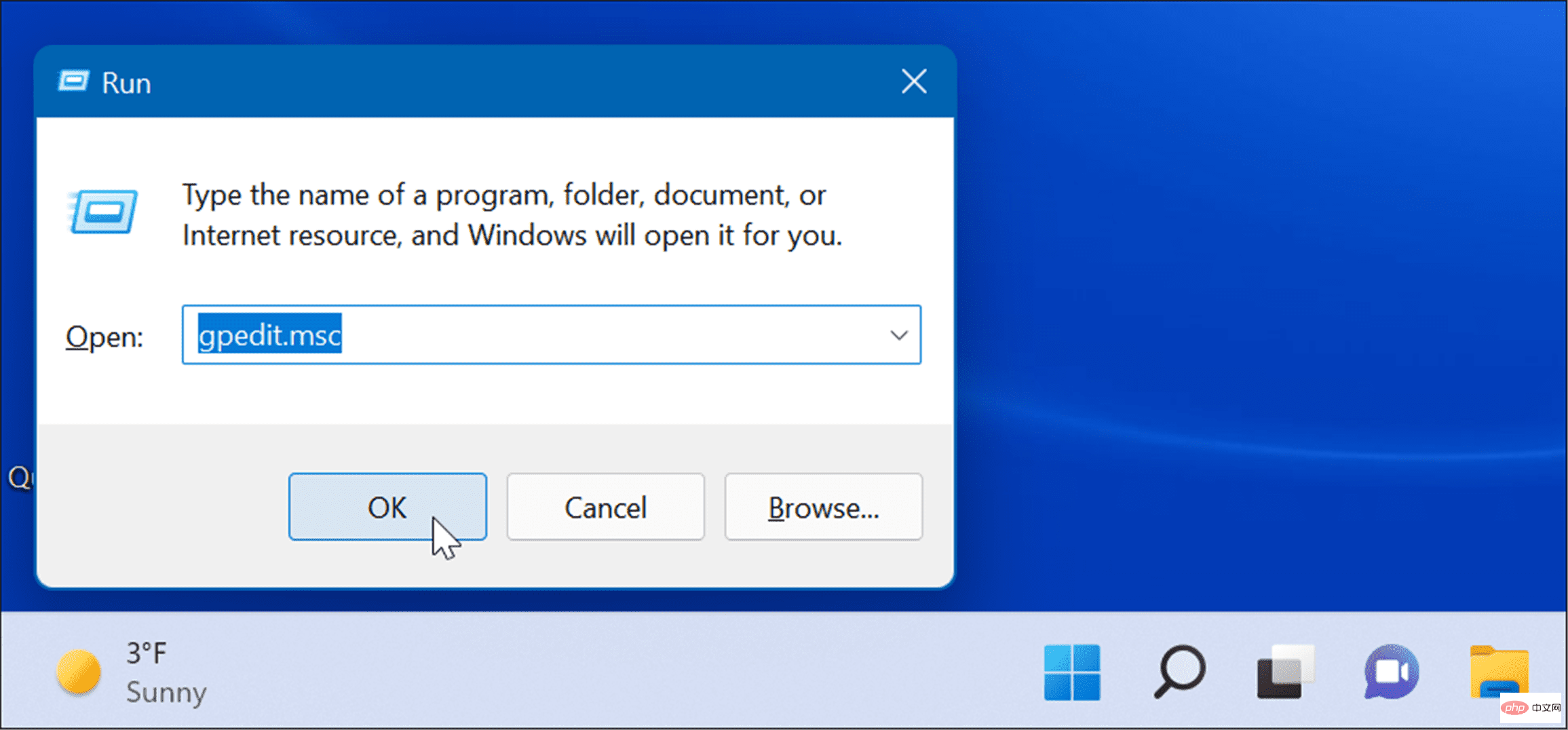 Widgets zulassen
Widgets zulassen  und klicken Sie dann unten auf
und klicken Sie dann unten auf 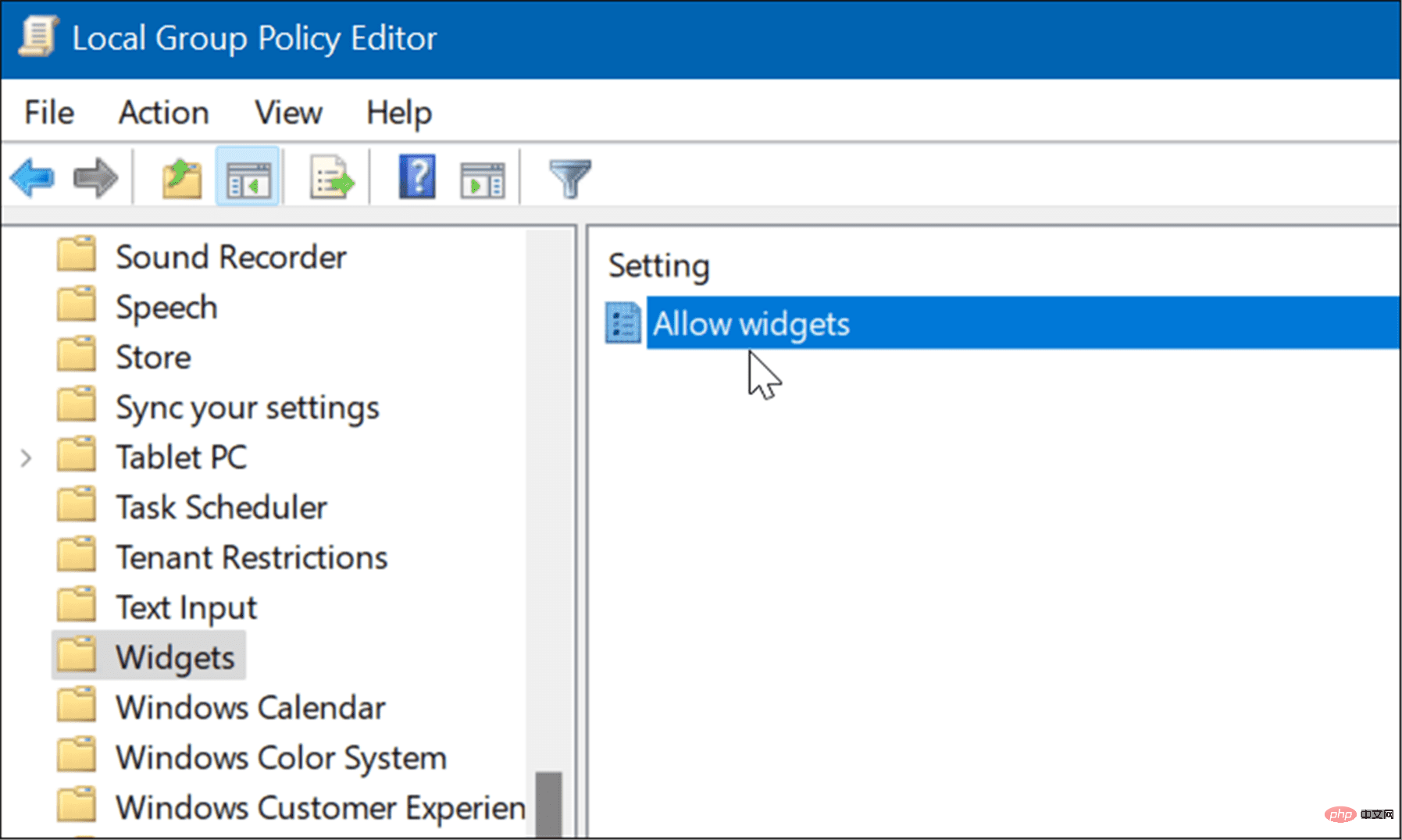
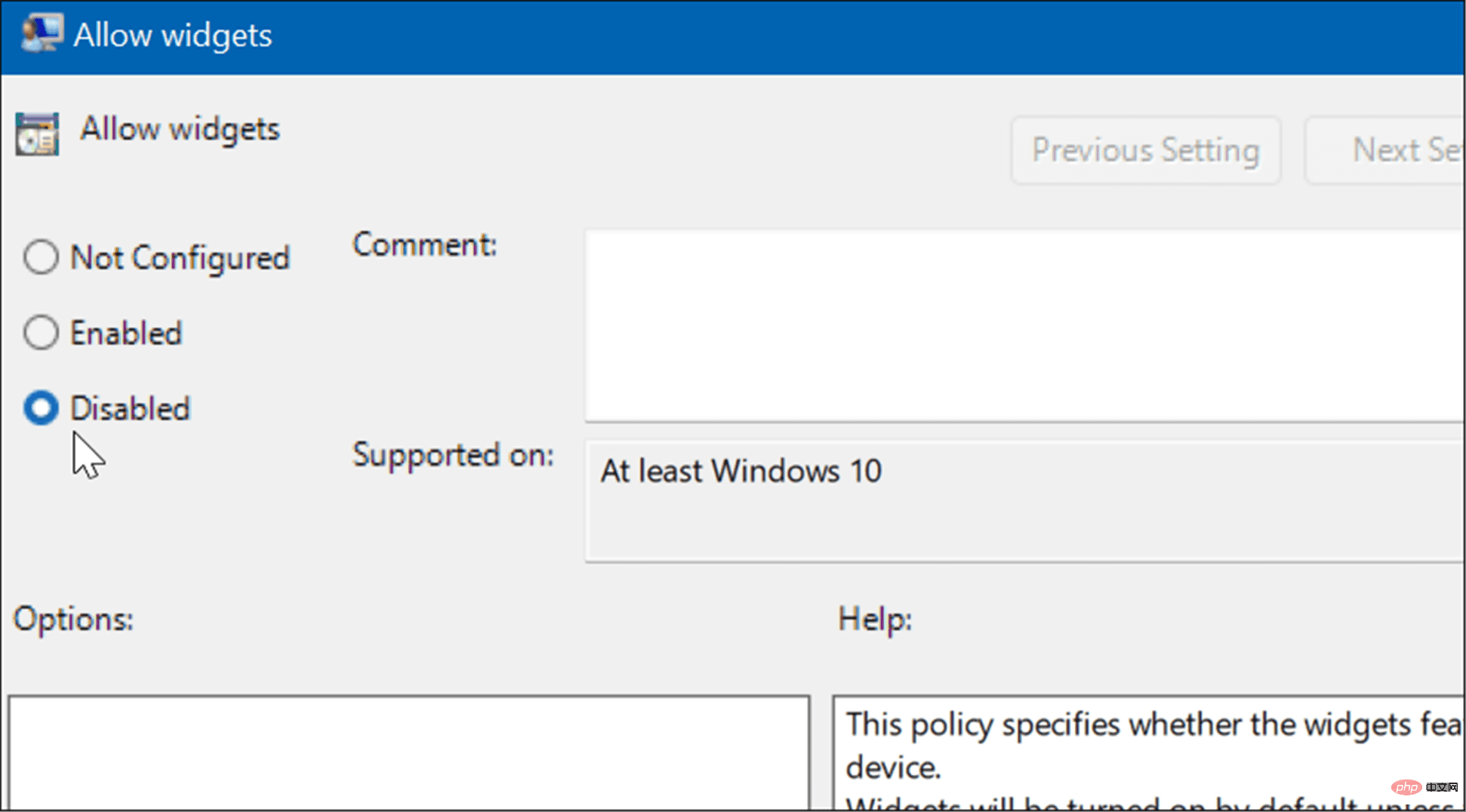
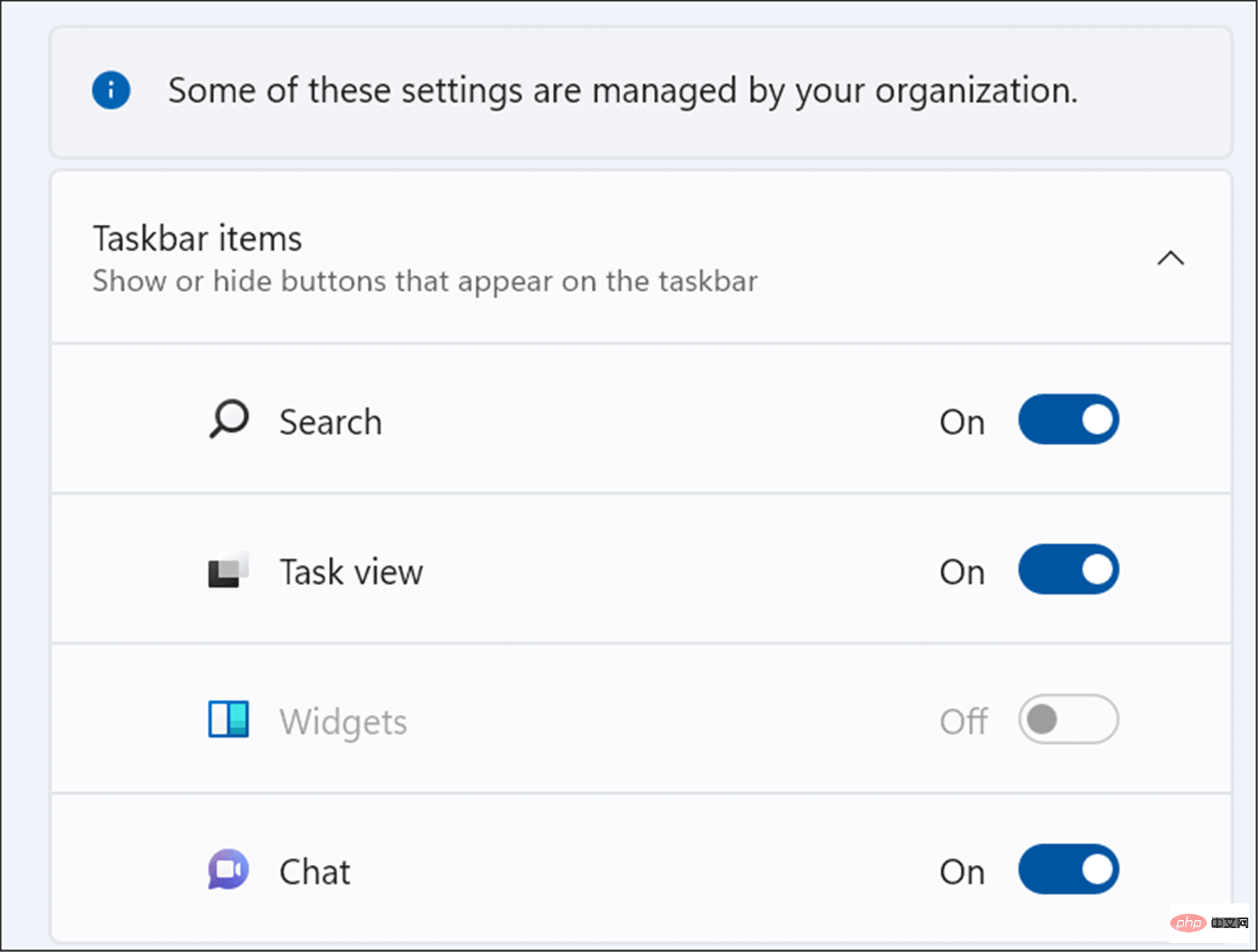 Um das Wetter-Widget von Windows 11 über die Registrierung zu deaktivieren, führen Sie die folgenden Schritte aus:
Um das Wetter-Widget von Windows 11 über die Registrierung zu deaktivieren, führen Sie die folgenden Schritte aus: 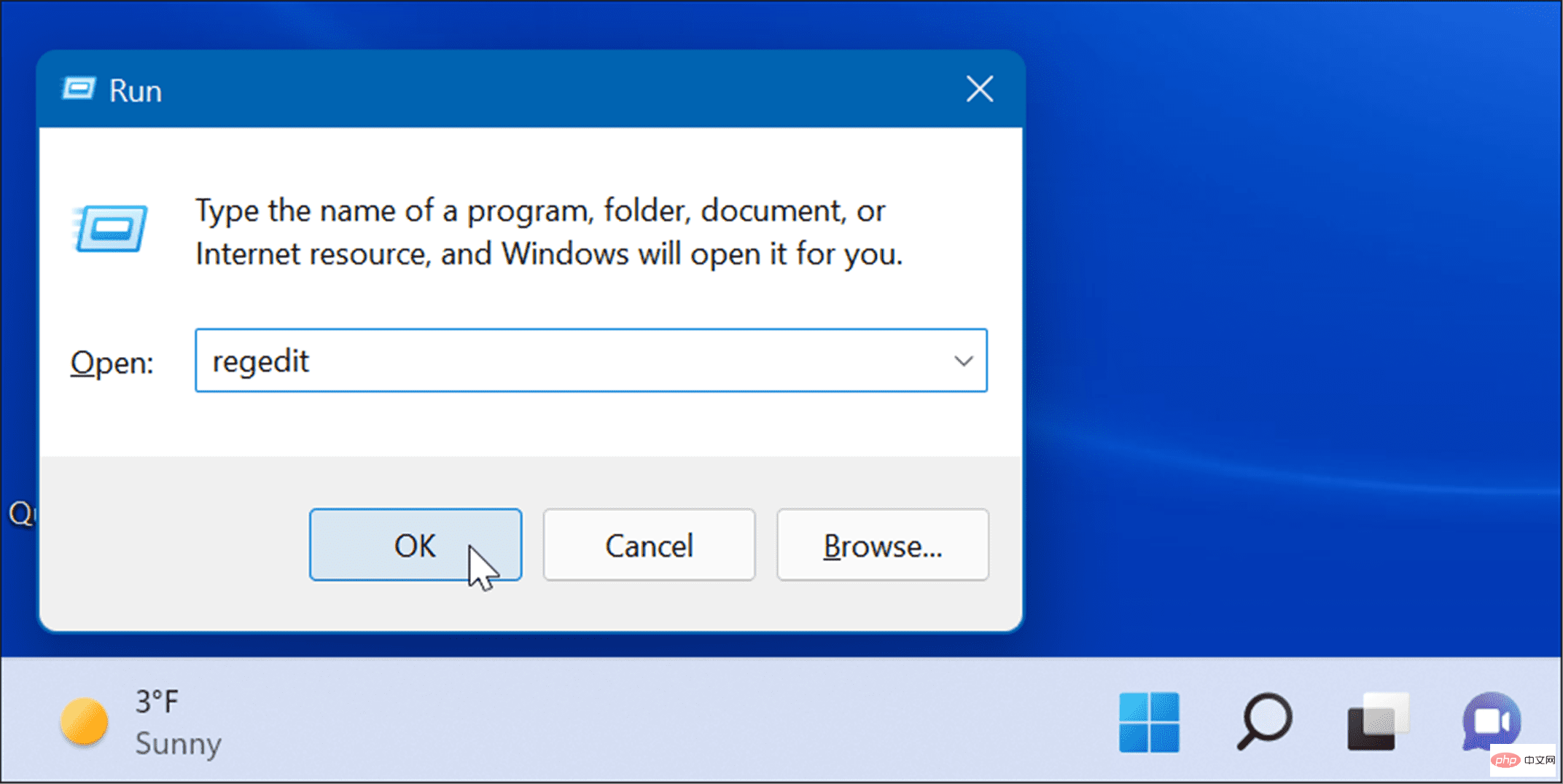 .
.