Heim >häufiges Problem >So fügen Sie Widgets auf Ihrem Mac in macOS Sonoma hinzu
So fügen Sie Widgets auf Ihrem Mac in macOS Sonoma hinzu
- WBOYWBOYWBOYWBOYWBOYWBOYWBOYWBOYWBOYWBOYWBOYWBOYWBnach vorne
- 2023-10-03 20:17:01915Durchsuche
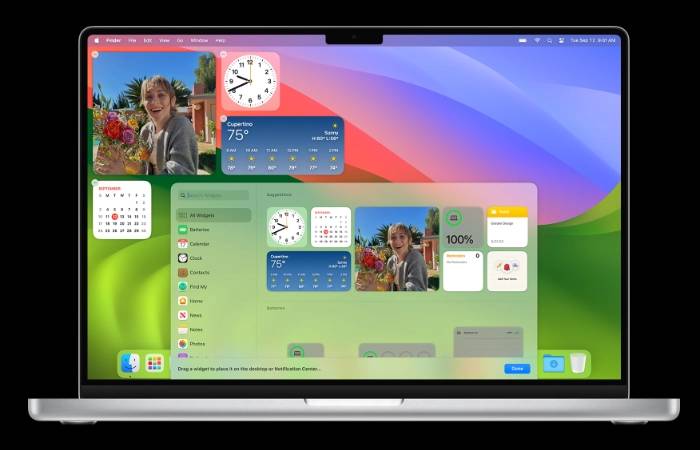
Apples neuestes Mac-Desktop-Betriebssystem, macOS Sonoma, hat eine neue Funktion eingeführt. Ermöglicht Ihnen die einfache Personalisierung und Anpassung Ihres Desktops mit zusätzlichen Funktionen. In dieser Kurzanleitung erfahren Sie, wie Sie Widgets zum Desktop Ihres Mac in macOS Sonoma hinzufügen, Widgets auf Ihrem Desktop bearbeiten und mit ihnen interagieren, einschließlich Widgets in Apps, die auf Ihrem iPhone installiert sind. Beginnend mit macOS Sonoma führte Apple die Möglichkeit ein, Widgets direkt auf dem Desktop zu verwenden, um Informationen auf einen Blick bereitzustellen. Diese Widgets passen ihre Farbe intelligent an die Farbe dahinter an, um die Lesbarkeit und Ästhetik auf Ihrem Desktop zu gewährleisten. Im Vordergrund werden sie bunter und verschwinden, wenn man sich auf andere Dinge konzentriert. Sie können auch festlegen, dass Farbeinstellungen für Widgets immer festgelegt werden.
So fügen Sie Widgets auf dem Mac hinzu
Zuerst müssen Sie die Widget-Galerie öffnen. In dieser Galerie werden alle verfügbaren Widgets angezeigt, einschließlich Widgets von Apps, die auf Ihrem Mac installiert sind, und Widgets von Apps, die auf Ihrem iPhone installiert sind. Um auf die Widget-Galerie zuzugreifen, klicken Sie unten im Benachrichtigungscenter auf die Schaltfläche „Widgets bearbeiten“ oder klicken Sie bei gedrückter Ctrl-Taste auf den Desktop und wählen Sie „Widgets bearbeiten“ aus dem Kontextmenü.
Widget-Bibliothek
Es ist ganz einfach, Widgets aus der Widget-Bibliothek zu Ihrem Desktop in macOS Sonoma hinzuzufügen. Ziehen Sie das Widget einfach aus der Widget-Bibliothek an eine Stelle auf Ihrem Desktop. Sie können Widgets auch in das Benachrichtigungscenter hinein und aus diesem heraus ziehen. Alternativ können Sie in der Widget-Galerie auf ein Widget klicken, um es dem ersten verfügbaren Bereich auf Ihrem Desktop hinzuzufügen (beginnend in der oberen linken Ecke).
Einige Widgets sind interaktiv konzipiert, sodass Sie Aktionen direkt am Widget auf Ihrem Desktop ausführen können. Beispielsweise können Sie im Erinnerungen-Widget Elemente auf Ihrer To-Do-Liste erledigen, im Podcasts-Widget einen Podcast abspielen oder anhalten oder im Home-Widget auf die Steuerelemente Ihrer Startseite zugreifen. Wenn Sie auf einen nicht interaktiven Bereich in einem Widget klicken, wird die Anwendung des Widgets geöffnet, sodass Sie in der Anwendung weiterarbeiten können.
Sie können die Größe eines Widgets auch ändern, indem Sie bei gedrückter Strg-Taste auf das Widget klicken. Wenn das Widget in einer anderen Größe verfügbar ist, können Sie im Kontextmenü eine Größenoption auswählen. Um ein Widget zu entfernen, klicken Sie bei gedrückter Taste „ctrl“ auf das Widget und wählen Sie dann „Widget entfernen“ aus dem Kontextmenü. Alternativ können Sie die Widget-Galerie öffnen und auf die Schaltfläche „Löschen“ in der Ecke des Widgets klicken.
Bei einigen Widgets können Sie die angezeigten Informationen ändern. Sie können beispielsweise das Wetter-Widget bearbeiten, um den Prognosestandort zu ändern, oder das Aktien-Widget bearbeiten, um die Aktien in Ihrer Beobachtungsliste zu ändern. Klicken Sie dazu bei gedrückter Ctrl-Taste auf das Widget auf dem Desktop und wählen Sie dann „[Widget-Name] bearbeiten“ aus dem Kontextmenü.
Schließlich gibt es noch mehrere Desktop- und Dock-Einstellungen, die sich auf die Nutzung aller Widgets auswirken. Um auf diese Einstellungen zuzugreifen, wählen Sie das Apple-Menü > Systemeinstellungen und klicken Sie dann in der Seitenleiste auf Desktop & Dock. Hier können Sie auswählen, ob das Widget auf dem Desktop angezeigt werden soll, ob das Widget automatisch in Monochrom oder Vollfarbe angezeigt wird und ob die Widget-Bibliothek Widgets vom iPhone enthält.
Das Hinzufügen von Widgets zu Ihrem Mac-Desktop in macOS Sonoma bietet ein personalisiertes, interaktives Desktop-Erlebnis. Unabhängig davon, ob Sie Widgets von auf Ihrem Mac oder iPhone installierten Apps verwenden, ist der Vorgang einfach und intuitiv und ermöglicht es Ihnen, Ihren Desktop an Ihre Bedürfnisse und Vorlieben anzupassen.
Das obige ist der detaillierte Inhalt vonSo fügen Sie Widgets auf Ihrem Mac in macOS Sonoma hinzu. Für weitere Informationen folgen Sie bitte anderen verwandten Artikeln auf der PHP chinesischen Website!
In Verbindung stehende Artikel
Mehr sehen- Wie erstelle ich ein HTML-Dropdown-Menü? Codebeispiel-Einführung in das HTML-Dropdown-Menü
- Wie erstelle ich ein HTML-Dropdown-Menü? Experten zeigen Ihnen, wie Sie Dropdown-Menüs in HTML und CSS erstellen
- Was soll ich tun, wenn mein Computer-Desktop plötzlich größer und unscharf wird?
- Was soll ich tun, wenn die Startmenüleiste zur Seite wandert?
- Was muss der Tastenkombination Strg hinzugefügt werden, um zum Desktop zurückzukehren?

