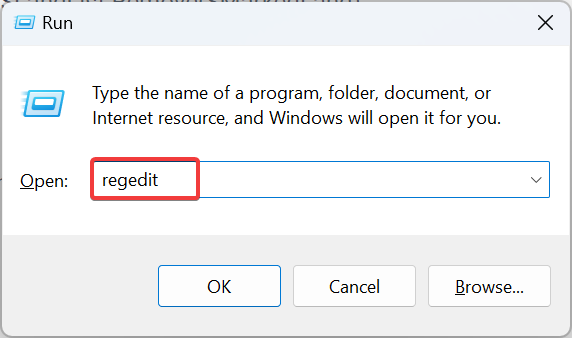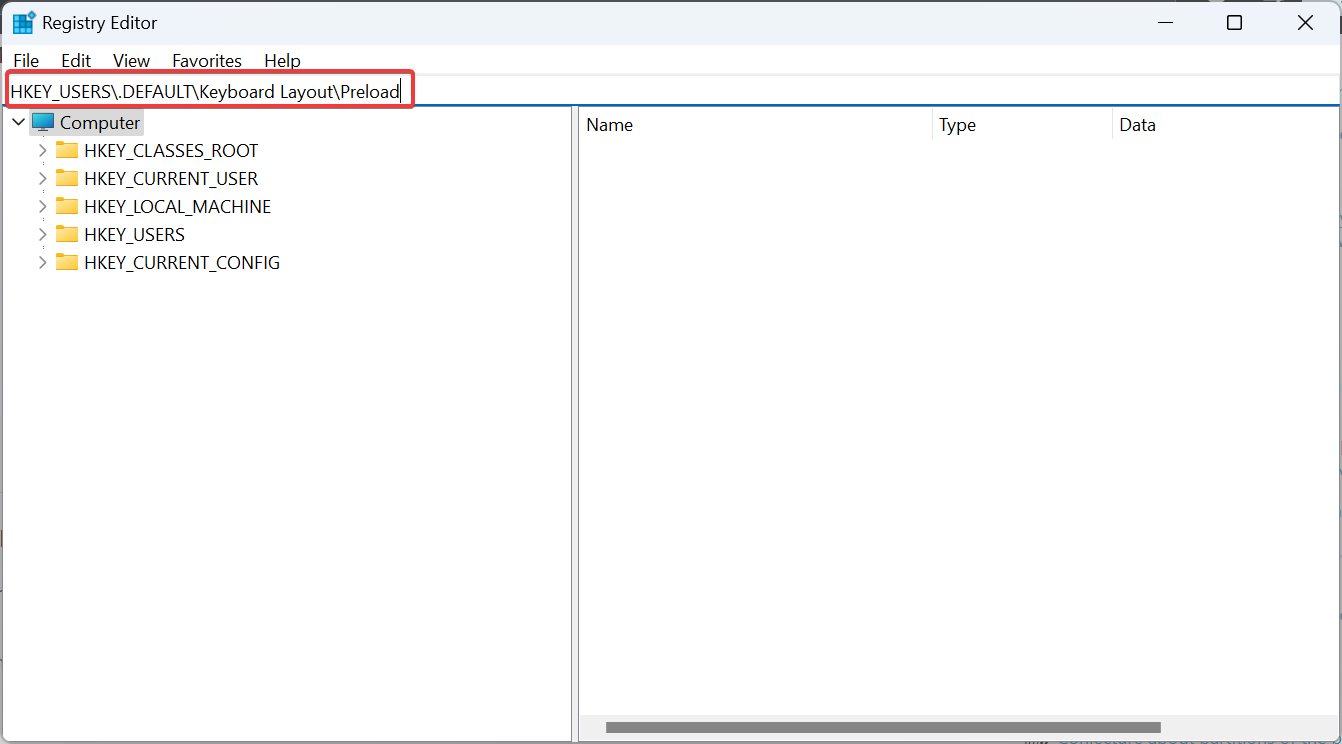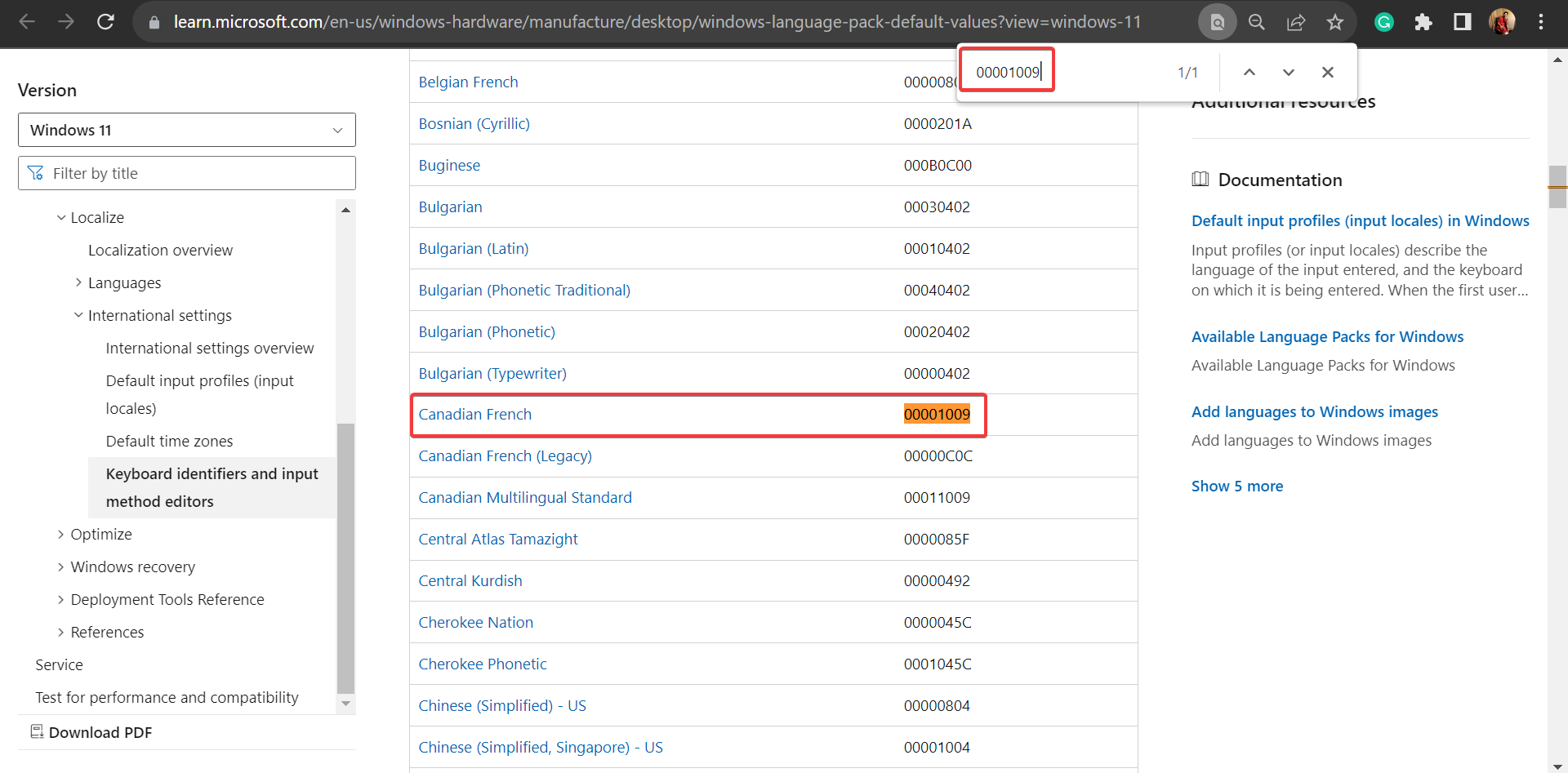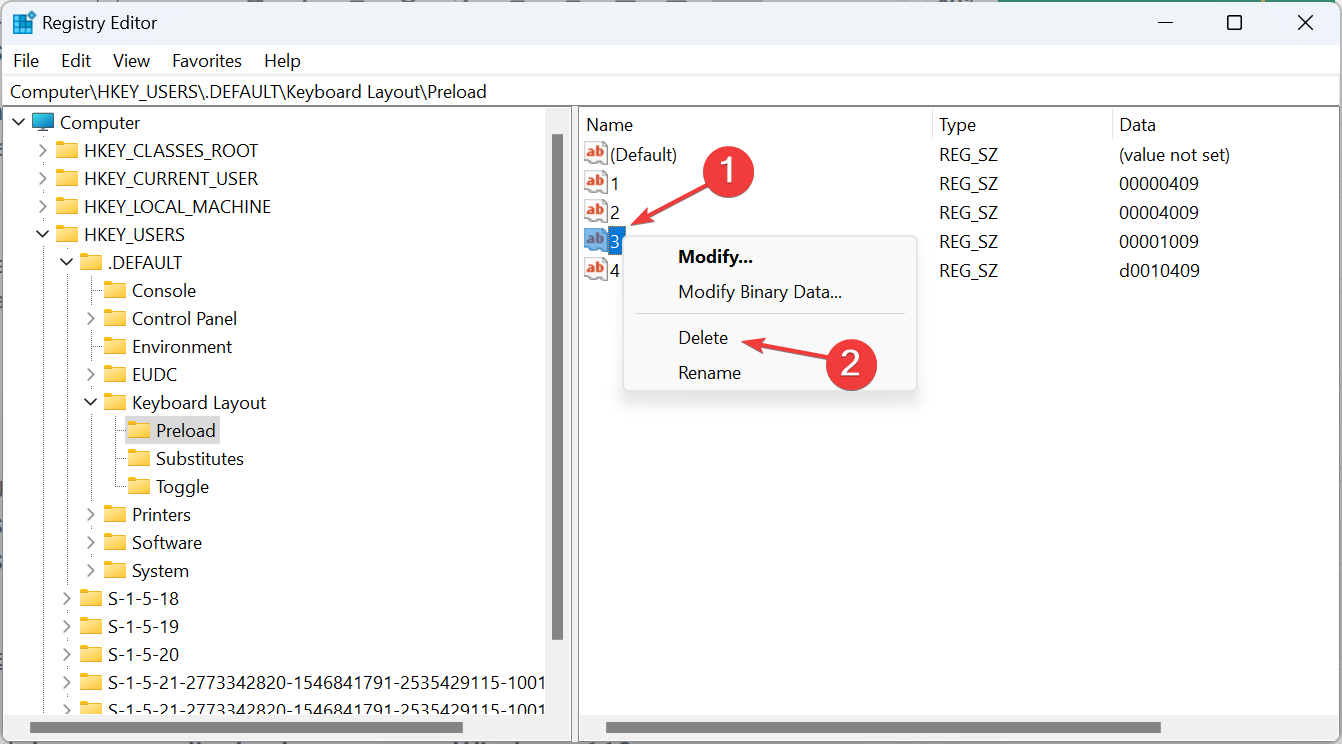Heim >häufiges Problem >So entfernen Sie unerwünschte Anzeigesprachen unter Windows 11 vollständig
So entfernen Sie unerwünschte Anzeigesprachen unter Windows 11 vollständig
- WBOYWBOYWBOYWBOYWBOYWBOYWBOYWBOYWBOYWBOYWBOYWBOYWBnach vorne
- 2023-09-24 16:25:013668Durchsuche
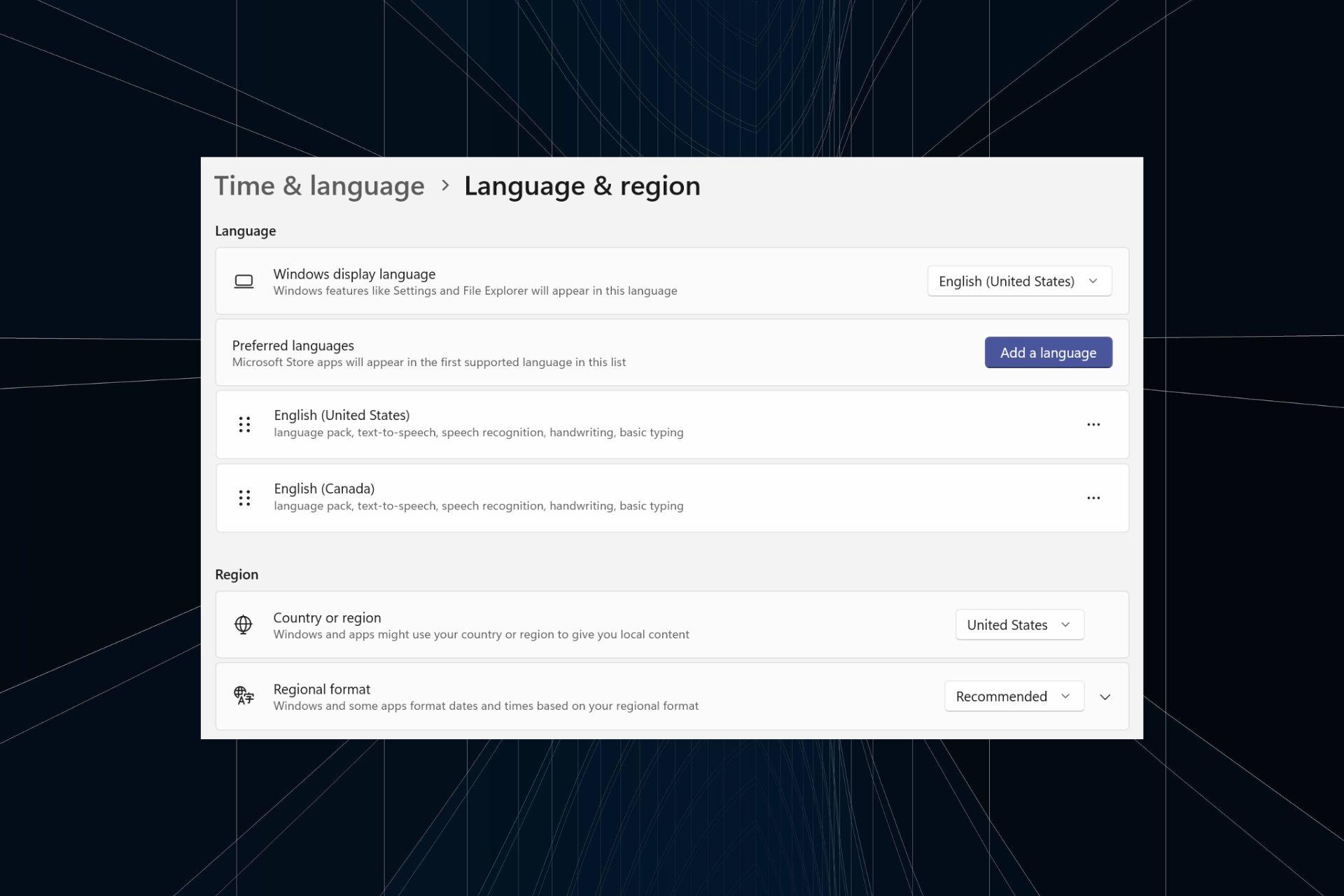
Zu lange am gleichen Setup arbeiten oder Ihren PC mit anderen teilen. Möglicherweise sind einige Sprachpakete installiert, die häufig zu Konflikten führen. Es ist also an der Zeit, unerwünschte Anzeigesprachen in Windows 11 zu entfernen.
Apropos Konflikte: Wenn mehrere Sprachpakete vorhanden sind, ändert sich durch versehentliches Drücken von Strg + Umschalt das Tastaturlayout. Wenn dies nicht beachtet wird, kann dies ein Hindernis für die anstehende Aufgabe sein. Also, fangen wir gleich mit der Methode an!
Wie entferne ich die Anzeigesprache von Windows 11?
1. Drücken Sie in den Einstellungen
- auf +, um die App „Einstellungen“ zu öffnen, gehen Sie im Navigationsbereich zu „Zeit & Sprache“ und klicken Sie auf „Sprache & Region“. WindowsIKlicken Sie auf die Auslassungspunkte neben der Anzeigesprache, die Sie entfernen möchten, und wählen Sie „Entfernen
 “ aus dem Popup-Menü.
“ aus dem Popup-Menü. -
Klicken Sie in der angezeigten Bestätigungsaufforderung auf „Ja
 “.
“. - Zum Schluss starten Sie Ihren Computer neu, um die Änderungen zu übernehmen. 2. Verwenden von Windows PowerShell
PowerShell
in das Textfeld ein, klicken Sie mit der rechten Maustaste auf das entsprechende Suchergebnis und wählen Sie Ausführen als Administrator".- Windows
-
S Klicken Sie an der UAC-Eingabeaufforderung auf „Ja
 “.
“. - Fügen Sie nun den folgenden Befehl ein und klicken Sie, um die installierten Sprachpakete anzuzeigen: Enter
-
 Identifizieren Sie in der Liste der Sprachen die Sprache
Identifizieren Sie in der Liste der Sprachen die Sprache <strong>Get-WinUserLanguageList</strong>
- 从语言列表中,确定要删除的首选语言的语言标记。例如,它是英语(美国)的en-US。

- 现在,运行以下命令:
<strong>$LangList = Get-WinUserLanguageList</strong> - 执行以下命令,同时将 Tag 替换为之前复制的语言标记:
<strong>$MarkedLang = $LangList | where LanguageTag -eq "Tag"</strong>
- 运行以下命令以删除所选语言:
<strong>$LangList.Remove($MarkedLang)</strong>
- 最后,执行以下命令:
<strong>Set-WinUserLanguageList $LangList -Force</strong>markieren für die gewünschte bevorzugte Sprache zu entfernen. Zum Beispiel ist es en-US für English (United States)
für die gewünschte bevorzugte Sprache zu entfernen. Zum Beispiel ist es en-US für English (United States) - .

<h3 id="3-using-the-registry-editor" class="wp-block-heading">$LangList = Get-WinUserLanguageList</h3>- Führen Sie den folgenden Befehl aus und ersetzen Sie dabei Tag durch das zuvor kopierte Sprach-Tag:
<kbd>$MarkedLang = $LangList | wobei LanguageTag -eq "Tag"</kbd> Führen Sie den folgenden Befehl aus, um die ausgewählte Sprache zu entfernen:
Führen Sie den folgenden Befehl aus, um die ausgewählte Sprache zu entfernen: <kbd>$LangList.Remove($MarkedLang)</kbd>
 Führen Sie abschließend den folgenden Befehl aus:
Führen Sie abschließend den folgenden Befehl aus: - Fügen Sie den folgenden Pfad in die Adressleiste ein und klicken Sie auf: Enter
<code><strong>HKEY_USERS.DEFAULTKeyboard LayoutPreload</strong>
- 您现在将找到此处列出的所有语言,尽管命名不正确。我们将使用键盘标识符来找出答案。
- 双击注册表中的条目,然后复制“值”数据。

- 现在,在Microsoft的官方博客文章上按 +,粘贴您之前复制的值,并确定相应的语言。CtrlF

- 找到后,右键单击该键并选择“删除”以删除语言包。

- 在确认提示中单击“是”。
- 同样,还要从以下位置删除密钥:
<strong>HKEY_CURRENT_USERKeyboard LayoutPreload</strong><strong>HKEY_USERS.DEFAULTControl PanelInternationalUser Profile</strong><strong>HKEY_USERS.DEFAULTControl PanelInternationalUser Profile System Backup</strong>HKEY_USERS.DEFAULTKeyboard LayoutPreload
<li>Set- WinUserLanguageList $ LangList -Force<strong></strong>
</li>🎜🎜Starten Sie den Computer neu, damit die Änderungen wirksam werden (sofern die Standardsprache zuvor entfernt wurde). Und stellen Sie sicher, dass Sie die Systemsprache auf die neue ändern 🎜🎜🎜3. Verwenden Sie den Registrierungseditor 🎜🎜🎜 Drücken Sie +, um Ausführen zu öffnen, geben Sie 🎜regedit🎜 in das Textfeld ein und klicken Sie auf .🎜Windows🎜🎜R🎜🎜Eingabetaste🎜 🎜 🎜🎜Klicken Sie in der angezeigten Eingabeaufforderung auf 🎜 „Ja🎜“.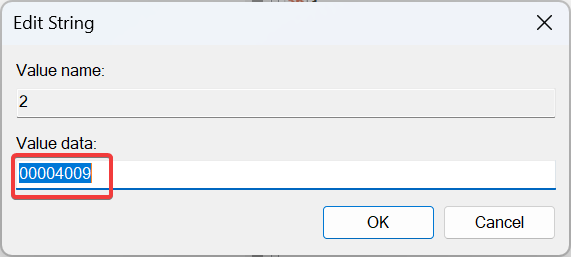
Hier finden Sie nun alle Sprachen aufgelistet, wenn auch mit falschen Namen. Um das herauszufinden, verwenden wir Tastaturkennungen.
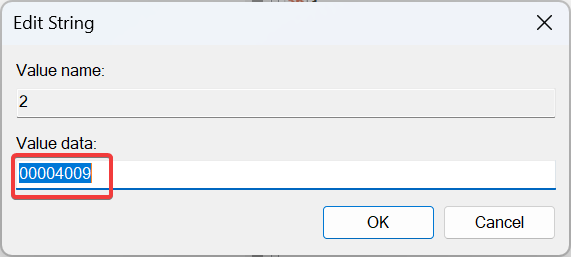 Jetzt , drücken Sie + im offiziellen Blogbeitrag von Microsoft, fügen Sie den zuvor kopierten Wert ein und bestimmen Sie die entsprechende Sprache.
Jetzt , drücken Sie + im offiziellen Blogbeitrag von Microsoft, fügen Sie den zuvor kopierten Wert ein und bestimmen Sie die entsprechende Sprache. - Strg
-
F

- Sobald Sie es gefunden haben, klicken Sie mit der rechten Maustaste auf den Schlüssel und wählen Sie „Löschen“, um das Sprachpaket zu entfernen.
 Klicken Sie in der Bestätigungsaufforderung auf
Klicken Sie in der Bestätigungsaufforderung auf - "Ja". Löschen Sie auch den Schlüssel aus:
<li>HKEY_CURRENT_USERKeyboard LayoutPreload<strong></strong>
</li>HKEY_USERS.DEFAULTControl PanelInternationalUser Profile
<li>HKEY_USERS.DEFAULTControl PanelInternationalUser Profile System Backup<strong> </strong>
</li> Wenn Sie die Tastatursprache in Windows 11 nicht entfernen können, hilft das Löschen des entsprechenden Eintrags in der Registrierung! Warum kann ich die Anzeigesprache unter Windows 11 nicht entfernen? 🎜🎜 Die Schaltfläche „Sprache entfernen“ ist ausgegraut: 🎜Ändern Sie die Standardsprache und löschen Sie dann das Paket. 🎜🎜🎜Änderungen werden nicht übernommen🎜: Starten Sie Ihren Computer neu und löschen Sie alle mit dem Sprachpaket verbundenen Registrierungsschlüssel. 🎜🎜🎜Beschädigte Systemdateien🎜: Führen Sie den DISM-Befehl und den SFC-Scan aus. 🎜🎜🎜Falsches Gebietsschema🎜: Ändern Sie das Systemgebietsschema in der Systemsteuerung. 🎜🎜🎜Windows ist nicht korrekt installiert: 🎜Führen Sie ein direktes Upgrade durch oder installieren Sie Windows 11 neu. 🎜🎜🎜Während diese normalerweise keine Probleme verursachen, müssen Sie möglicherweise Anzeigesprachen in Windows 11 entfernen, um die Benutzerfreundlichkeit zu verbessern und Konflikte zu beseitigen. Und es ist auch einfach! 🎜🎜Bei einigen Benutzern kann es vorkommen, dass sie die Anzeigesprache nicht ändern können, sondern einfach die regionalen Einstellungen neu konfigurieren! 🎜Das obige ist der detaillierte Inhalt vonSo entfernen Sie unerwünschte Anzeigesprachen unter Windows 11 vollständig. Für weitere Informationen folgen Sie bitte anderen verwandten Artikeln auf der PHP chinesischen Website!


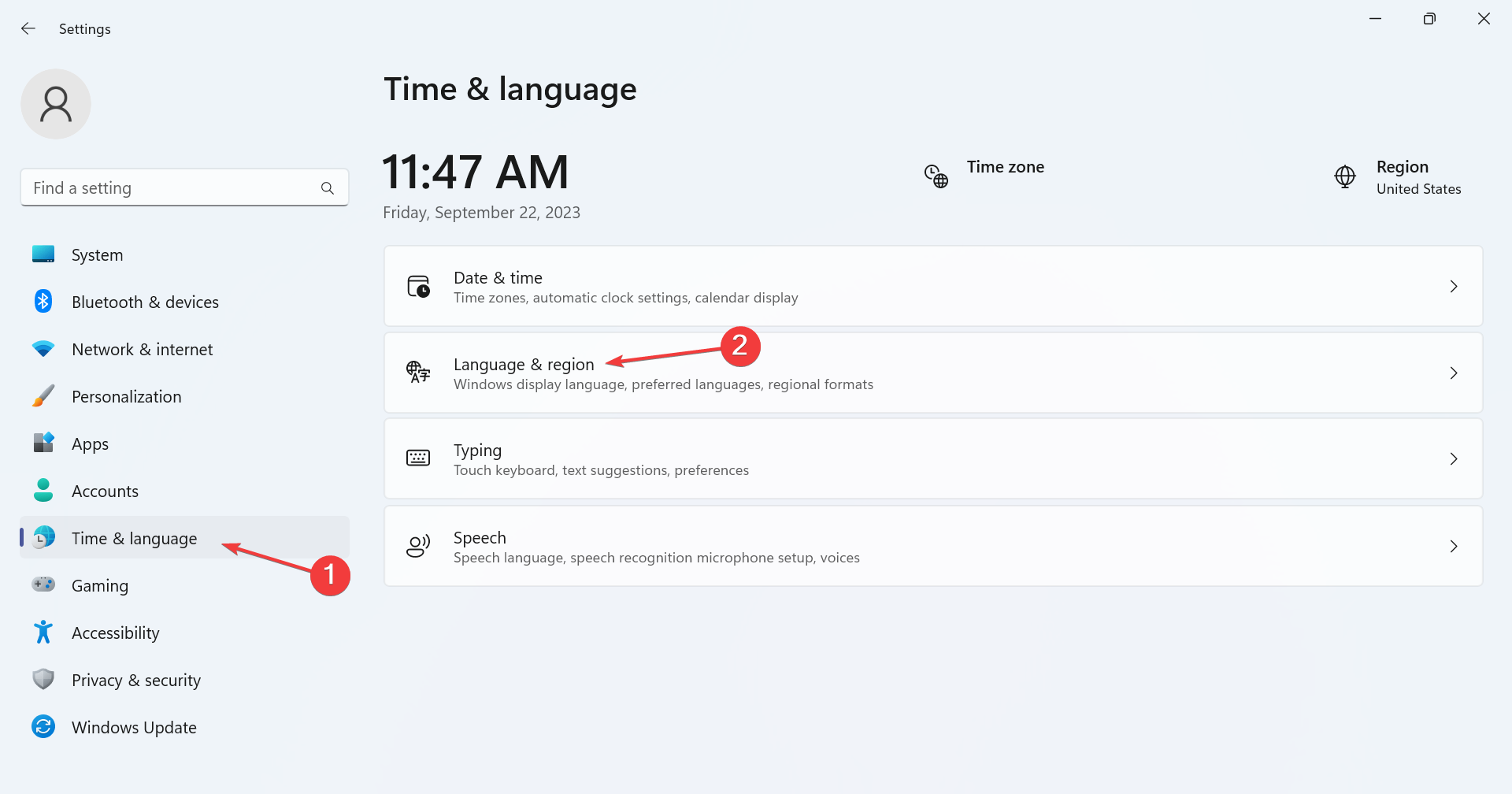 “ aus dem Popup-Menü.
“ aus dem Popup-Menü. 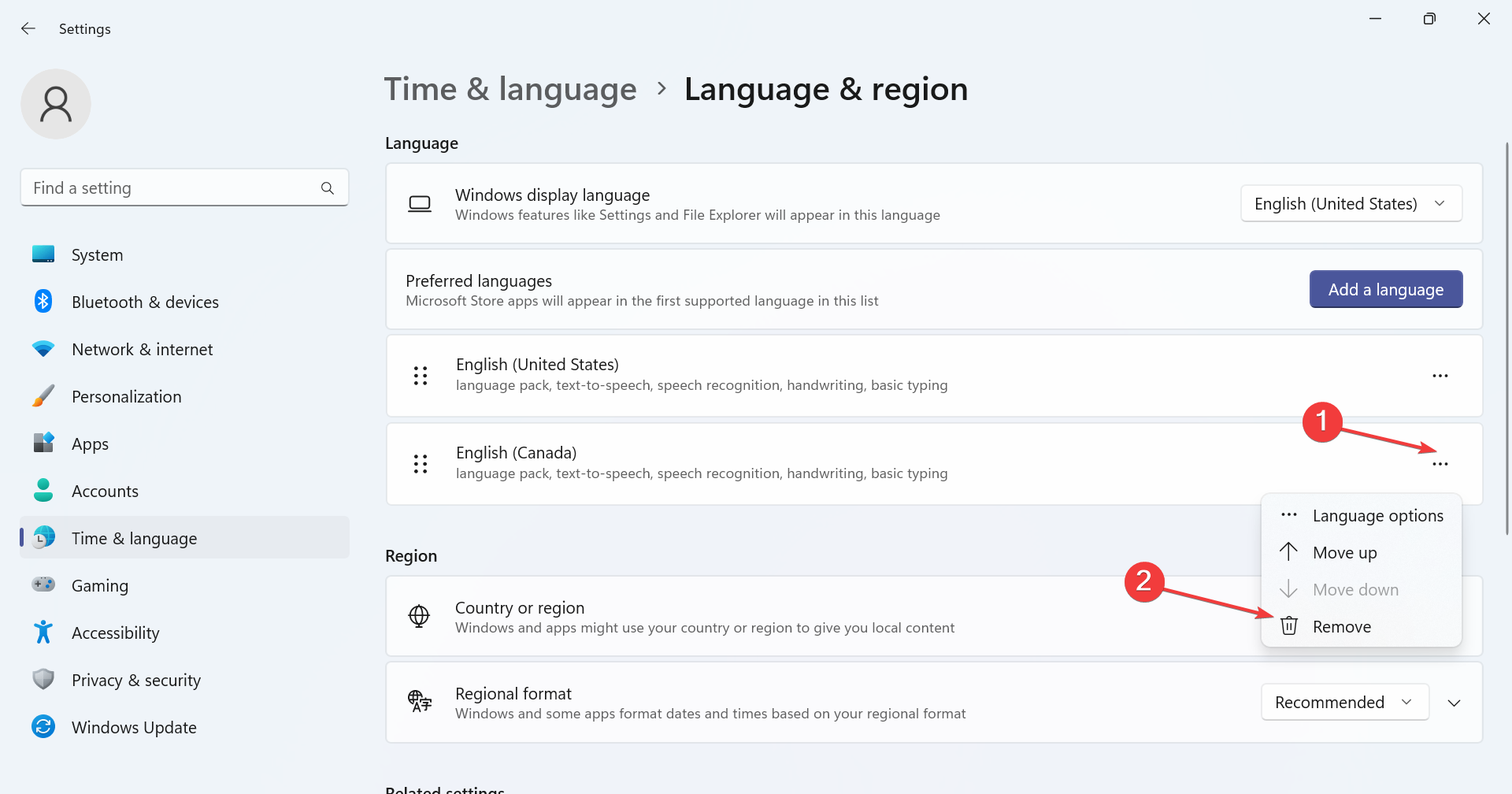 “.
“. 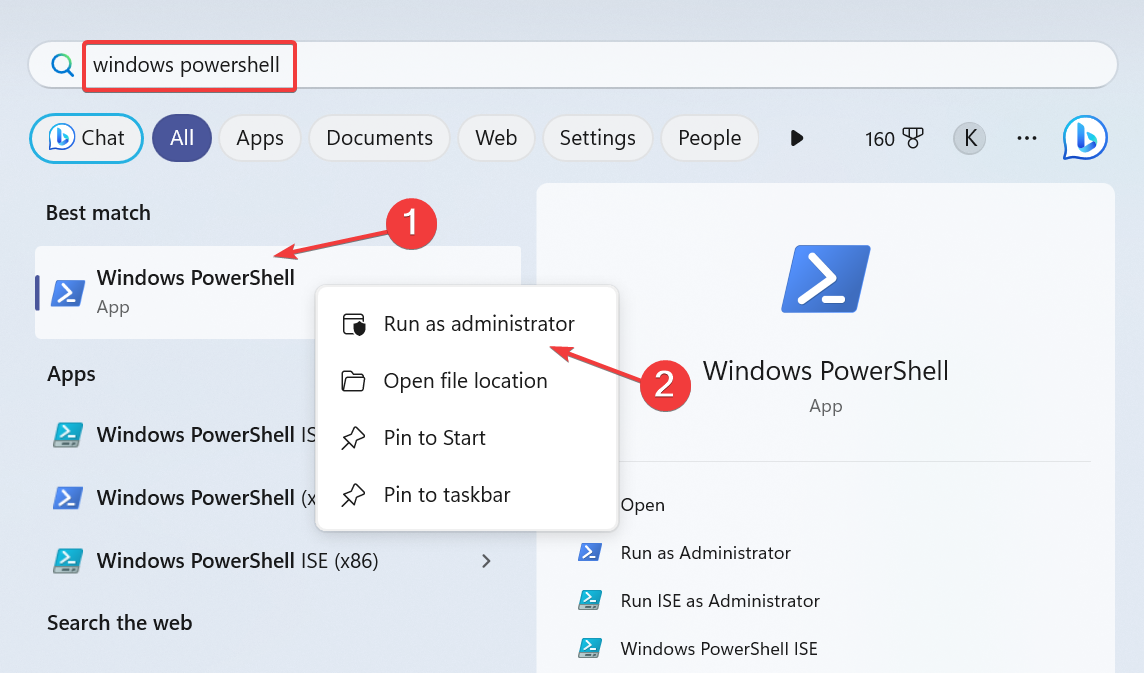 “.
“. 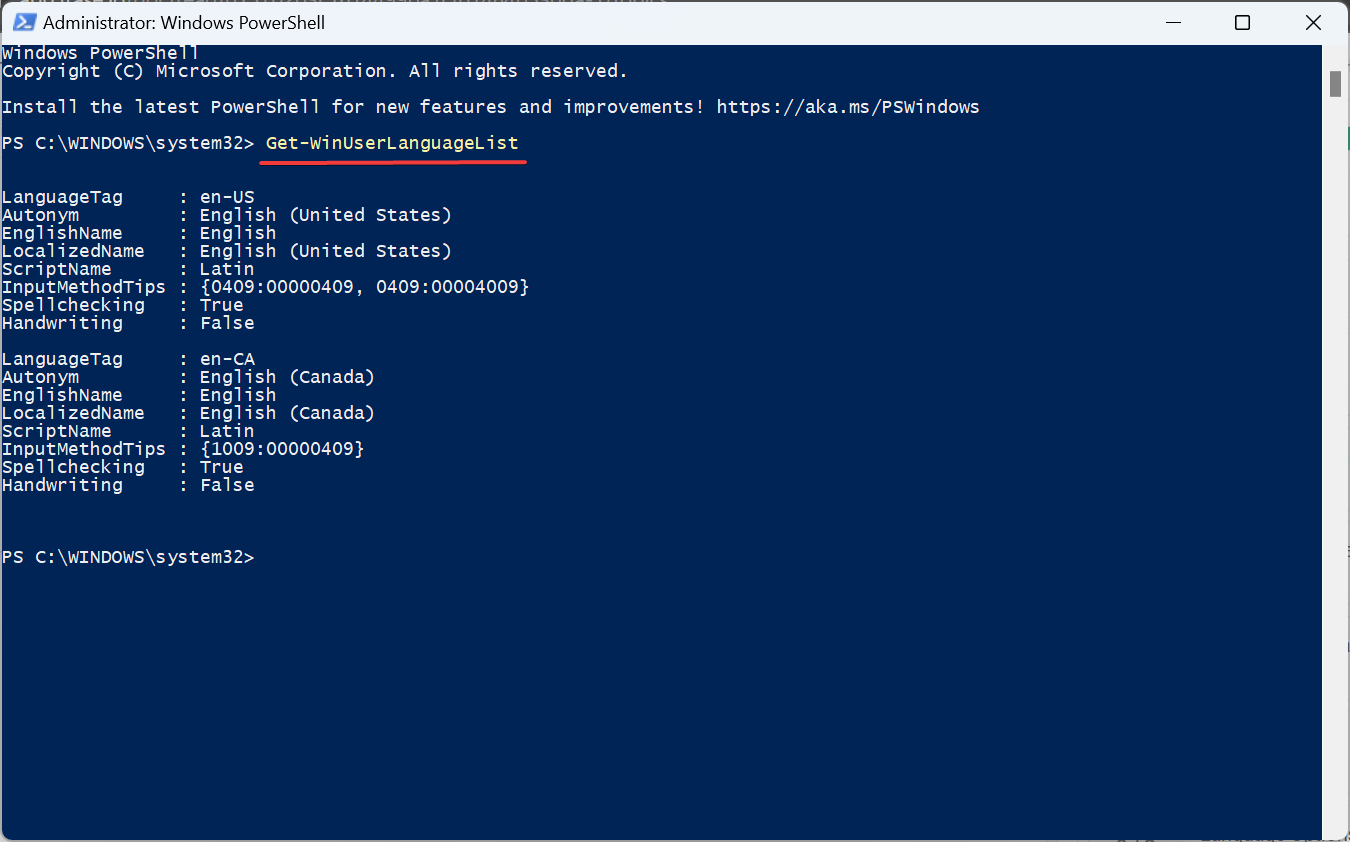 Identifizieren Sie in der Liste der Sprachen die Sprache
Identifizieren Sie in der Liste der Sprachen die Sprache 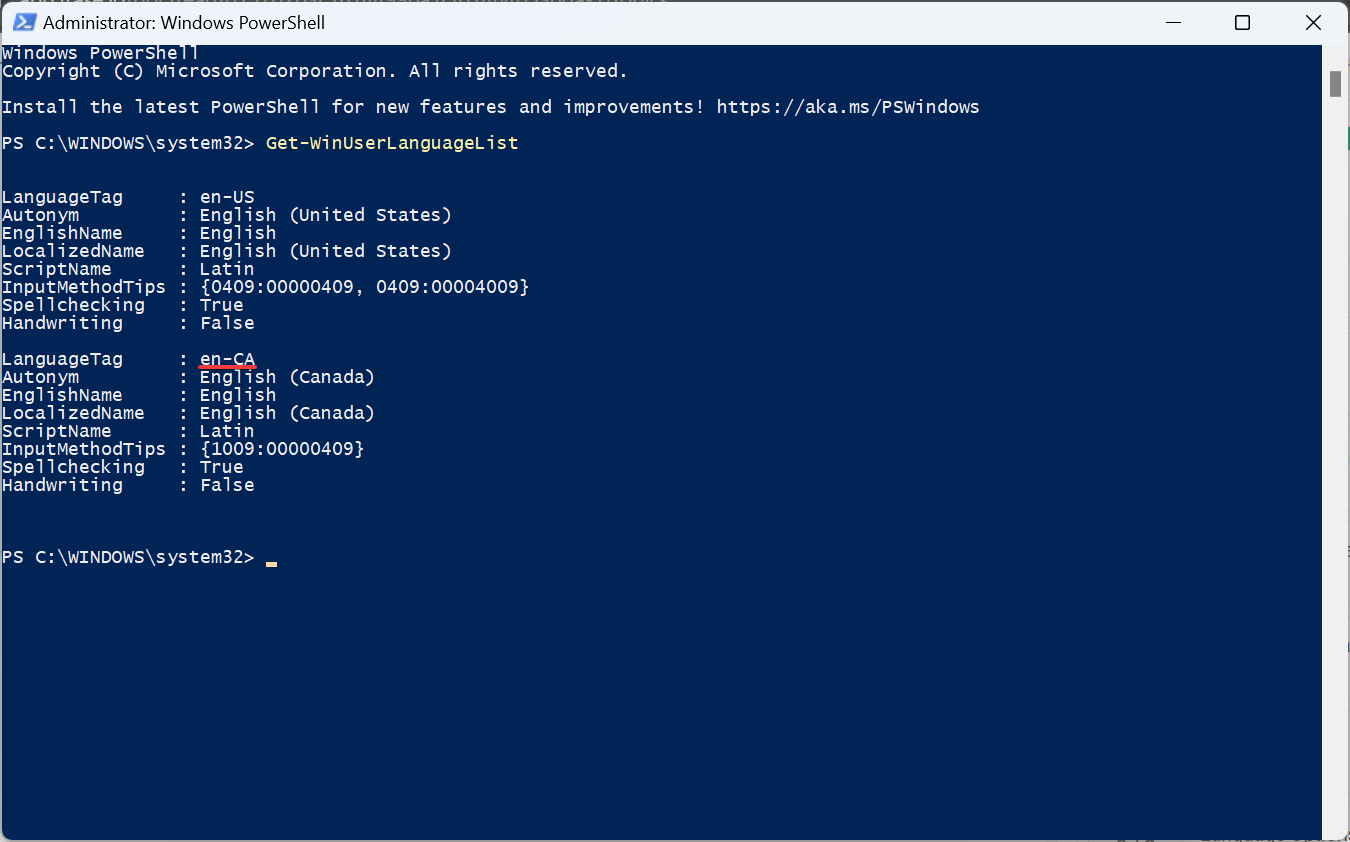
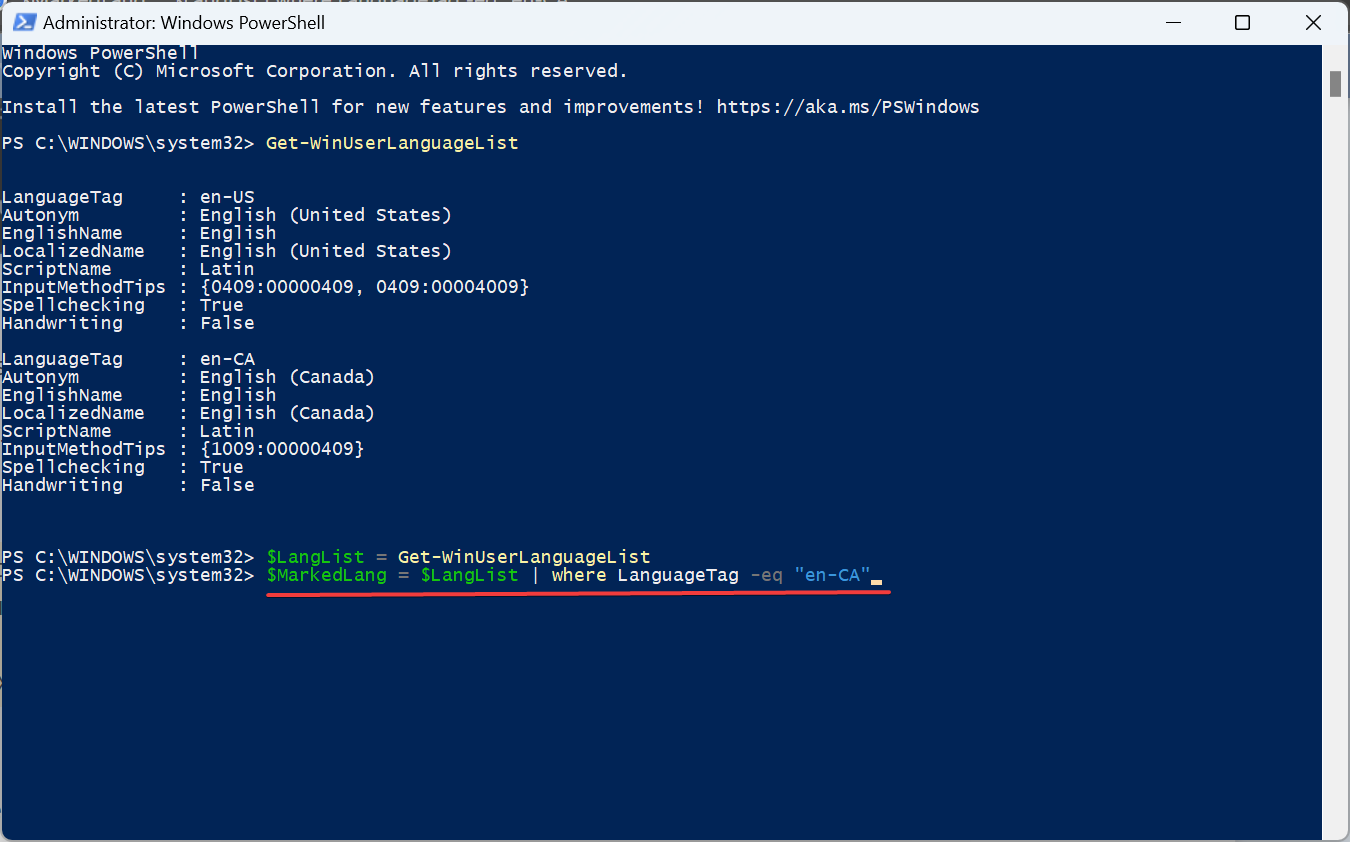
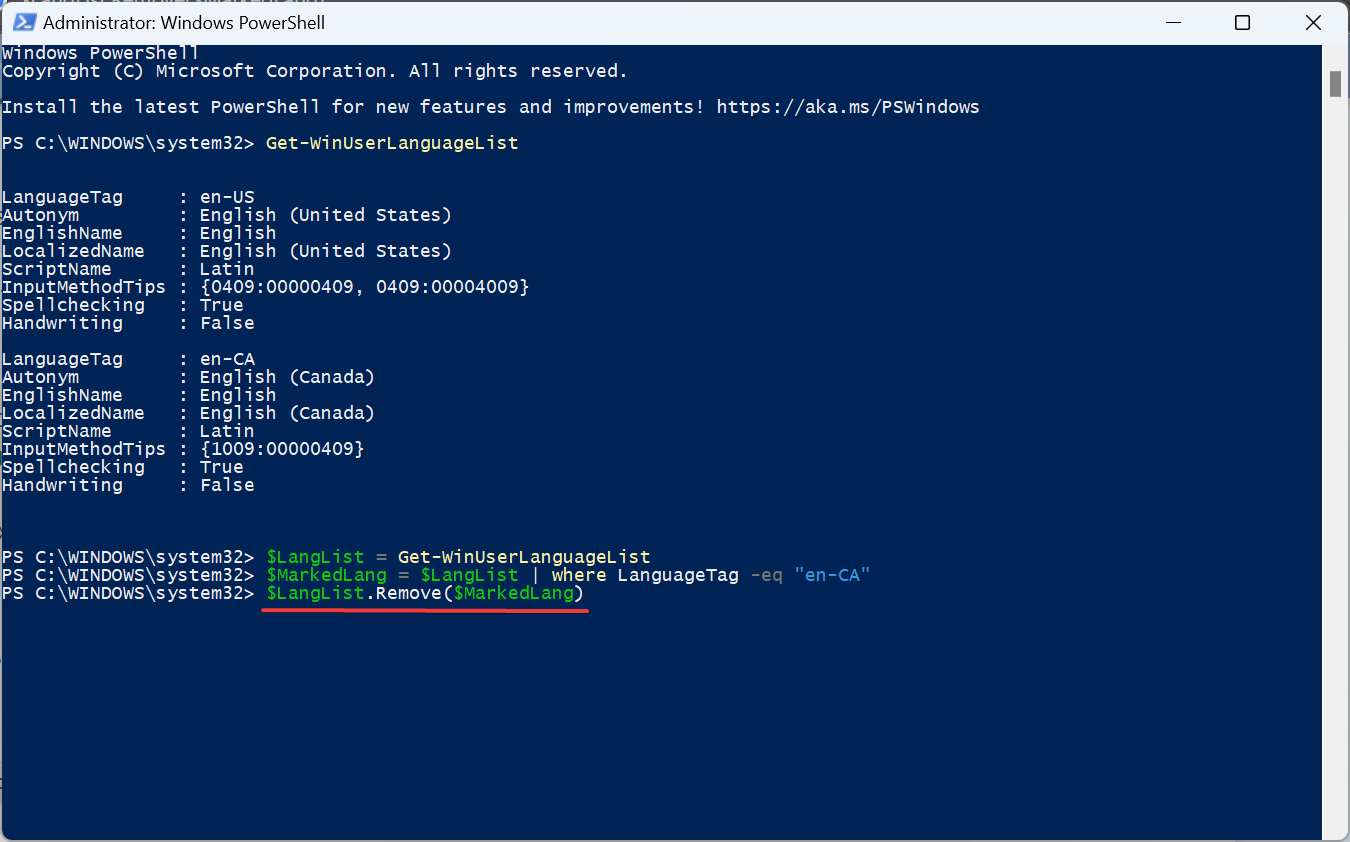
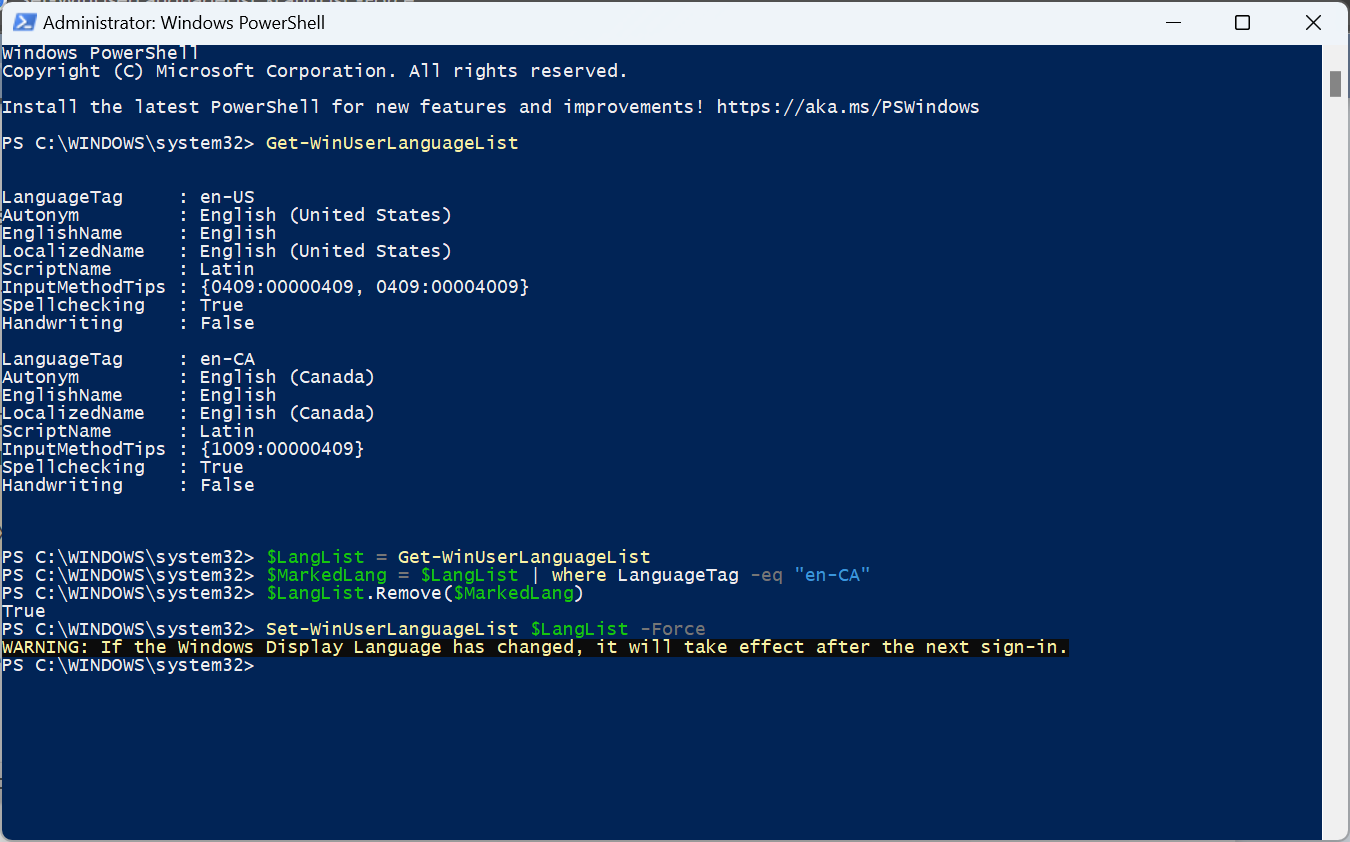 für die gewünschte bevorzugte Sprache zu entfernen. Zum Beispiel ist es en-US für
für die gewünschte bevorzugte Sprache zu entfernen. Zum Beispiel ist es en-US für