Heim >häufiges Problem >Schritte zum Konfigurieren von RAID 1 unter Windows 11
Schritte zum Konfigurieren von RAID 1 unter Windows 11
- 王林nach vorne
- 2023-09-22 15:05:014018Durchsuche
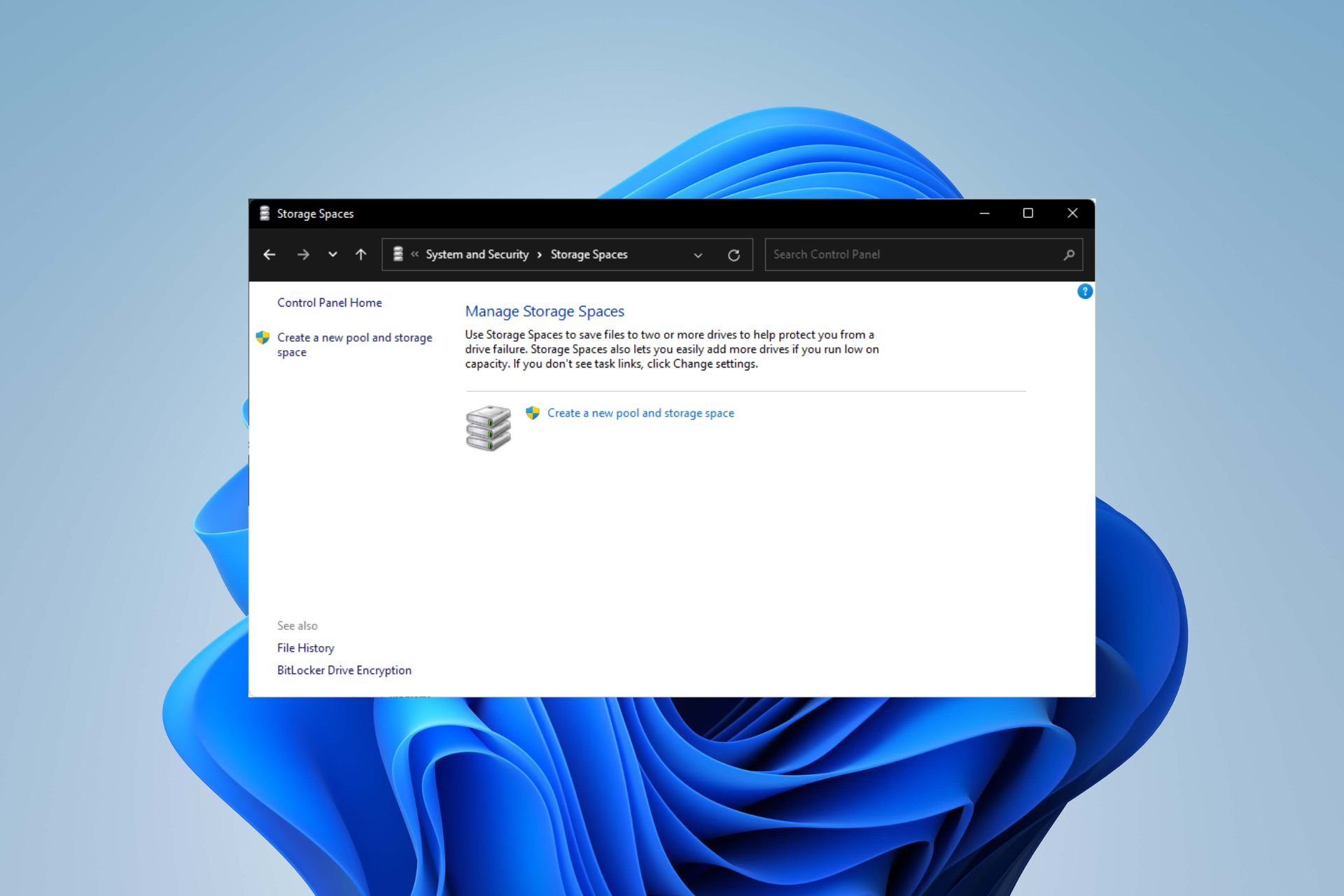
Windows 11 hat strenge Anforderungen und nachdem Sie hart daran gearbeitet haben, diesen Speicherplatz zu bekommen, wäre es eine Schande, Ihre Festplatte und Ihre Daten zu verlieren. Nun, wir haben gute Nachrichten, die Ihnen helfen können, sich vor einem Festplattenausfall zu schützen.
Mit den integrierten Windows-Tools können Sie alle Ihre Daten von einem Laufwerk auf ein anderes kopieren. Wenn ein Laufwerk ausfällt, können Sie auf diese Weise die Originaldaten auf dem Ersatzlaufwerk spiegeln und wiederherstellen.
Kann Windows 11 RAID ausführen? Sie können RAID unter Windows 11 mit der Windows Storage Spaces-Funktion durchführen. Mit dieser Funktion können Sie mehrere virtuelle Festplatten mithilfe einer direkt an Ihren Computer angeschlossenen Festplatte erstellen, ohne dass die Leistung beeinträchtigt wird.
Vorteile von Raid:
- Reduzieren Sie das Risiko von Datenverlusten aufgrund von Festplattenfehlern.
- Verbessern Sie die Leistung, indem Sie die Last auf mehrere Festplatten verteilen.
- Erweitern Sie die Speicherkapazität, indem Sie zusätzliche Laufwerke hinzufügen.
- Wird als alternative Backup-Lösung
Wie konfiguriere ich RAID in Windows 11?
Hardwareanforderungen für die RAID-Einrichtung:
- Alle Festplatten müssen dasselbe Dateisystem verwenden, vorzugsweise NTFS.
- Stellen Sie sicher, dass Sie über genügend RAM verfügen, damit Ihr PC nicht ständig Daten zwischen seiner Festplatte und dem RAM hin- und herschreiben muss.
- Laden Sie den RAID-Controller-Treiber herunter.
- Ihre CPU sollte in der Lage sein, unterstützte RAID-Level auszuführen. Wenn es Multi-Core ist, sogar noch besser.
- Die erforderlichen Festplatten hängen von der von Ihnen gewählten RAID-Konfiguration ab. Als allgemeine Faustregel gilt jedoch, dass Sie zwei Festplatten für RAID 0 haben sollten, was die minimale Array-Konfiguration darstellt.
- Kompatible Motherboards und Chipsätze. Die meisten modernen Motherboards unterstützen RAID, ältere Motherboards jedoch möglicherweise nicht. Überprüfen Sie daher, ob Ihr Motherboard über einen SATA-Anschluss verfügt.
1. Mit der Einstellungen-App
- tippen Sie auf die Taste und klicken Sie auf Einstellungen. Windows

- Klicken Sie auf „System“ und wählen Sie „Speicher“.

- Wählen Sie „Erweiterte Speichereinstellungen“ und dann „Speicherplätze“.

- Erstellen Sie mit einem Klick neue Pools und Lagerräume.

- Wählen und markieren Sie die Festplatten, die Sie RAID-fähig machen möchten, und klicken Sie auf Erstellen.

- Geben Sie einen neuen Namen für Ihren Speicher sowie dessen Größe und Elastizität ein.
- Wählen Sie unter „Belastbarkeit“ eine der Optionen „Einfach (keine Belastbarkeit), Zwei-Wege-Spiegelung“, „Drei-Wege-Spiegelung“ und „Parität“ aus, die RAID 0, RAID 1, RAID 1 und RAID darstellen 5 und klicken Sie auf „Erstellen“.

- Als nächstes wählen Sie einen Namen, einen Laufwerksbuchstaben und ein Dateisystem wie NTFS aus und klicken schließlich auf Format.

Denken Sie daran, alle Ihre Dateien zu sichern, bevor Sie mit dieser Übung beginnen.
2. Verwenden der Datenträgerverwaltungseinstellungen
- Klicken Sie mit der rechten Maustaste auf das Symbol „Startmenü“ und wählen Sie „Datenträgerverwaltung“.
 Suchen Sie das Laufwerk, für das Sie ein RAID erstellen möchten, klicken Sie mit der rechten Maustaste darauf und wählen Sie „Neues Striped
Suchen Sie das Laufwerk, für das Sie ein RAID erstellen möchten, klicken Sie mit der rechten Maustaste darauf und wählen Sie „Neues Striped - Volume“ oder „Neues gespiegeltes Volume“ aus, je nachdem, welches RAID-Array Sie erstellen möchten. RAID 0 ist die Standardeinstellung, RAID 1 ist letzteres.
 Klicken Sie auf Weiter
Klicken Sie auf Weiter - . Fügen Sie die Festplatten hinzu, die Sie RAID-fähig machen möchten, und klicken Sie auf Weiter.
-
 Weisen Sie dem Laufwerk einen Buchstaben zu und klicken Sie auf Weiter
Weisen Sie dem Laufwerk einen Buchstaben zu und klicken Sie auf Weiter - . Wählen Sie NFTS als Dateisystem und klicken Sie auf Weiter
- .
 Klicken Sie auf „Fertig“ und wählen Sie bei der nächsten Bestätigungsaufforderung „ Ja
Klicken Sie auf „Fertig“ und wählen Sie bei der nächsten Bestätigungsaufforderung „ Ja - “ aus. 3. Geben Sie über die Schaltfläche „Systemsteuerung“
ein und klicken Sie auf „Öffnen“.
Windows-
Klicken Sie auf „System und Sicherheit“.

- Wählen Sie „Speicher“.
 Erstellen Sie mit einem Klick neue Pools und Speicher
Erstellen Sie mit einem Klick neue Pools und Speicher - .

- Wählen Sie die Laufwerke aus, die Sie dem RAID-Array hinzufügen möchten. Geben Sie einen Namen ein, wählen Sie einen Laufwerksbuchstaben für den Speicherplatz und stellen Sie das Dateisystem auf NTFS ein.
 Wählen Sie unter „Ausfallsicherheit einschließen“ eine der Optionen „
Wählen Sie unter „Ausfallsicherheit einschließen“ eine der Optionen „ - Einfach (keine Ausfallsicherheit), Zwei-Wege-Spiegelung“, „Drei-Wege-Spiegelung“ und „Paritätsprüfung“ aus und geben Sie jeweils RAID 0, RAID 1 und RAID 1 an und RAID 5.
- Drücken Sie jetzt auf Speicher erstellen
- .
- 4. Geben Sie mithilfe der Eingabeaufforderungstaste
 cmd
cmd
Windows
-
Geben Sie den folgenden Befehl ein:
diskpart
 Als nächstes geben Sie den folgenden Befehl ein, um die Laufwerke aufzulisten und eines auszuwählen. Vergessen Sie nicht,
Als nächstes geben Sie den folgenden Befehl ein, um die Laufwerke aufzulisten und eines auszuwählen. Vergessen Sie nicht, - Geben Sie bei dem neu erstellten RAID-Volume die folgenden Befehle ein und drücken Sie nach jeder Befehlsänderung auf „Formatieren“. Denken Sie daran, C durch den gewünschten Laufwerksbuchstaben zu ersetzen:
<strong>diskpart</strong>
- 接下来,输入以下命令以列出驱动器并选择一个驱动器。请记住将 X 替换为相应的驱动器号:
<strong>listdisk</strong><strong>Select disk X</strong> - 现在输入:
<strong>convert dynamic</strong> - 通过输入以下命令创建 RAID:
<strong>Create Volume RAID Disk 1, 2, 3</strong> - 使用新创建的 RAID 卷,键入以下命令,然后在每个命令后按以进行格式化。请记住将 C 替换为所需的驱动器号:Enter
<strong>select volume 2</strong><strong>Format FS=NTFS Label=MyNewVolume</strong><strong>Assign Letter=C</strong>Enter
🎜Assign Letter=C🎜🎜🎜🎜Sie können PowerShell-Befehle verwenden, um den gleichen Zweck zu erreichen. Wenn diese Schritte zu lang sind, können Sie alternativ auch die Verwendung von RAID-Software in Betracht ziehen. 🎜
Was ist der Unterschied? Was bedeutet RAID-Level?
- RAID 0 – Daten von mehreren Laufwerken werden in einem einzigen Laufwerk zusammengefasst und bieten so eine höhere Leistung als jedes einzelne Laufwerk im Array. Fällt jedoch ein Laufwerk aus, gehen alle Daten verloren, da keine Redundanz vorhanden ist.
- RAID 1 – Fällt ein Laufwerk aus, sind die Daten weiterhin auf dem anderen Laufwerk verfügbar. Allerdings nimmt die Leistung stark ab, da nur die Hälfte der gesamten Speicherkapazität zur Verfügung steht.
- RAID 2 – RAID 2 ist eine Variante von RAID1, nur mit schnellerer Speicherkapazität. Das Ergebnis ist immer noch dasselbe: Wenn eine Festplatte ausfällt, gehen beide Kopien verloren.
- RAID 3 – Dieser Typ kann jederzeit einen Laufwerksausfall ohne Datenverlust oder Leistungseinbußen tolerieren. Es verwendet Festplatten-Striping mit Parität, wobei Paritätsinformationen in separaten Stripes auf verschiedenen Festplatten gespeichert werden.
- RAID 4 – RAID 4 ist ein kombiniertes Striping- und Paritätsschema, bei dem Daten auf alle Laufwerke verteilt werden, wie RAID 0. Es gibt jedoch einen zusätzlichen Satz an Paritätsinformationen, die zur Wiederherstellung nach einem Laufwerksausfall verwendet werden können.
- RAID 5 – Die Daten werden über alle Laufwerke im Array verteilt. Fällt ein Laufwerk aus, gehen die darauf befindlichen Daten nicht verloren, da sie auf alle anderen Laufwerke verteilt werden. Da jedes Laufwerk jedoch mehr Informationen als üblich speichern muss, besteht ein Kapazitätsengpass.
- RAID 6 – Dieser RAID-Typ ist der ausgewogenste aller RAID-Level. Es bietet eine hervorragende Lese-/Schreibleistung, gute Kapazität und Fehlertoleranz.
- RAID 10 – RAID 10 ist ein besonderer Typ, der die Vorteile von RAID 1 und RAID 0 bietet. Es erfordert mindestens zwei physische Laufwerke und bietet eine bidirektionale Spiegelung, die die Vorteile von Striping und Spiegelung kombiniert.
Wenn Sie RAID richtig verwenden, erstellen Sie ein virtuelles Laufwerk, das den Ausfall eines Festplattenlaufwerks oder einer Festplattengruppe bewältigen kann, ohne den Betrieb Ihres Systems zu beeinträchtigen. Das Schöne daran ist, dass es nicht nur auf Ihre Festplatte beschränkt ist, sondern Sie auch externe Laufwerke RAID-fähig machen können.
Das obige ist der detaillierte Inhalt vonSchritte zum Konfigurieren von RAID 1 unter Windows 11. Für weitere Informationen folgen Sie bitte anderen verwandten Artikeln auf der PHP chinesischen Website!


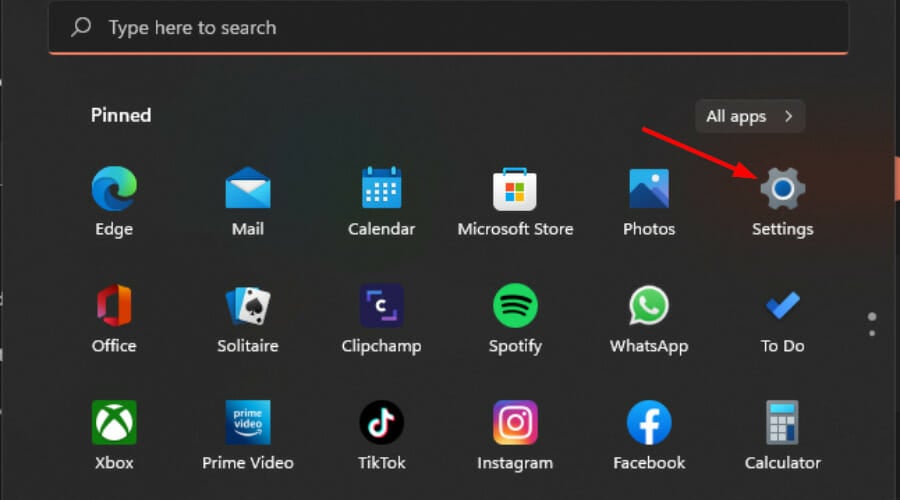
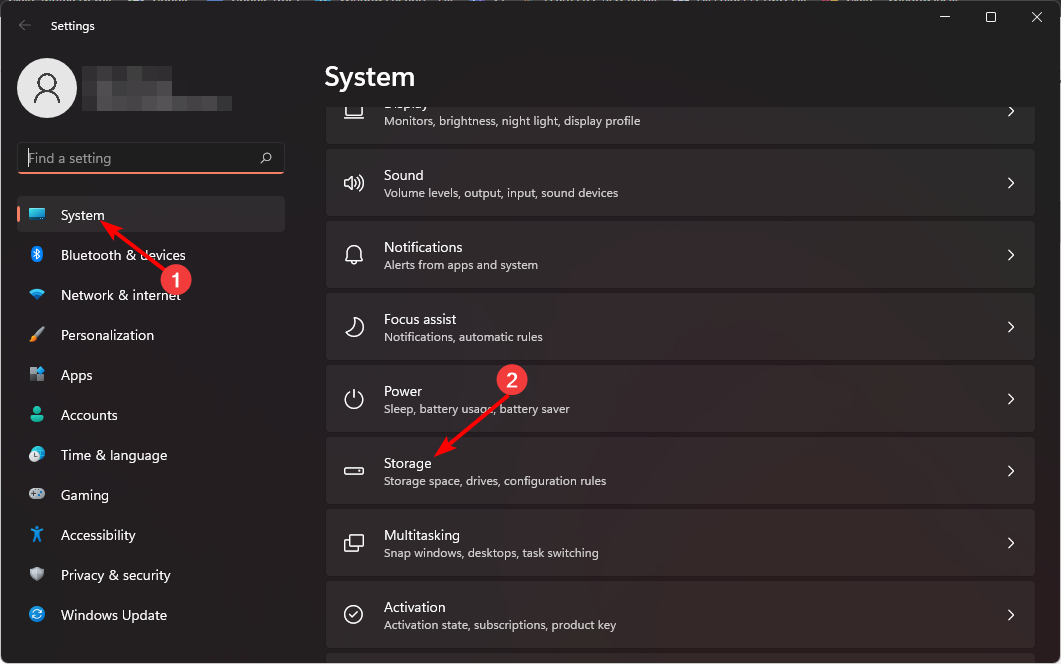
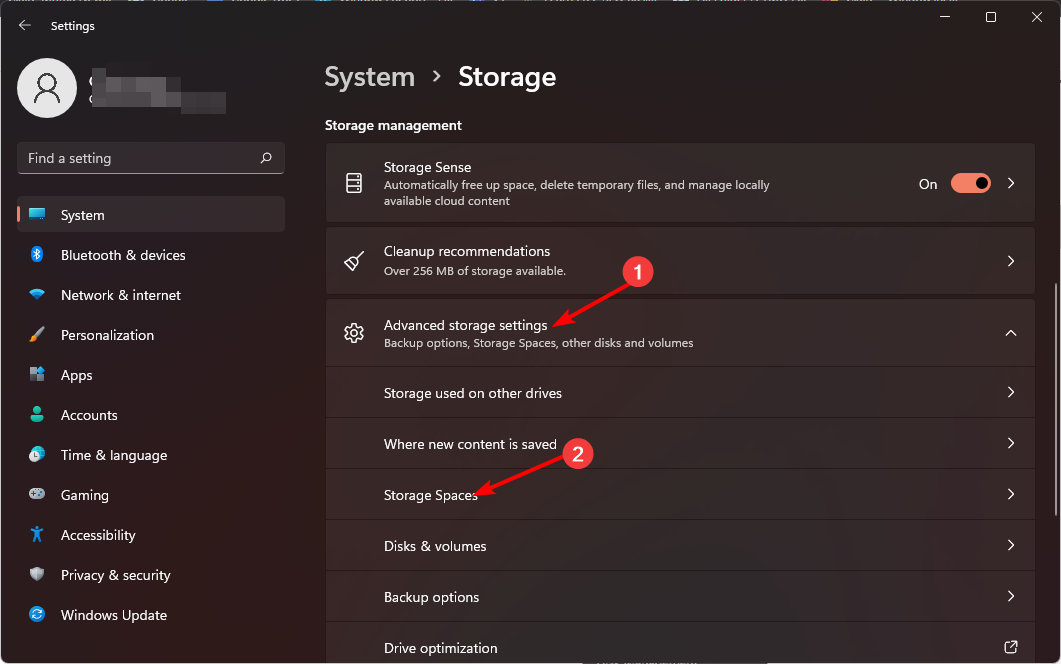
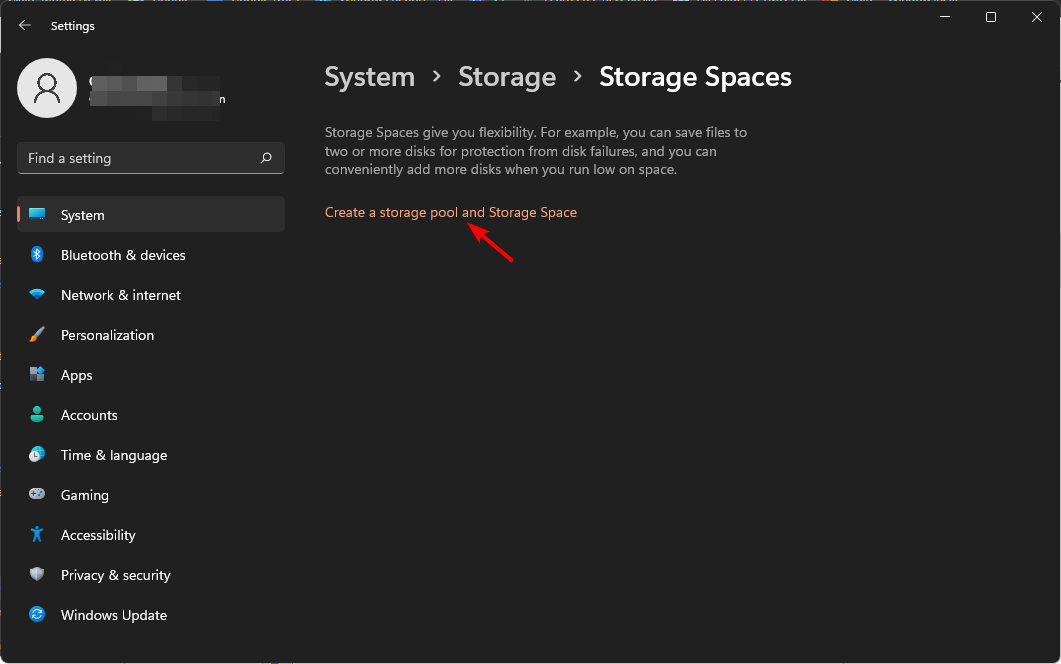
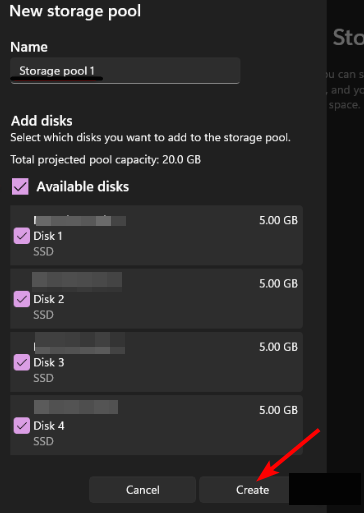
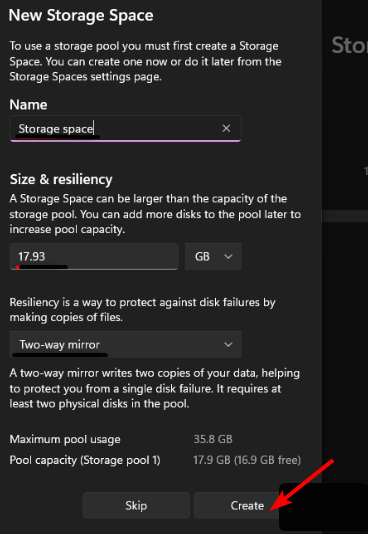
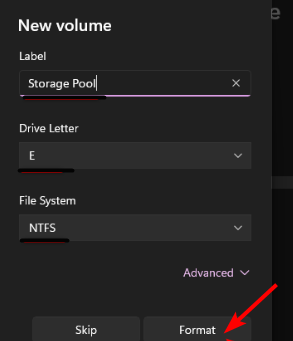
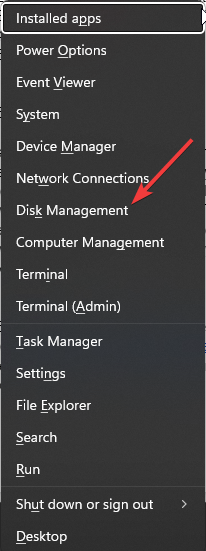 Suchen Sie das Laufwerk, für das Sie ein RAID erstellen möchten, klicken Sie mit der rechten Maustaste darauf und wählen Sie „Neues
Suchen Sie das Laufwerk, für das Sie ein RAID erstellen möchten, klicken Sie mit der rechten Maustaste darauf und wählen Sie „Neues 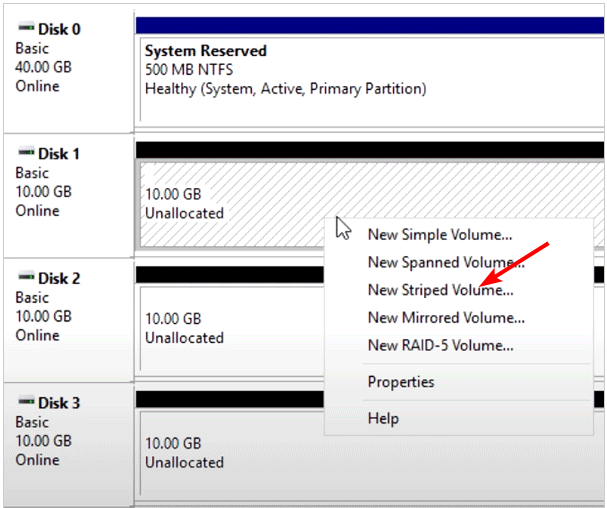 Klicken Sie auf
Klicken Sie auf 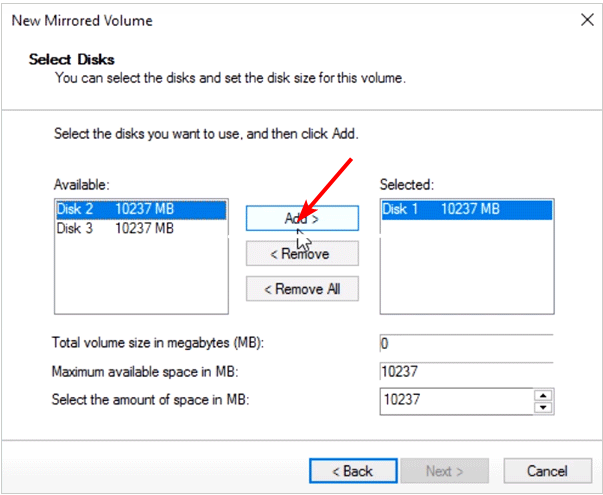 Weisen Sie dem Laufwerk einen Buchstaben zu und klicken Sie auf
Weisen Sie dem Laufwerk einen Buchstaben zu und klicken Sie auf 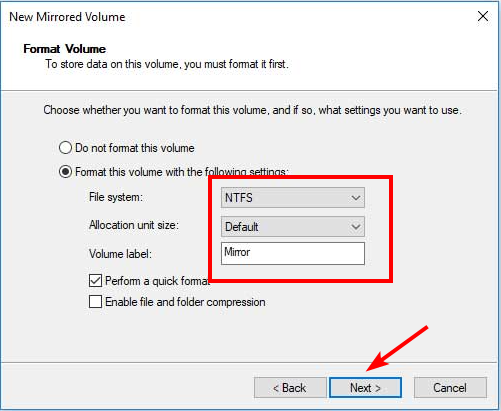 Klicken Sie auf „Fertig“ und wählen Sie bei der nächsten Bestätigungsaufforderung „
Klicken Sie auf „Fertig“ und wählen Sie bei der nächsten Bestätigungsaufforderung „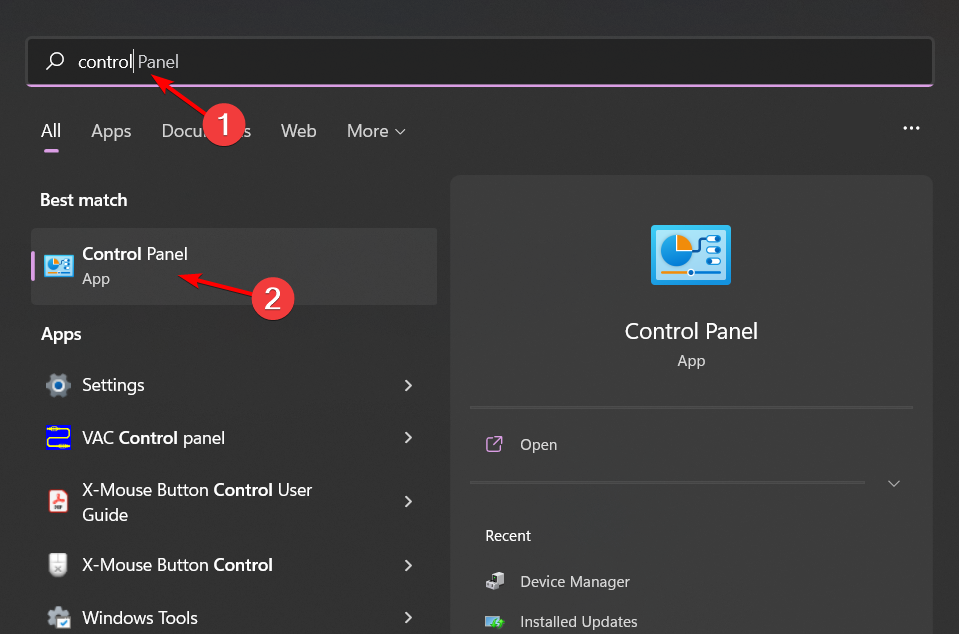
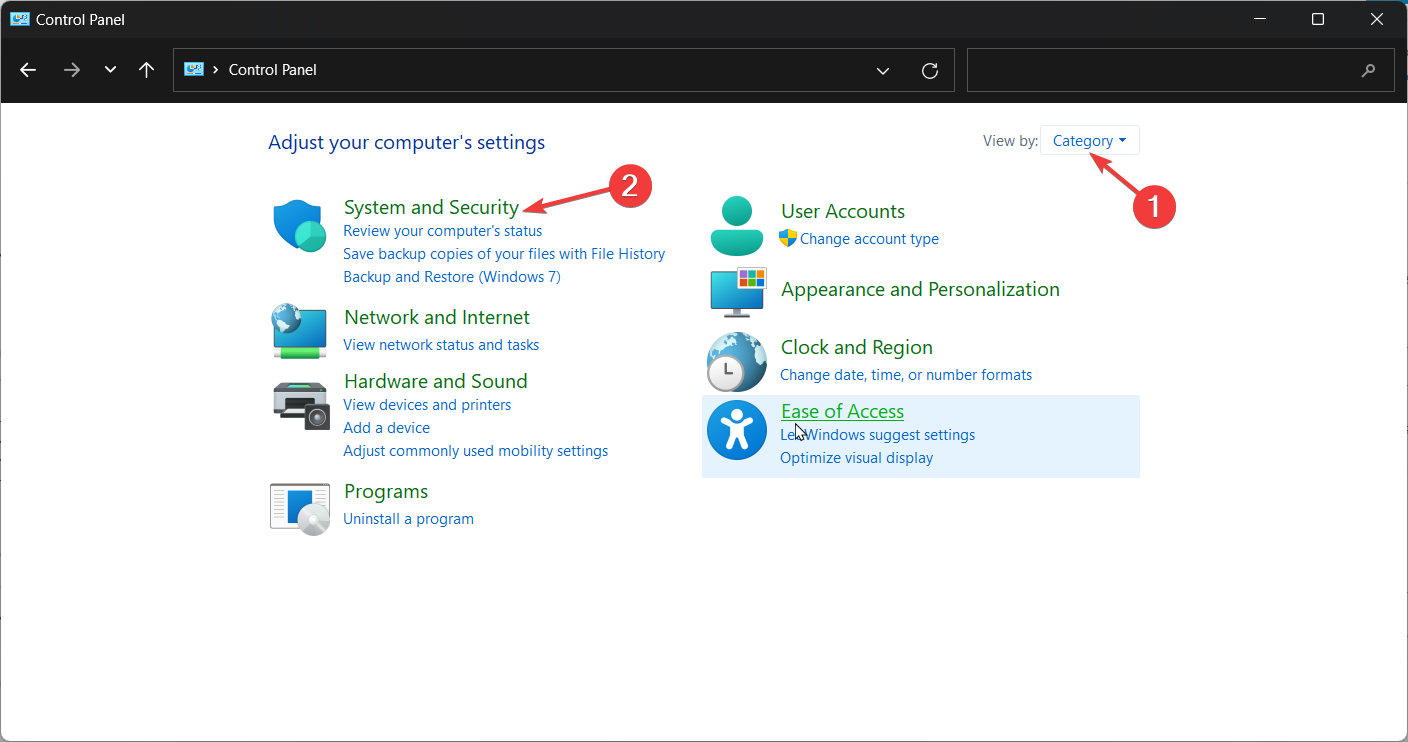 Erstellen Sie mit einem Klick neue
Erstellen Sie mit einem Klick neue 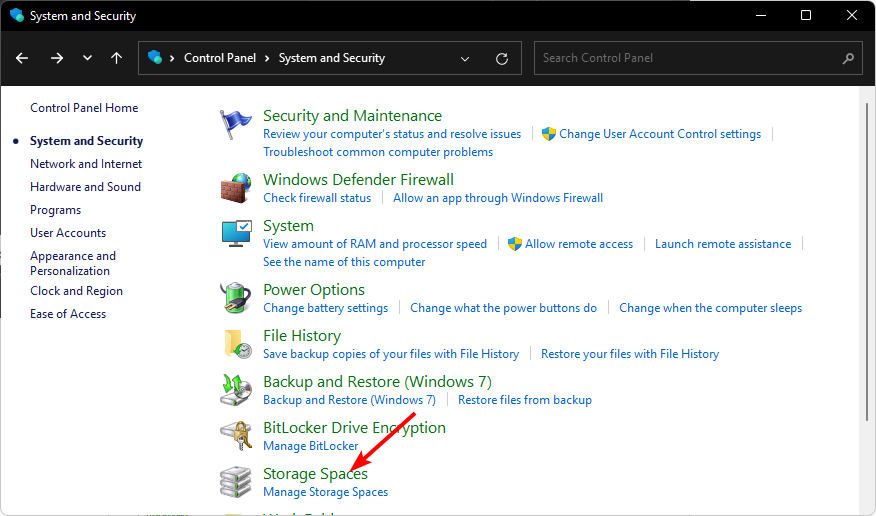
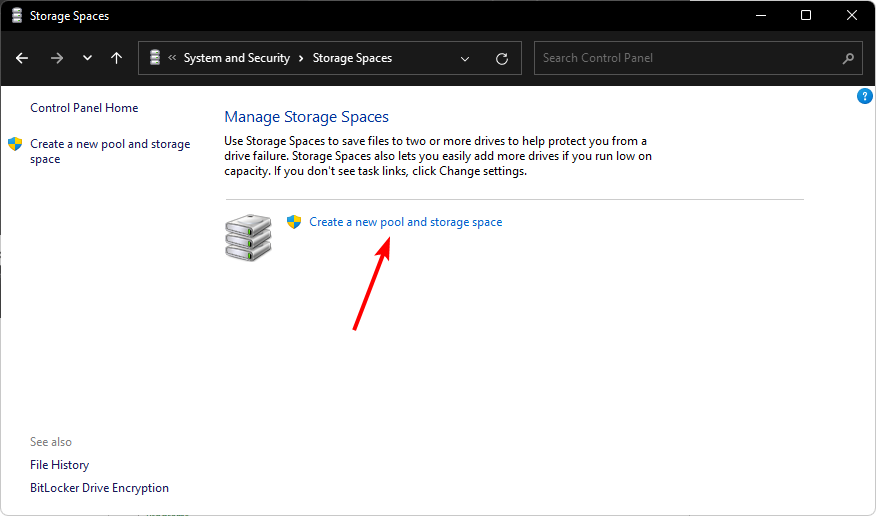
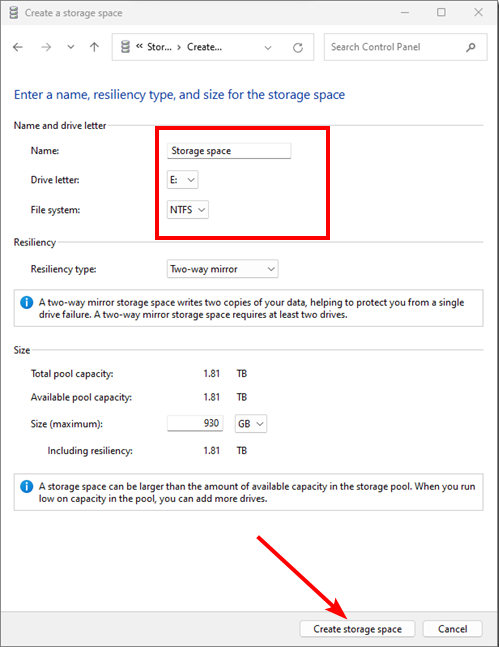
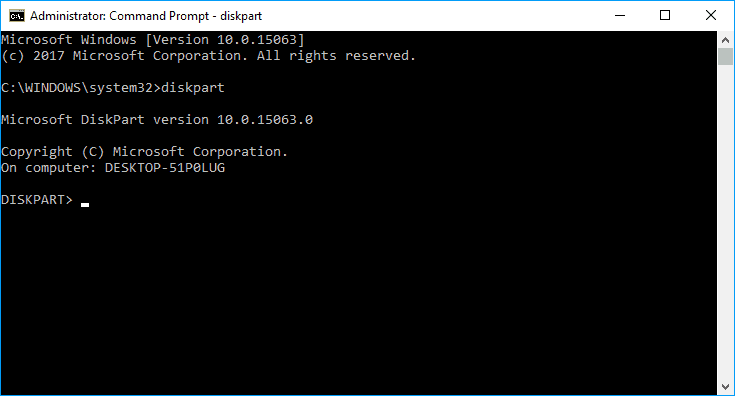
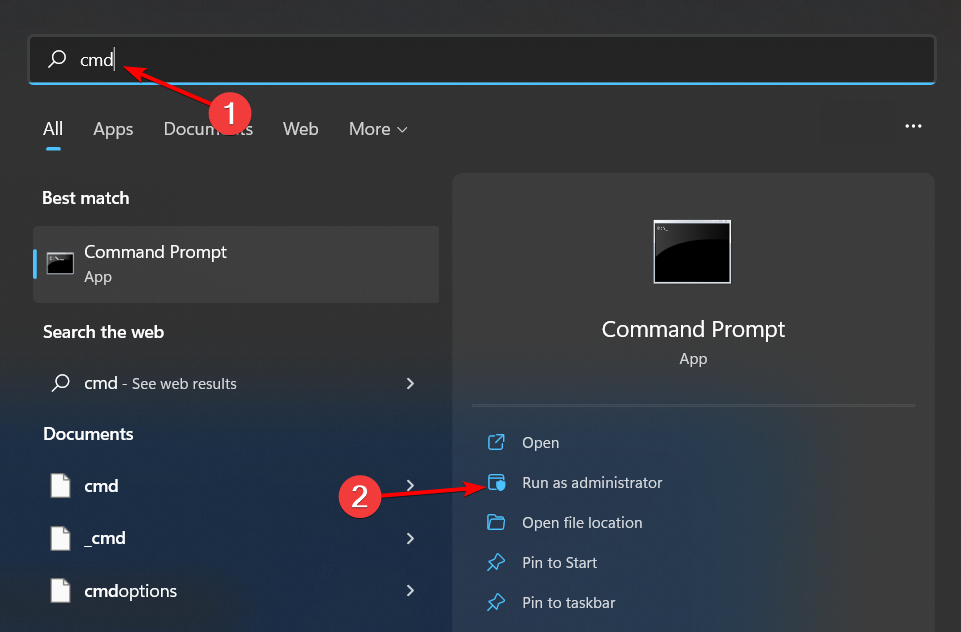 Als nächstes geben Sie den folgenden Befehl ein, um die Laufwerke aufzulisten und eines auszuwählen. Vergessen Sie nicht,
Als nächstes geben Sie den folgenden Befehl ein, um die Laufwerke aufzulisten und eines auszuwählen. Vergessen Sie nicht,