Heim >häufiges Problem >Was soll ich tun, wenn das erweiterte Volume meldet, dass auf der Festplatte nicht genügend Speicherplatz vorhanden ist?
Was soll ich tun, wenn das erweiterte Volume meldet, dass auf der Festplatte nicht genügend Speicherplatz vorhanden ist?
- 醉折花枝作酒筹Original
- 2021-05-31 16:06:5120937Durchsuche
Lösung: Rufen Sie zunächst mit den Tasten „win+r“ den Befehl „diskpart“ auf und führen Sie dann die Befehle „list disk“ und „select disk disk name“ aus „Befehl zum Konvertieren der Festplatte. Konvertieren Sie sie einfach in eine dynamische Festplatte.

Die Betriebsumgebung dieses Tutorials: Windows 7-System, Dell G3-Computer.
Verwenden Sie „Windows+R“, um das Dialogfeld „Ausführen“ aufzurufen. Geben Sie „Diskpart“ ein (Groß- und Kleinschreibung wird nicht beachtet)
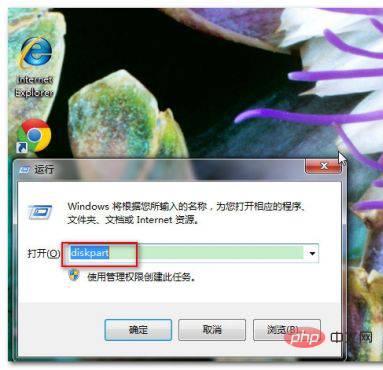
, um das im Bild gezeigte Fenster aufzurufen
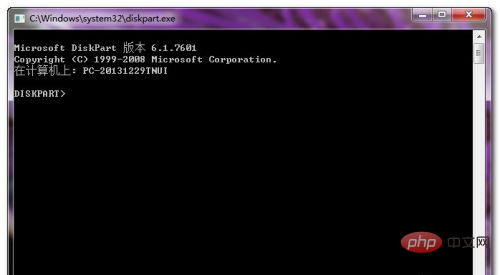
Geben Sie den Befehl „list disk“ ein (bei dem Befehl wird die Groß-/Kleinschreibung nicht beachtet, bitte beachten Sie, dass dies der Fall sein muss Leerzeichen)
【Hinweis】Es gibt einen Unterschied zwischen dem, was hier verfügbar ist, und dem, was im Betriebssystem verfügbar ist.
Im Betriebssystem nutzbar bezieht sich auf den verbleibenden Speicherplatz und „verfügbar“ bezieht sich auf den nicht zugewiesenen Speicherplatz. Bitte beachten Sie die Unterscheidung. Durch den vorherigen Schritt haben wir herausgefunden, ob noch zugewiesener Speicherplatz vorhanden ist Datenträger 0 . Geben Sie daher den Befehl „Wählen Sie Datenträger 0 (Nummer 0, nicht die Mutter O)“ ein.
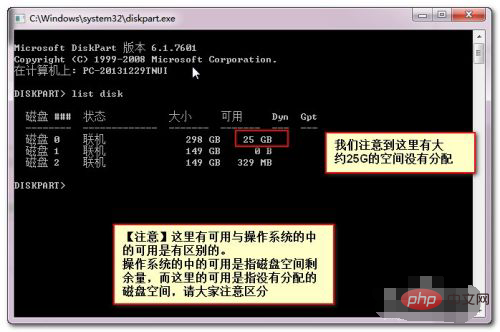
Geben Sie den Befehl „Konvertieren dynamisch“ ein, um den Datenträger in einen dynamischen Datenträger umzuwandeln eine Eingabeaufforderung wie in der Abbildung gezeigt.
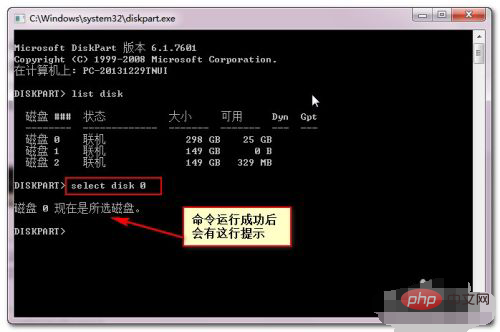
Die Identifizierung der Festplattenfarbe vor dem Ausführen des Befehls ist wie in der Abbildung dargestellt
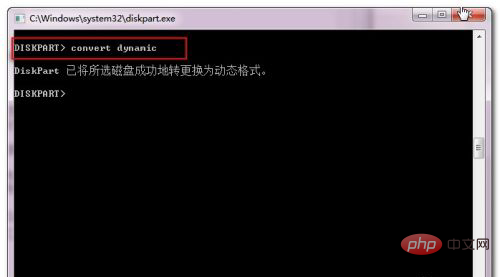
Nach Abschluss des Vorgangs können Sie den Vorgang zusammenführen (das Volume erweitern) oder neu partitionieren!
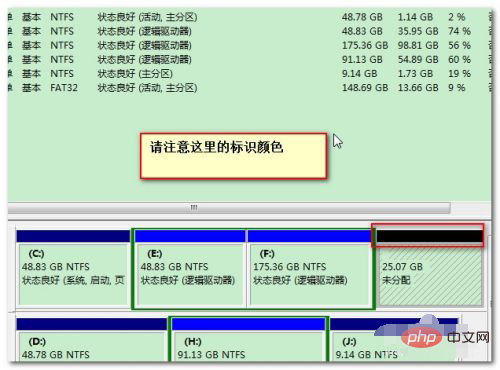
Weitere Computerkenntnisse finden Sie in der Rubrik
FAQ! 
Das obige ist der detaillierte Inhalt vonWas soll ich tun, wenn das erweiterte Volume meldet, dass auf der Festplatte nicht genügend Speicherplatz vorhanden ist?. Für weitere Informationen folgen Sie bitte anderen verwandten Artikeln auf der PHP chinesischen Website!

