Heim >häufiges Problem >Fix: Tastaturkürzel funktionieren in Chrome nicht
Fix: Tastaturkürzel funktionieren in Chrome nicht
- WBOYWBOYWBOYWBOYWBOYWBOYWBOYWBOYWBOYWBOYWBOYWBOYWBnach vorne
- 2023-09-22 14:49:011992Durchsuche
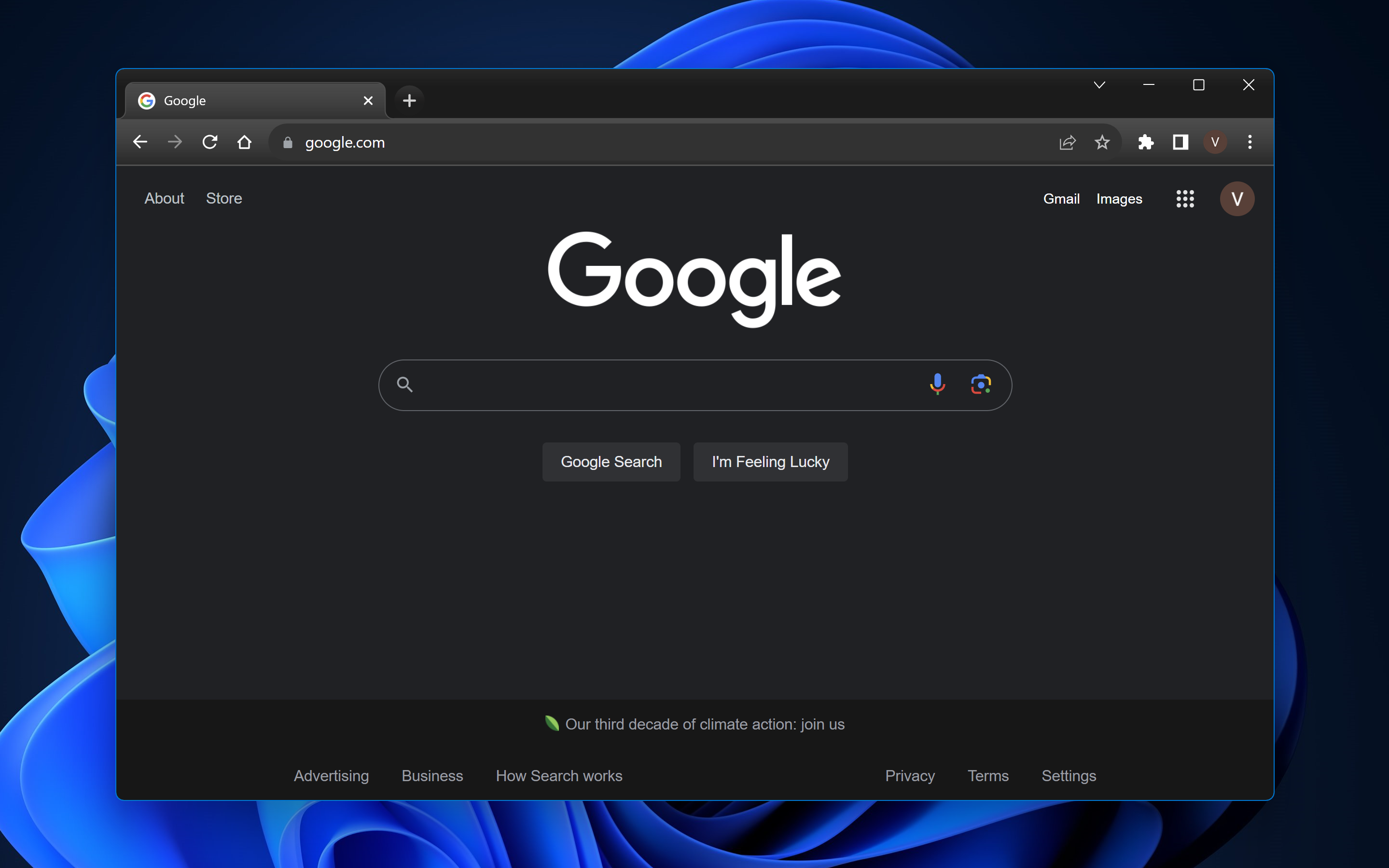
Der weit verbreitete Webbrowser von Google ist für seine Geschwindigkeit und Effizienz bekannt. Aber wenn Sie jemals festgestellt haben, dass Ihre Windows 11- oder Chrome-Verknüpfungen plötzlich nicht mehr reagieren, wissen Sie, dass das reibungslose Surfen zu einem störenden Erlebnis werden und Ihre Gesamtproduktivität beeinträchtigen kann.
Keine Sorge; dieser Leitfaden wird die üblichen Verdächtigen dahinter aufdecken und eine klare Möglichkeit bieten, diese Tastenkombinationen in Chrome unter Windows 11 wieder in ihren normalen Zustand zu versetzen.
Warum funktionieren Tastaturkürzel in Chrome nicht?
- Erweiterungskonflikt: Einige Google Chrome-Erweiterungen überschreiben möglicherweise die Standardverknüpfungen von Windows 11 oder beeinträchtigen diese.
- Browser-Cache: Der angesammelte Cache kann manchmal die ordnungsgemäße Funktion von Chrome beeinträchtigen.
- Veraltete Chrome-Versionen: Wenn Sie nicht die neueste Version des Chrome-Browsers verwenden, kann es zu Störungen kommen, einschließlich fehlerhafter Verknüpfungen in Gast- und Inkognitofenstern.
- Beschädigtes Benutzerprofil: Mit der Zeit kann Ihr Google Chrome-Benutzerprofil beschädigt werden, was sich auf verschiedene Funktionen, einschließlich Verknüpfungen, auswirkt.
- Konflikte mit Systemverknüpfungen: Windows 11-Verknüpfungen können manchmal mit Chrome in Konflikt geraten, was dazu führt, dass nicht reagiert wird.
Wenn meine Tastaturkürzel in Chrome nicht funktionieren, wie kann ich sie beheben?
1. Deaktivieren Sie widersprüchliche Erweiterungen.
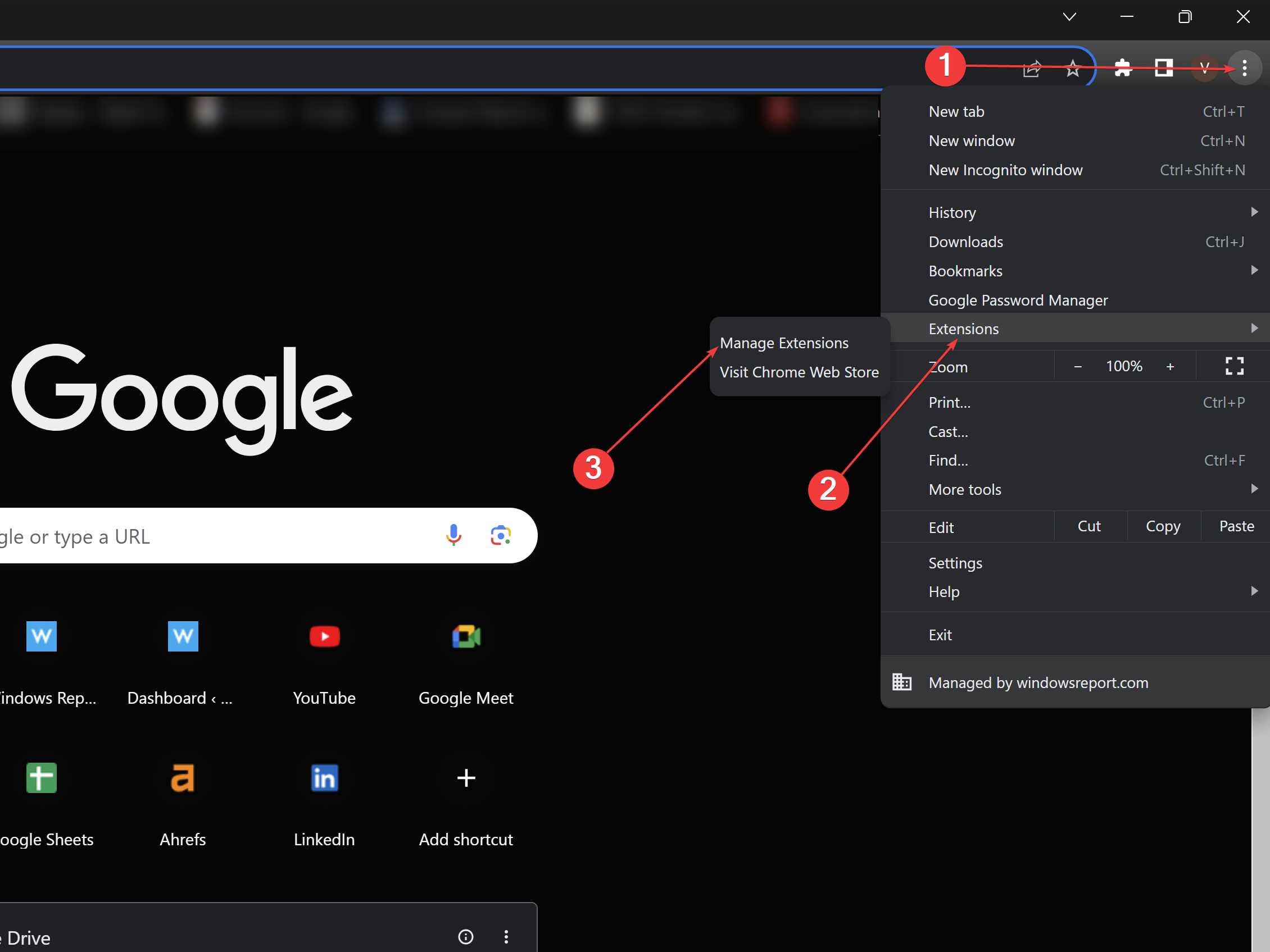
- Öffnen Sie Google Chrome.
- Klicken Sie auf die drei vertikalen Punkte in der oberen rechten Ecke>Erweiterungen>Erweiterungen verwalten.
- Sehen Sie sich die Liste der Erweiterungen an und deaktivieren Sie sie einzeln, um den Schuldigen zu identifizieren.
- Nach dem Identifizieren , entfernen Sie die fehlerhafte Erweiterung oder überprüfen ihre Einstellungen auf mögliche Konflikte.
2. Browser-Cache löschen
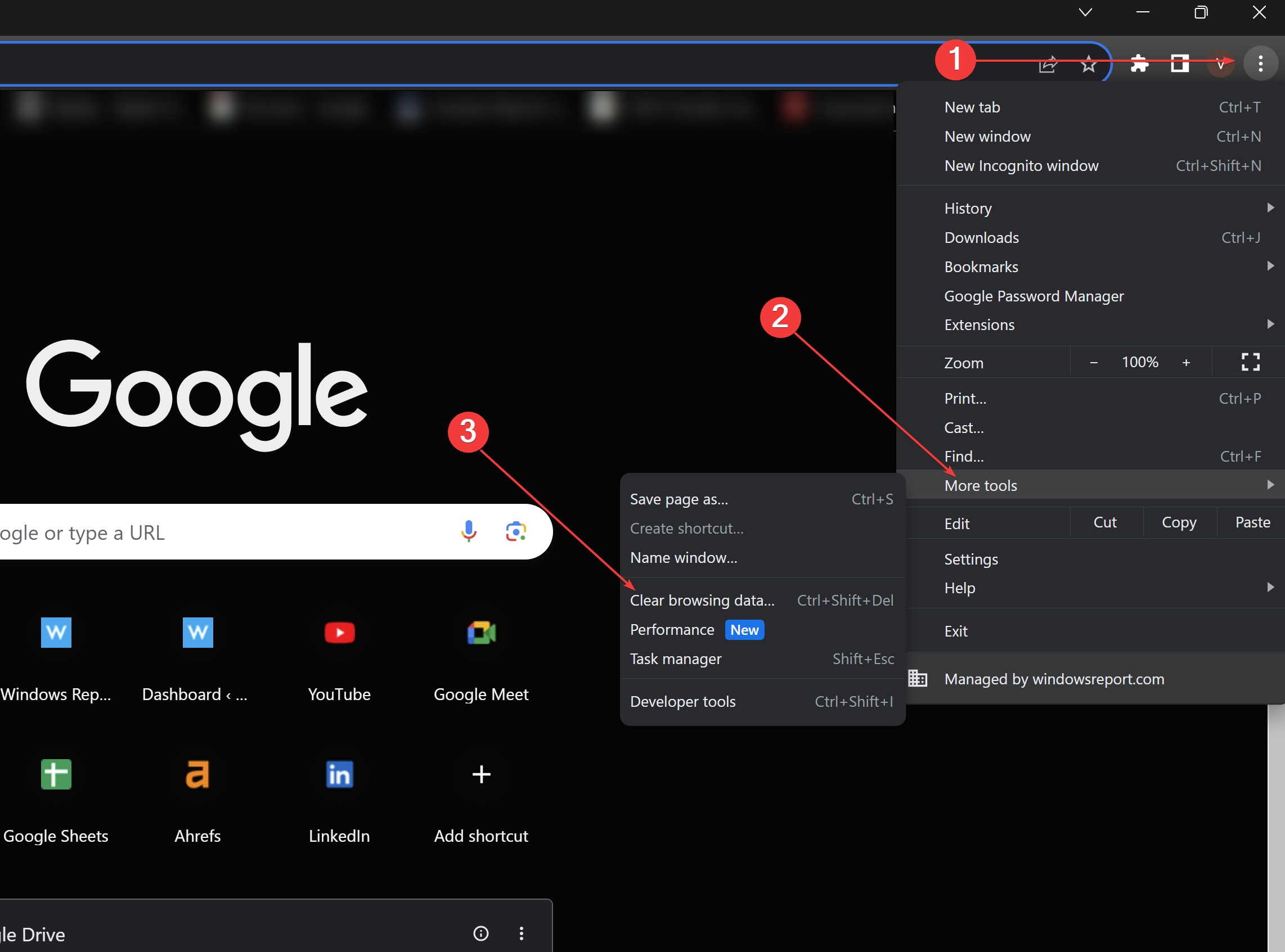
- Klicken Sie in Google Chrome auf die drei vertikalen Punkte.
- Scrollen Sie nach unten und klicken Sie auf Weitere Tools. Klicken Sie auf
- , um Browserdaten zu löschen.
- Überprüfen Sie die zwischengespeicherten Bilder und Dateien und klicken Sie auf Daten löschen. Starten Sie Chrome anschließend neu.
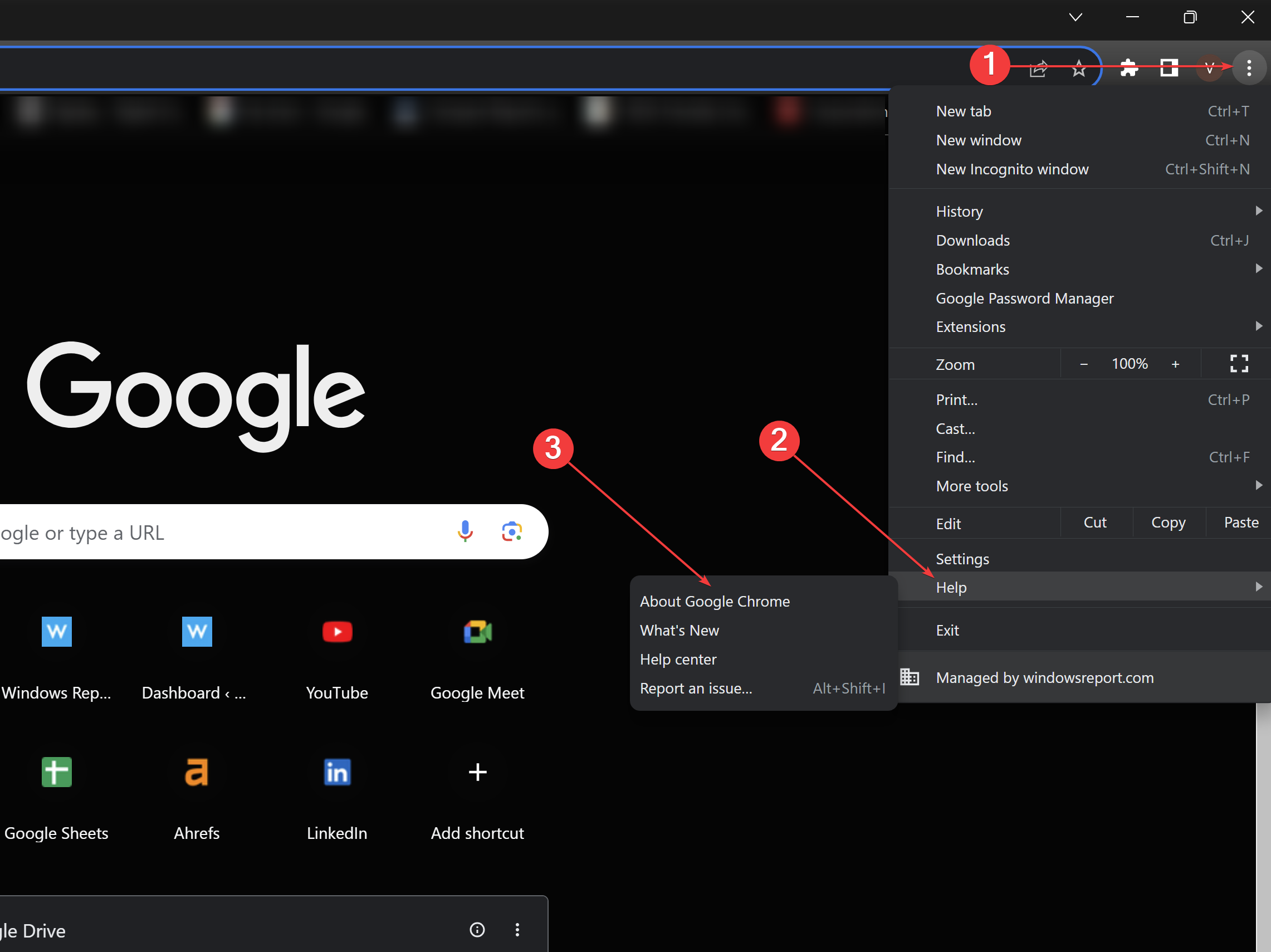
- Öffnen Sie Google Chrome und klicken Sie auf die drei vertikalen Punkte in der oberen rechten Ecke.
- Bewegen Sie den Mauszeiger über Hilfe und wählen Sie Über Google Chrome aus.
- Chrome sucht automatisch nach Updates. Wenn verfügbar, lassen Sie die Aktualisierung zu und starten Sie dann Ihren Browser neu.
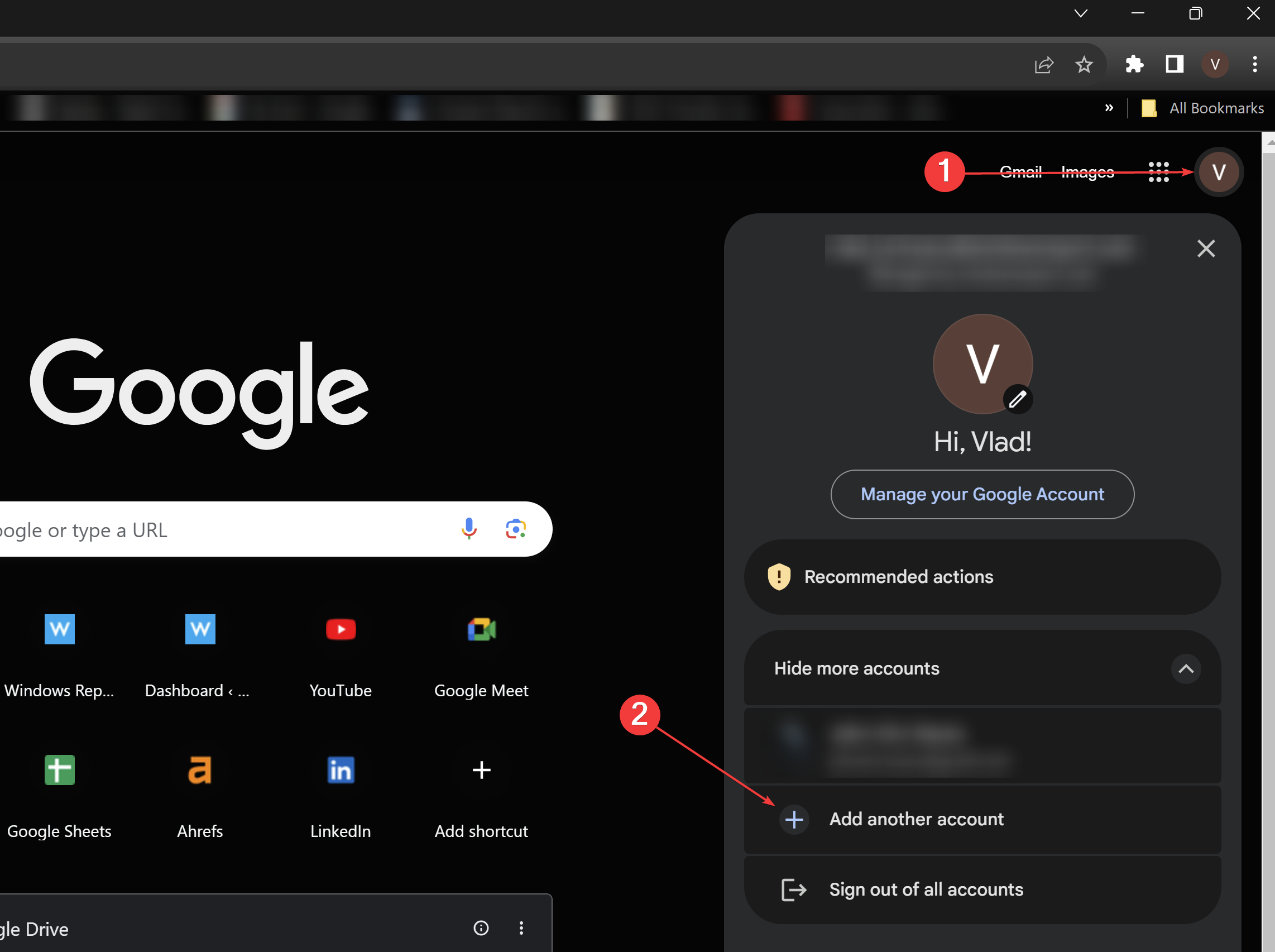
- Öffnen Sie Google Chrome.
- Klicken Sie auf das Profilsymbol (obere rechte Ecke).
- Klicken Sie auf Weiteres Konto hinzufügen, um ein neues Profil zu erstellen. Vergeben Sie einen Namen und wählen Sie ein Symbol aus.
- Wechseln Sie zum neuen Profil und testen Sie die Verknüpfungen, um zu sehen, ob sie richtig funktionieren.
5. Überprüfen Sie die Systemverknüpfungen.
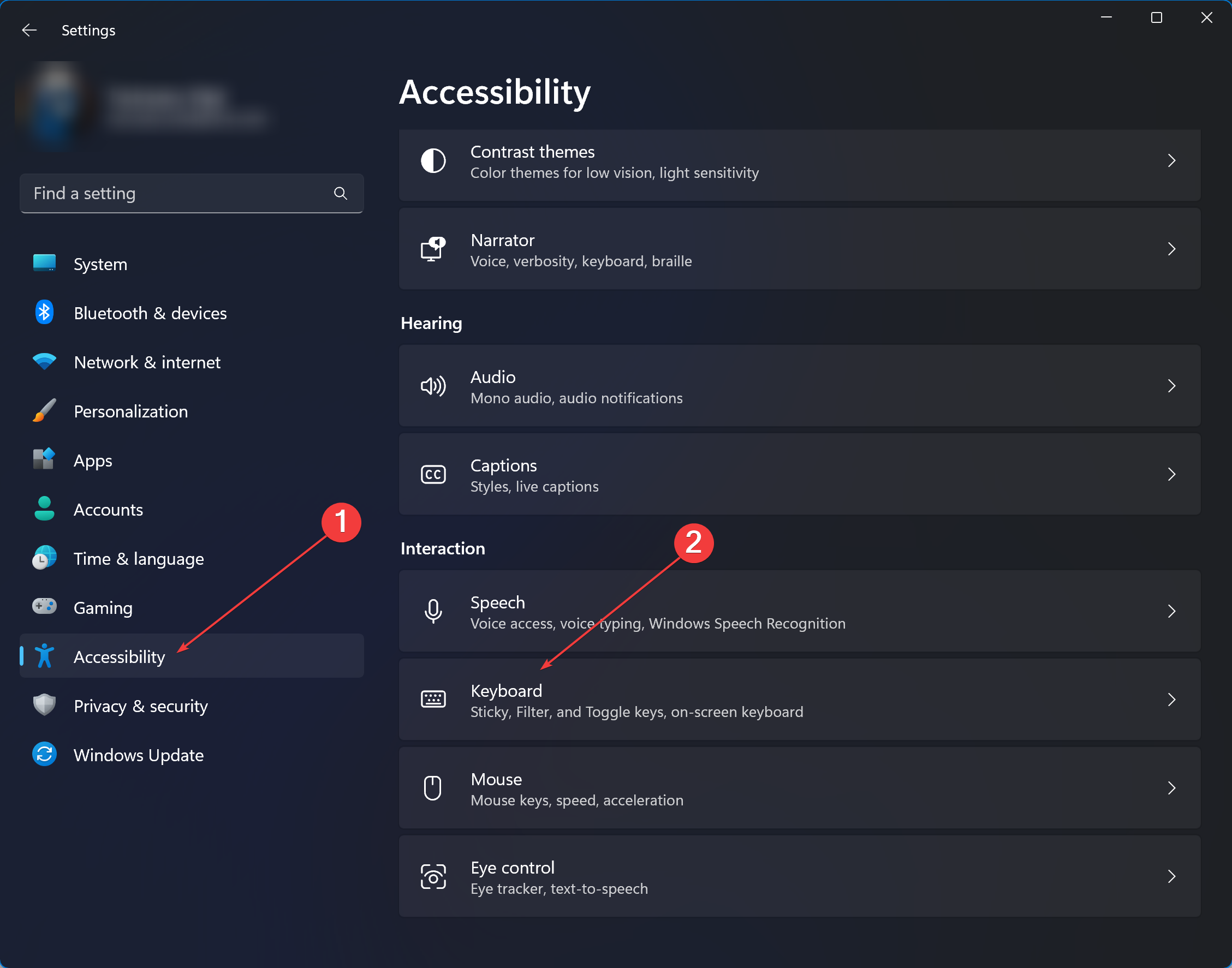
- Navigieren Sie zu Ihren Systemeinstellungen. Für Windows 11 geben Sie „Einstellungen“ in die Suchleiste ein und klicken Sie darauf.
- Klicken Sie unter „Interaktion“ auf „Barrierefreiheit“ und dann auf „Tastatur“.
- Sehen Sie sich die Liste der Tastenkombinationseinstellungen auf Systemebene an, um potenzielle Konflikte mit Chrome zu identifizieren.
- Ändern oder deaktivieren Sie widersprüchliche Verknüpfungen. Testen Sie Chrome anschließend erneut.
Während die letzten beiden Lösungen mehr Vertrautheit mit Chrome, Verknüpfungsoptionen und Windows 11-Systemeinstellungen erfordern, können sie tiefer liegende Probleme effektiv lösen. Stellen Sie immer sicher, dass Sie wichtige Daten oder Einstellungen gesichert haben, bevor Sie größere Änderungen vornehmen. Auf diese Weise können Sie die Geschwindigkeit und Effizienz beibehalten, für die Chrome bekannt ist, egal auf welche Hindernisse Sie stoßen.
Denken Sie daran, dass überladene Junk-Dateien, verdächtige Dateien und Popups auch Standard-Tastaturkürzel beeinträchtigen können. Verwenden Sie geeignete Sicherheits- und Datenschutzlösungen, um sicherzustellen, dass Ihre Daten sicher sind und Ihre Chrome-Verknüpfungen nicht beeinträchtigt werden.
Wenn Sie ein Microsoft 365-Benutzer sind, beachten Sie bitte, dass dieses Problem auch Microsoft Word unter Windows 11 und manchmal sogar Excel Microsoft betrifft, wir haben jedoch Lösungen für beide gefunden.
Das obige ist der detaillierte Inhalt vonFix: Tastaturkürzel funktionieren in Chrome nicht. Für weitere Informationen folgen Sie bitte anderen verwandten Artikeln auf der PHP chinesischen Website!
In Verbindung stehende Artikel
Mehr sehen- Lösen Sie den Konflikt zwischen Doppelklick- und Klickereignissen
- Die neueste Meldung „Die Website, die Sie besuchen möchten, enthält Malware', Baidu apps.bdimg.com wird von der Google Chrome-Lösung blockiert!
- Wie vue.js Click-to-Change-Inhalte implementiert
- So brechen Sie ein Klickereignis in JQuery ab

