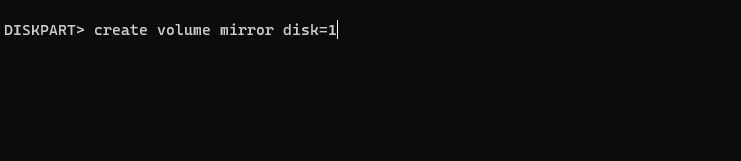Heim >häufiges Problem >Drei Möglichkeiten, gespiegelte Volumes unter Windows 11 zu implementieren
Drei Möglichkeiten, gespiegelte Volumes unter Windows 11 zu implementieren
- WBOYWBOYWBOYWBOYWBOYWBOYWBOYWBOYWBOYWBOYWBOYWBOYWBnach vorne
- 2023-09-18 16:25:012377Durchsuche
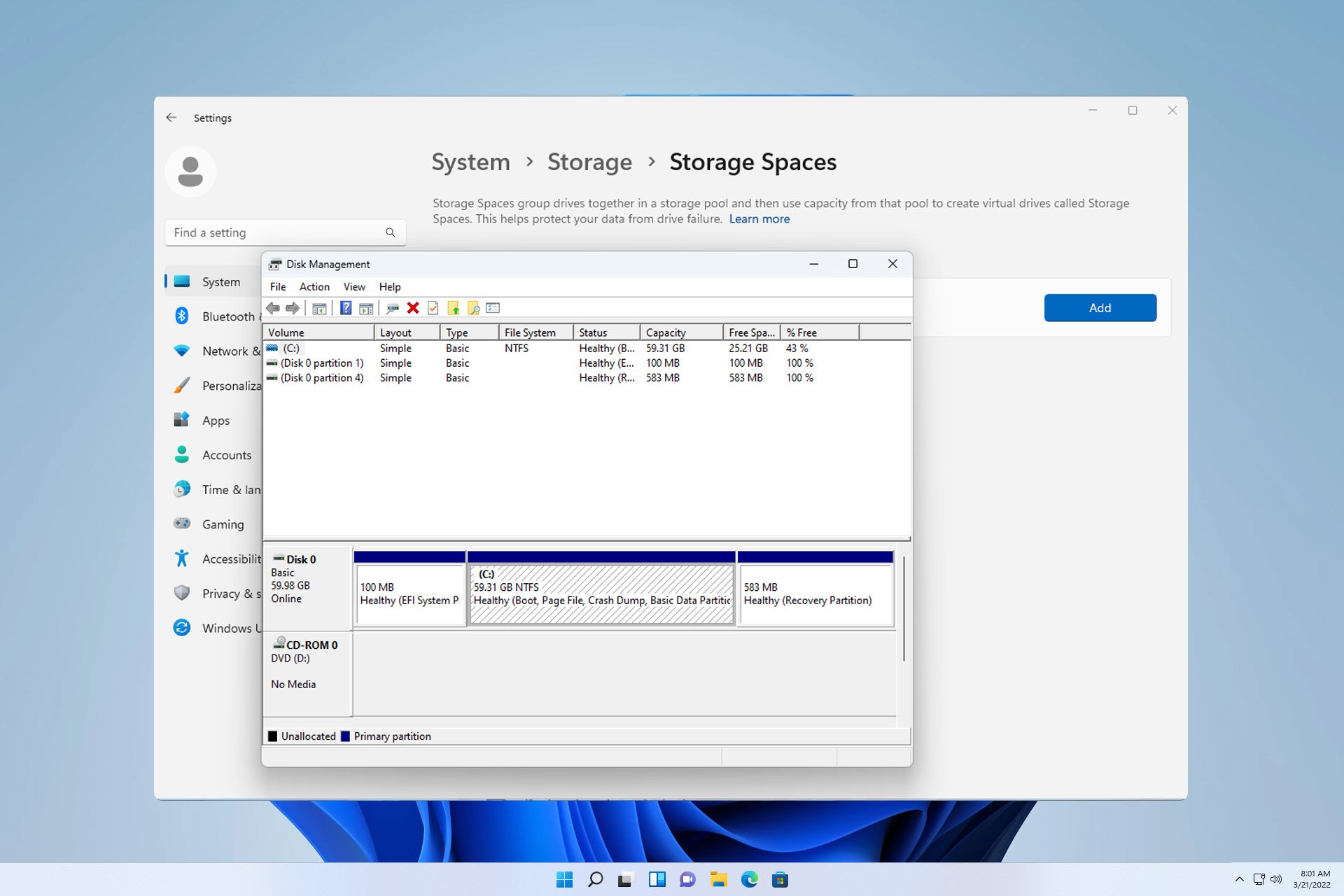
Laufwerksausfälle sind ein ernstes Problem, das dazu führen kann, dass Ihre Dateien nicht mehr wiederhergestellt werden können oder Ihr Startlaufwerk nicht mehr funktioniert. Aus diesem Grund entscheiden sich viele Benutzer dafür, unter Windows 11 ein gespiegeltes Volume zu erstellen, um dies zu verhindern.
Wenn Sie nicht wissen: Ein gespiegeltes Volume ist eine exakte Kopie eines anderen Laufwerks, die im Falle eines Festplattenausfalls als Backup verwendet werden kann. Es ist eine großartige Backup-Lösung und heute zeigen wir Ihnen, wie Sie sie auf Ihrem PC erstellen.
Was sind die Voraussetzungen für die Einrichtung eines gespiegelten Volumes?
- Zwei dynamische Festplatten ähnlicher Größe. Das Spiegellaufwerk kann größer als das Quelllaufwerk sein.
- RAID-Unterstützung, verfügbar auf fast jedem modernen PC.
- Das Spiegellaufwerk sollte nicht zugeordnet sein und keine Volumes enthalten.
Wie erstelle ich ein gespiegeltes Volume in Windows 11?
1. Verwenden Sie die Datenträgerverwaltung
- Drücken Sie + und wählen Sie Datenträgerverwaltung. WindowsX

- Suchen Sie die primäre Festplatte, klicken Sie mit der rechten Maustaste darauf und wählen Sie „Spiegel hinzufügen“ aus.
 Wählen Sie im Dialogfeld die sekundäre Festplatte aus, die Sie verwenden möchten. Das Laufwerk sollte nicht zugeordnet sein.
Wählen Sie im Dialogfeld die sekundäre Festplatte aus, die Sie verwenden möchten. Das Laufwerk sollte nicht zugeordnet sein. -
 Befolgen Sie die Anweisungen auf dem Bildschirm, um unter Windows ein gespiegeltes Volume zu erstellen. Das Spiegellaufwerk muss möglicherweise formatiert werden. Verwenden Sie daher dieselben Einstellungen wie für das Quelllaufwerk.
Befolgen Sie die Anweisungen auf dem Bildschirm, um unter Windows ein gespiegeltes Volume zu erstellen. Das Spiegellaufwerk muss möglicherweise formatiert werden. Verwenden Sie daher dieselben Einstellungen wie für das Quelllaufwerk. - 2. Nutzen Sie die Speicherplatzfunktion
- Windows
- I Navigieren Sie zu „Speicher
- “.
 Wählen Sie „Speicher
Wählen Sie „Speicher - “.
 Als nächstes klicken Sie auf „Speicherpool erstellen“ und „Speicherplatz“ und legen Sie einen Namen für den Speicherpool fest
Als nächstes klicken Sie auf „Speicherpool erstellen“ und „Speicherplatz“ und legen Sie einen Namen für den Speicherpool fest - .
 Wählen Sie die beiden Laufwerke aus, die Sie verwenden möchten, und klicken Sie auf „Erstellen
Wählen Sie die beiden Laufwerke aus, die Sie verwenden möchten, und klicken Sie auf „Erstellen - “. Geben Sie den gewünschten Spiegelnamen ein, stellen Sie die Ausfallsicherheit auf „Zwei-Wege-Spiegel“ ein,
- klicken Sie dann auf Erstellen.
 Als nächstes geben Sie den Namen des Etiketts an, stellen den Laufwerksbuchstaben auf NTFS ein und klicken auf Formatieren
Als nächstes geben Sie den Namen des Etiketts an, stellen den Laufwerksbuchstaben auf NTFS ein und klicken auf Formatieren - .
 Sobald der Vorgang abgeschlossen ist, wird das neue Laufwerk auf Ihrem PC angezeigt.
Sobald der Vorgang abgeschlossen ist, wird das neue Laufwerk auf Ihrem PC angezeigt. - 3. Verwenden Sie das Befehlszeilentool
- Windows-Terminal (Admin).
-
Windows /169502551074536.png" alt="Drei Möglichkeiten, gespiegelte Volumes unter Windows 11 zu implementieren" />Führen Sie als Nächstes den folgenden Befehl aus:
<br>list disk<img src="/static/imghwm/default1.png" data-src="https://img.php.cn/upload/article/000/887/227/169502551053867.jpg" class="lazy" alt="在 Windows 11 上实现镜像卷的三种方法"> -
<strong>diskpart</strong>
- 接下来,运行以下命令:
<strong>list disk</strong>
- 找到要镜像的磁盘。在此示例中,我们将使用磁盘 0 和磁盘 1。
- 类型
<strong>select disk 0</strong>Finden Sie die Festplatte, die gespiegelt werden soll. In diesem Beispiel verwenden wir Datenträger 0 und Datenträger 1. Geben Sie
Geben Sieselect disk 0🎜🎜🎜🎜 ein - Als nächstes verwenden Sie diesen Befehl, um den Basisdatenträger in einen dynamischen Datenträger zu konvertieren:
<strong>convert dynamische </strong>
<strong>convert dynamic </strong>
- 同时对磁盘 4 重复步骤 5 和 1。
- 运行以下命令以在所需磁盘上创建镜像卷:
<strong>create volume mirror disk=1</strong>
- 最后,运行以下命令将其他磁盘添加到镜像:
<strong>add disk=0</strong>Wiederholen Sie die Schritte 5 und 1 für Datenträger 4 gleichzeitig. - Führen Sie den folgenden Befehl aus, um ein Spiegelvolume auf der gewünschten Festplatte zu erstellen:
<strong>create volume Mirror disk=1</strong>
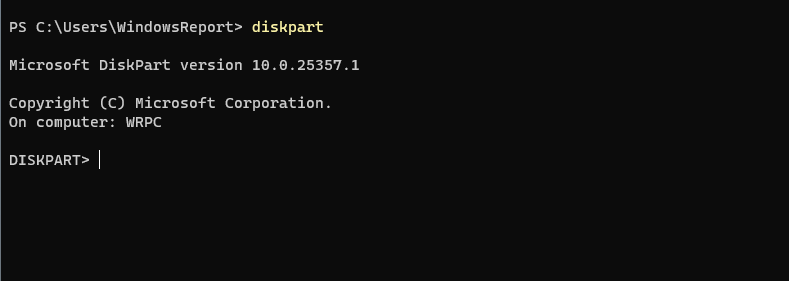
Führen Sie abschließend den folgenden Befehl aus, um dem Spiegel zusätzliche Festplatten hinzuzufügen: <strong>add disk=0</strong>
Verlassen Sie anschließend den Abschnitt „Festplatten“ und starten Sie Ihren PC neu.
- Dies ist eine fortgeschrittene Methode, die für Benutzer geeignet ist, die bereits mit Diskpart vertraut sind. Seien Sie bei der Verwendung dieser Methode äußerst vorsichtig.
- Warum kann ich kein gespiegeltes Volume erstellen?
- Eines Ihrer Laufwerke ist nicht Teil eines Speicherpools.
Der Datenträger ist nicht als dynamischer Datenträger konfiguriert.
Die Spiegelfestplatte ist kleiner als die Quellfestplatte.
🎜🎜Das Erstellen eines gespiegelten Volumes unter Windows 11 ist sehr einfach und wir empfehlen die Verwendung der Datenträgerverwaltung oder der Speicherplätze, um dies zu erreichen, da dies die einfachste Methode ist. 🎜🎜Wenn Sie nach erweiterten Funktionen suchen, können Sie jederzeit eine Image-Backup-Software oder eine Klonsoftware verwenden. 🎜Das obige ist der detaillierte Inhalt vonDrei Möglichkeiten, gespiegelte Volumes unter Windows 11 zu implementieren. Für weitere Informationen folgen Sie bitte anderen verwandten Artikeln auf der PHP chinesischen Website!
In Verbindung stehende Artikel
Mehr sehen- Windows 10 repariert die Festplatte und es kann eine Stunde dauern. Wie kann man das Problem lösen?
- Was ist der Unterschied zwischen dynamischem Datenträger und Basisdatenträger?
- So beseitigen Sie die Festplattenfragmentierung
- So entfernen Sie einen Laufwerksbuchstaben unter Windows 11
- Was tun, wenn ein Fehler beim Schreiben der Steam-Festplatte auftritt?


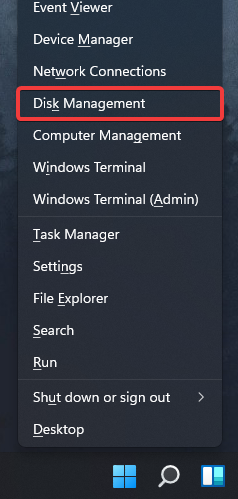
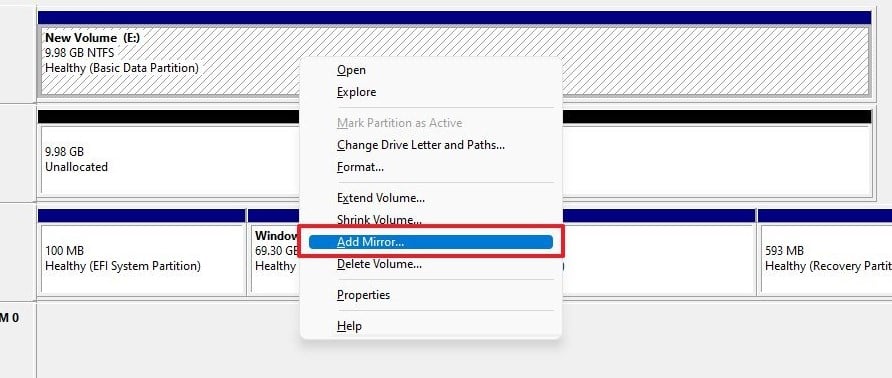 Wählen Sie im Dialogfeld die sekundäre Festplatte aus, die Sie verwenden möchten. Das Laufwerk sollte nicht zugeordnet sein.
Wählen Sie im Dialogfeld die sekundäre Festplatte aus, die Sie verwenden möchten. Das Laufwerk sollte nicht zugeordnet sein. 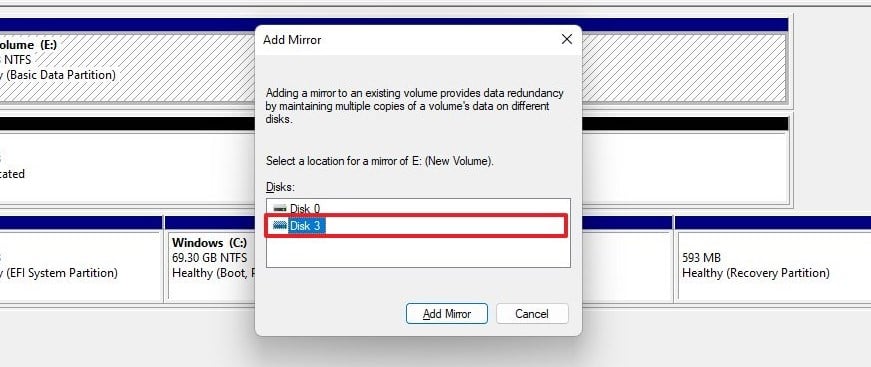 Befolgen Sie die Anweisungen auf dem Bildschirm, um unter Windows ein gespiegeltes Volume zu erstellen. Das Spiegellaufwerk muss möglicherweise formatiert werden. Verwenden Sie daher dieselben Einstellungen wie für das Quelllaufwerk.
Befolgen Sie die Anweisungen auf dem Bildschirm, um unter Windows ein gespiegeltes Volume zu erstellen. Das Spiegellaufwerk muss möglicherweise formatiert werden. Verwenden Sie daher dieselben Einstellungen wie für das Quelllaufwerk. 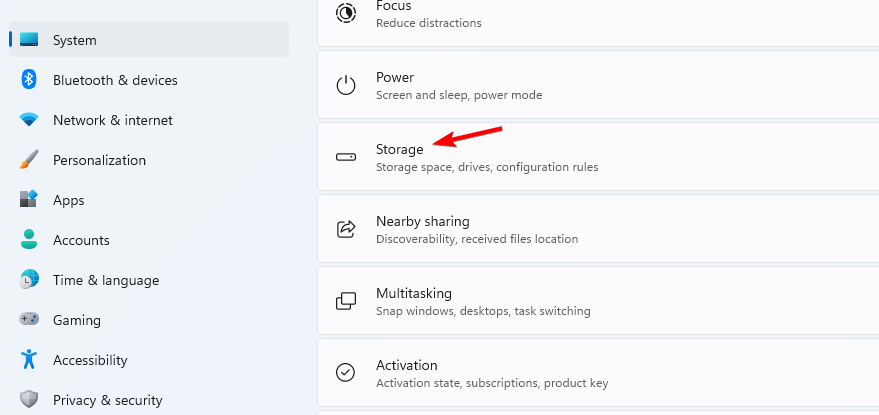 Wählen Sie
Wählen Sie 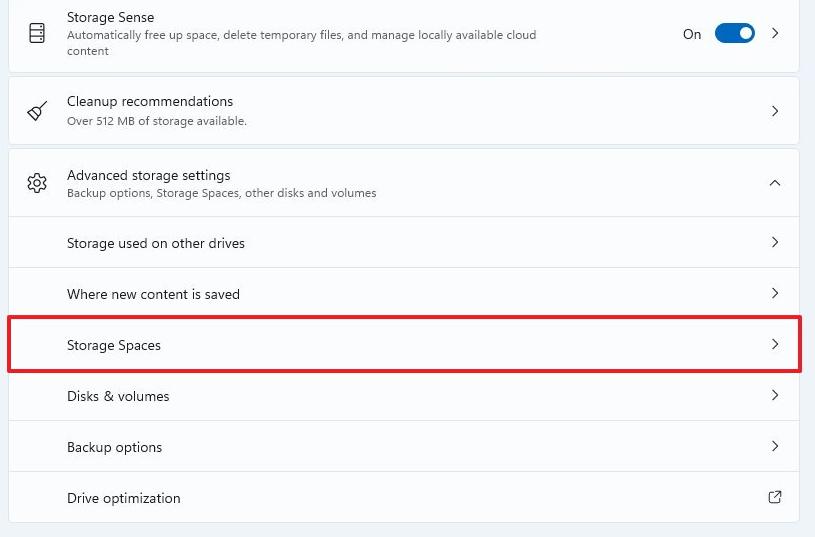 Als nächstes klicken Sie auf „Speicherpool erstellen“
Als nächstes klicken Sie auf „Speicherpool erstellen“ 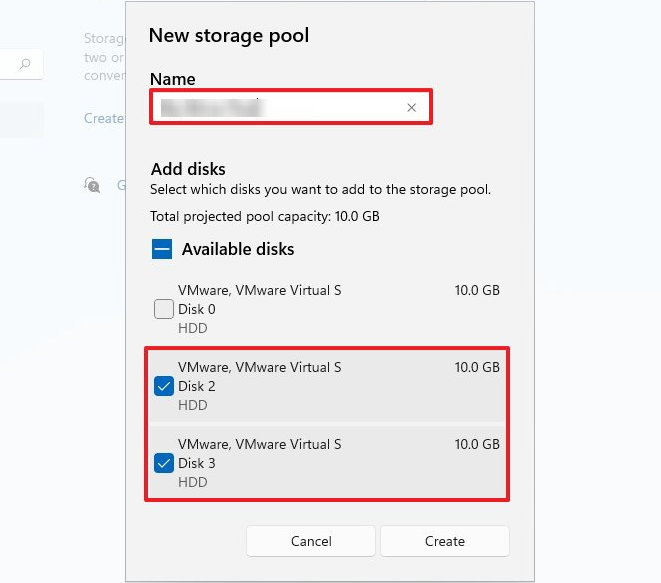 Wählen Sie die beiden Laufwerke aus, die Sie verwenden möchten, und klicken Sie auf
Wählen Sie die beiden Laufwerke aus, die Sie verwenden möchten, und klicken Sie auf 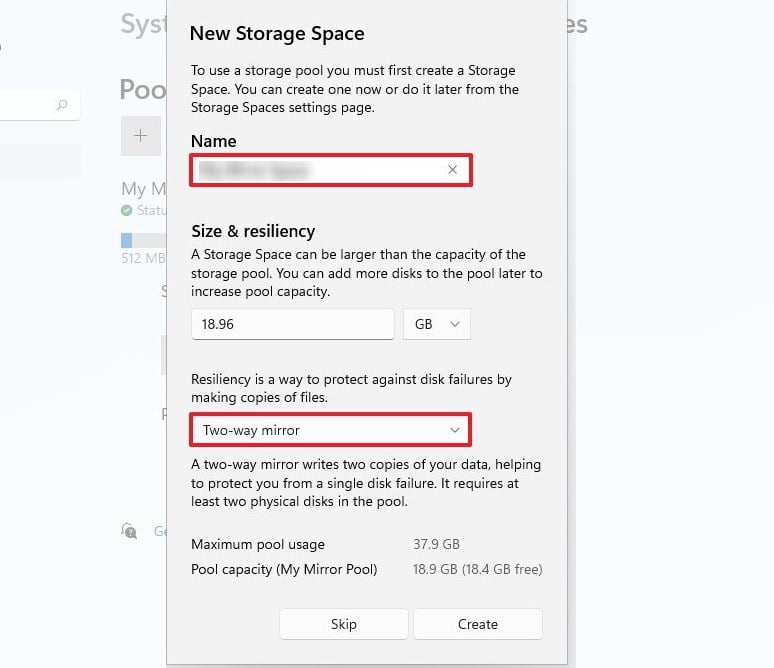 Als nächstes geben Sie den Namen des Etiketts an, stellen den Laufwerksbuchstaben auf NTFS ein und klicken auf
Als nächstes geben Sie den Namen des Etiketts an, stellen den Laufwerksbuchstaben auf NTFS ein und klicken auf 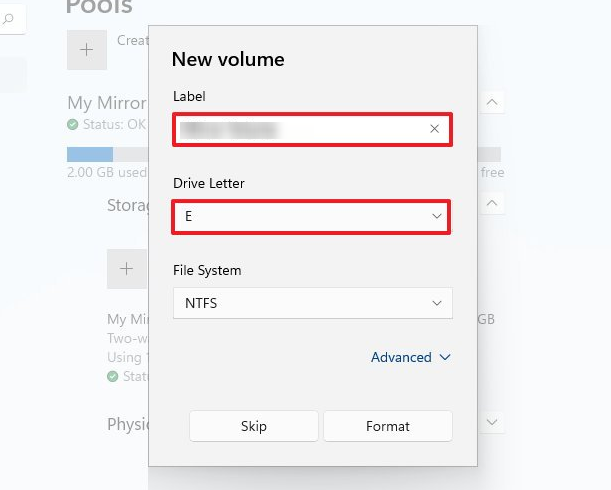 Sobald der Vorgang abgeschlossen ist, wird das neue Laufwerk auf Ihrem PC angezeigt.
Sobald der Vorgang abgeschlossen ist, wird das neue Laufwerk auf Ihrem PC angezeigt. 
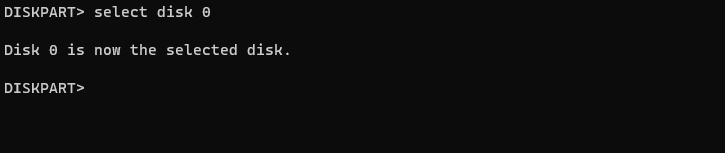 Geben Sie
Geben Sie