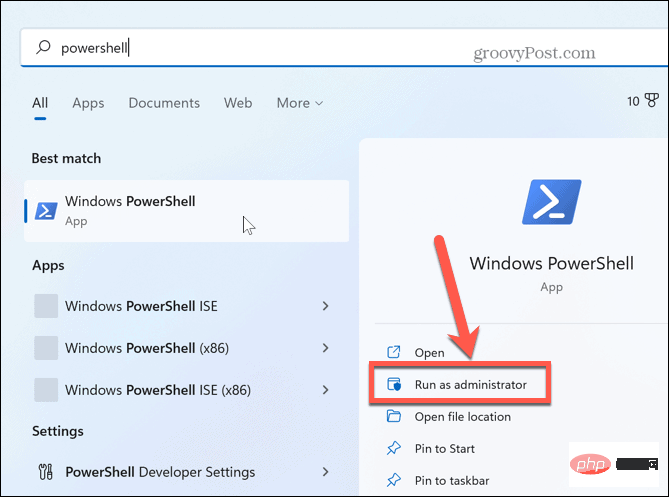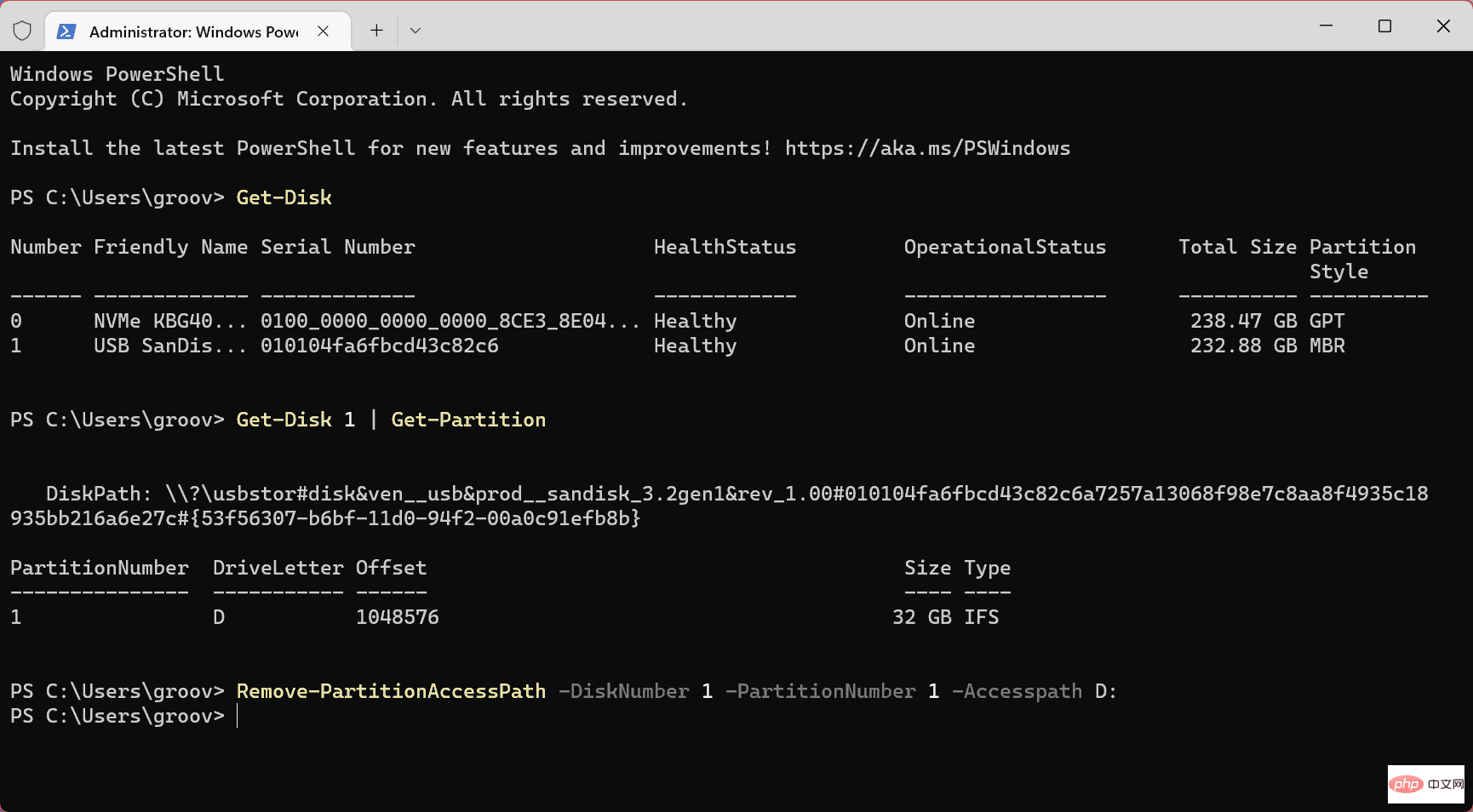Heim >häufiges Problem >So entfernen Sie einen Laufwerksbuchstaben unter Windows 11
So entfernen Sie einen Laufwerksbuchstaben unter Windows 11
- PHPznach vorne
- 2023-04-13 15:49:132279Durchsuche
So entfernen Sie einen Laufwerksbuchstaben unter Windows 11
Windows 11 weist jedem angeschlossenen Gerät – einschließlich Netzwerklaufwerken – automatisch einen Laufwerksbuchstaben zu. Wenn Sie den Laufwerksbuchstaben jedoch nicht ändern, müssen Sie unter Windows 11 möglicherweise den Laufwerksbuchstaben entfernen. Möglicherweise möchten Sie das Laufwerk vor Benutzern auf Ihrem System verbergen, oder Windows hat versehentlich einen Laufwerksbuchstaben einer versteckten Startpartition zugewiesen. Dafür gibt es verschiedene Möglichkeiten. Sie können die App „Einstellungen“, die Datenträgerverwaltung oder PowerShell verwenden. Wir beginnen mit dem Löschen des Laufwerksbuchstabens über die Einstellungen.
So entfernen Sie einen Laufwerksbuchstaben über die Einstellungen unter Windows 11:Drücken Sie die
- Windows-Taste#🎜🎜 # Starten Sie das Menü
- Start und klicken Sie auf Einstellungen. Klicken Sie in der linken Spalte auf
 System und rechts auf
System und rechts auf - Speicher. Scrollen Sie nach unten zum Abschnitt
 Speicherverwaltung und erweitern Sie die Option
Speicherverwaltung und erweitern Sie die Option - Erweiterte Speichereinstellungen . Klicken Sie auf Festplatten und Volumes .
-
Suchen Sie das Laufwerk mit dem Laufwerksbuchstaben, den Sie löschen möchten, und klicken Sie auf die Schaltfläche „
 Eigenschaften “.
Eigenschaften “. -
Klicken Sie auf die Schaltfläche
 Laufwerksbuchstaben ändern .
Laufwerksbuchstaben ändern . -
Ändern Sie den Laufwerksbuchstaben in
 keine Option aus dem Dropdown-Menü und klicken Sie auf
keine Option aus dem Dropdown-Menü und klicken Sie auf - OK.
 So entfernen Sie einen Laufwerksbuchstaben unter Windows 11 mit der Datenträgerverwaltung
So entfernen Sie einen Laufwerksbuchstaben unter Windows 11 mit der Datenträgerverwaltung
So entfernen Sie einen Laufwerksbuchstaben mithilfe der Datenträgerverwaltung:
Öffnen Sie das
Startmenü- .
- Geben Sie Datenträgerverwaltung ein und klicken Sie auf
- unter Best Match, um die Festplattenpartition zu erstellen und zu formatieren. Klicken Sie mit der rechten Maustaste auf das Volume, dessen Laufwerksbuchstabe Sie entfernen möchten, und wählen Sie im Menü
 Laufwerksbuchstaben und -pfad ändern aus.
Laufwerksbuchstaben und -pfad ändern aus. -
Wählen Sie den Laufwerksbuchstaben aus und klicken Sie auf die Schaltfläche
 Löschen .
Löschen . - Klicken Sie zur Bestätigung auf in der Bestätigungsnachricht.
-
 So entfernen Sie einen Laufwerksbuchstaben mit Windows PowerShell
So entfernen Sie einen Laufwerksbuchstaben mit Windows PowerShell
So entfernen Sie einen Laufwerksbuchstaben unter Windows 11 mit PowerShell:
Drücken Sie die
Windows-Taste#🎜🎜 #Öffnen Sie das „Start“-Menü.- Geben Sie PowerShell ein und klicken Sie rechts auf die Option Als Administrator ausführen.
-
Geben Sie den folgenden Befehl ein, um die Festplatte zu identifizieren.

Get-Disk
-
- Geben Sie als Nächstes den folgenden Befehl ein, um die Partition zu identifizieren, deren Laufwerksbuchstaben Sie entfernen möchten.
Get-Disk 1 | Get-Partition
Ändern Sie die Zahl im Befehl in die Festplattennummer, von der Sie Buchstaben entfernen möchten. - Geben Sie als Nächstes den folgenden Befehl ein, um die Partition zu identifizieren, deren Laufwerksbuchstaben Sie entfernen möchten.
Geben Sie den folgenden Befehl ein, um die Festplattennummer und die Partition zu ändern, die das Laufwerk enthält, das Sie mit dem Befehl „Get-Disk“ erhalten haben.
Remove-PartitionAccessPath -DiskNumber 1 -PartitionNumber 1 -Accesspath D:
Nachdem Sie den letzten Befehl ausgeführt haben, entfernt PowerShell den Laufwerksbuchstaben von dem von Ihnen ausgewählten Laufwerk und macht es unzugänglich.

Das obige ist der detaillierte Inhalt vonSo entfernen Sie einen Laufwerksbuchstaben unter Windows 11. Für weitere Informationen folgen Sie bitte anderen verwandten Artikeln auf der PHP chinesischen Website!


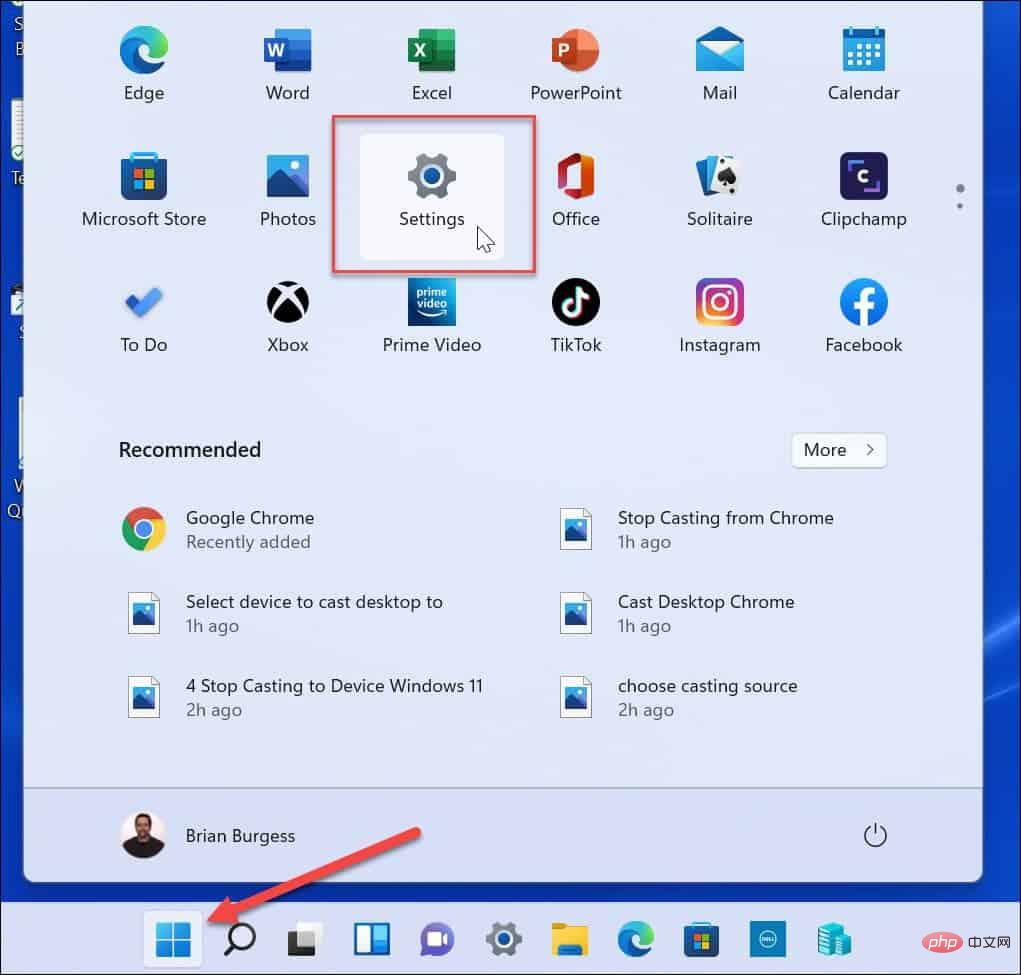 System
System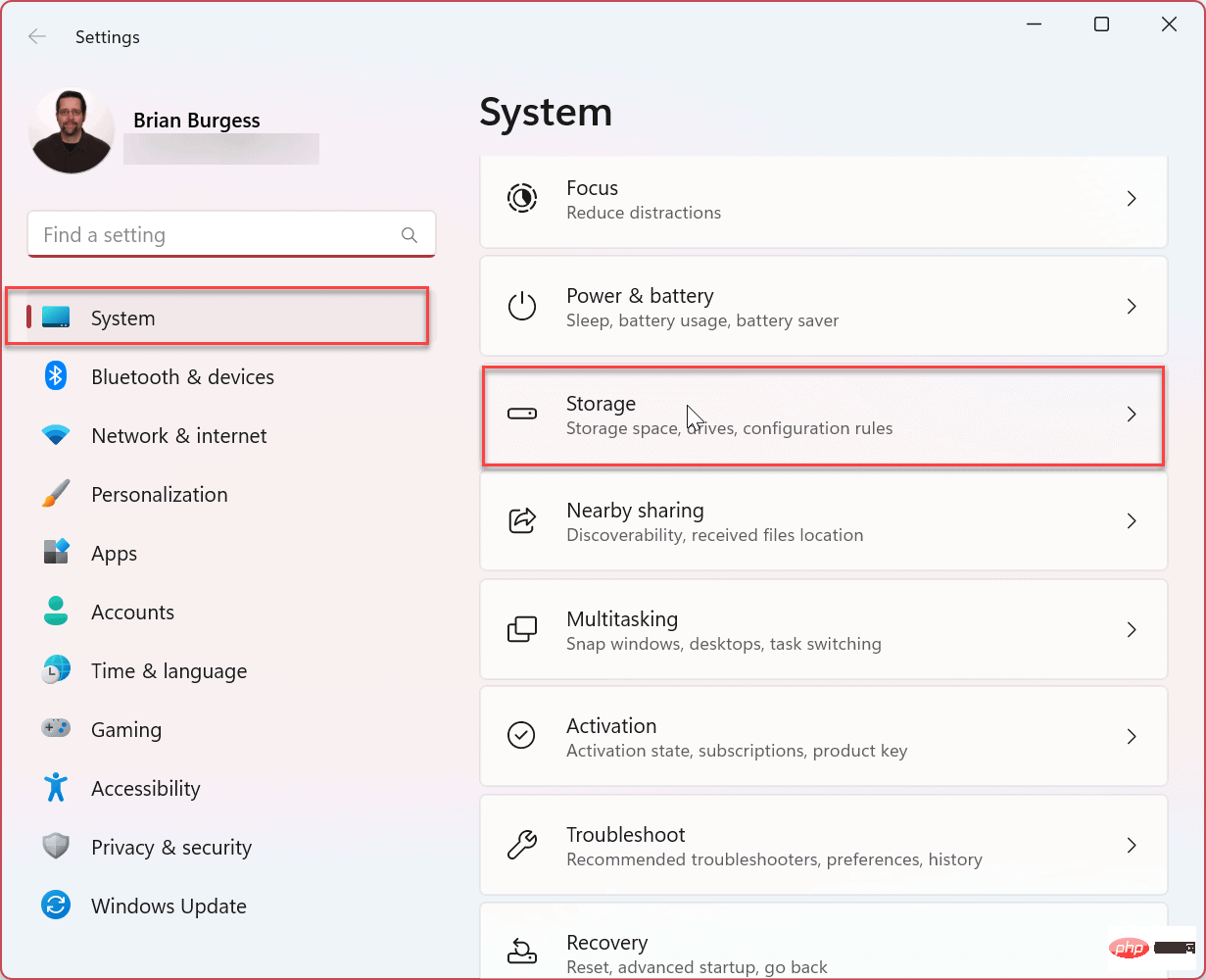 Speicherverwaltung
Speicherverwaltung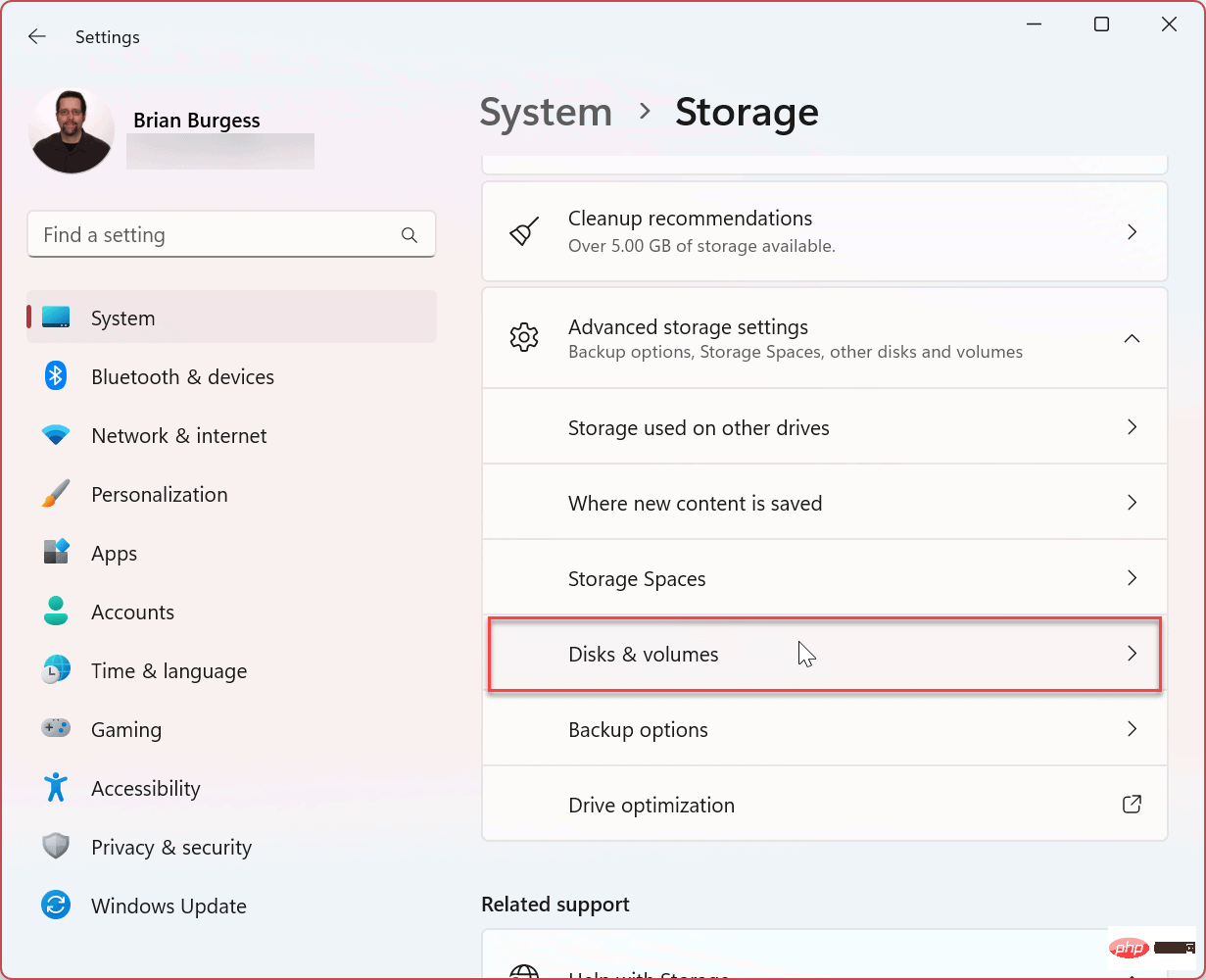 Eigenschaften
Eigenschaften 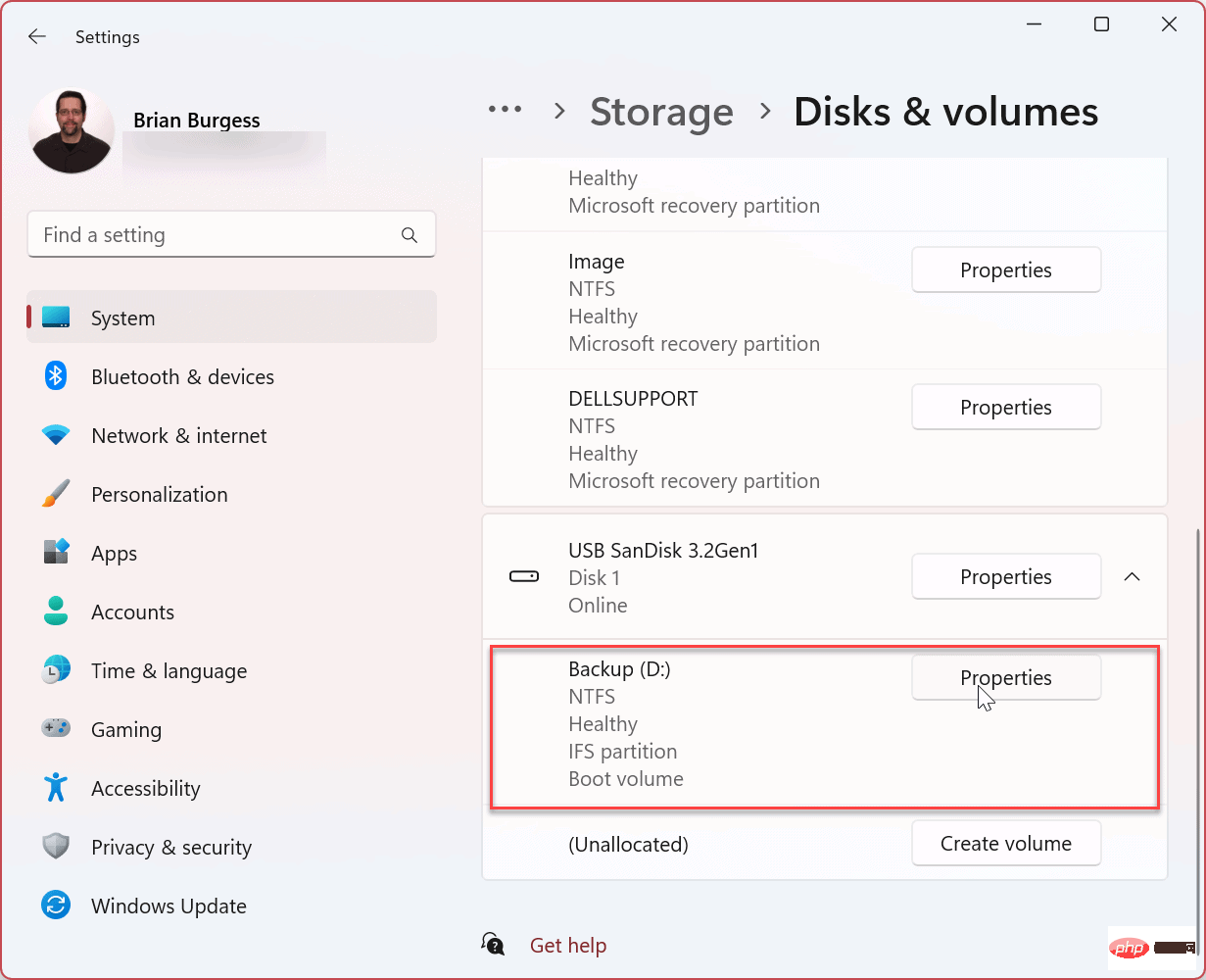 Laufwerksbuchstaben ändern
Laufwerksbuchstaben ändern 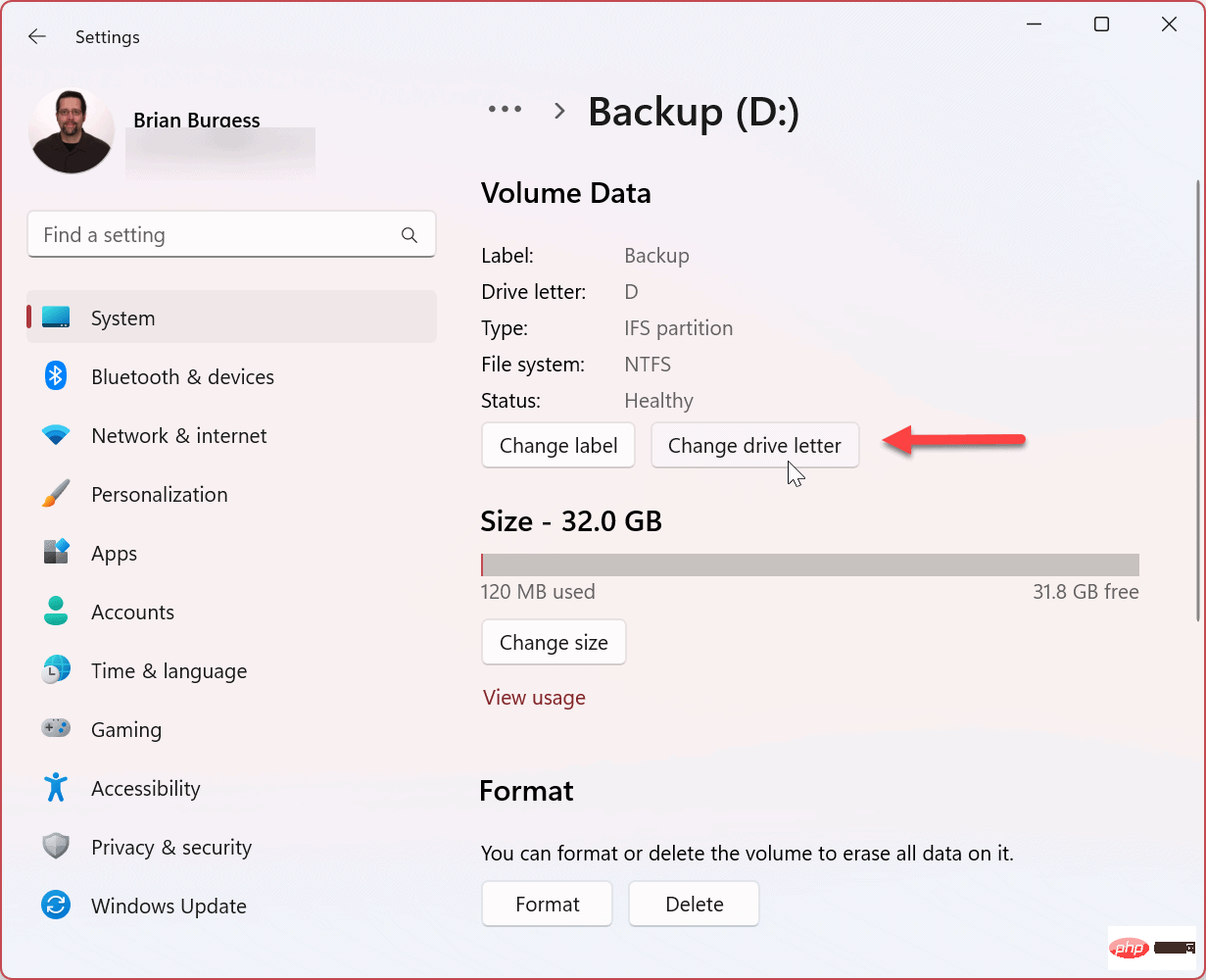 keine Option aus dem Dropdown-Menü und klicken Sie auf
keine Option aus dem Dropdown-Menü und klicken Sie auf 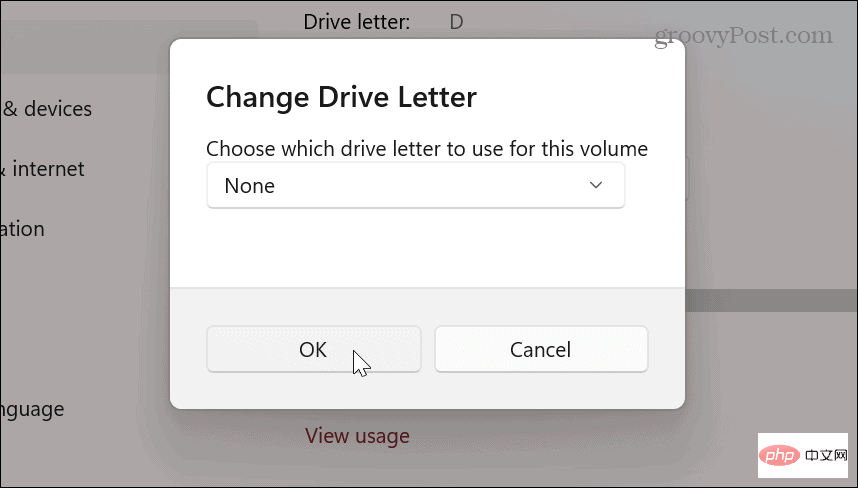 So entfernen Sie einen Laufwerksbuchstaben unter Windows 11 mit der Datenträgerverwaltung
So entfernen Sie einen Laufwerksbuchstaben unter Windows 11 mit der Datenträgerverwaltung 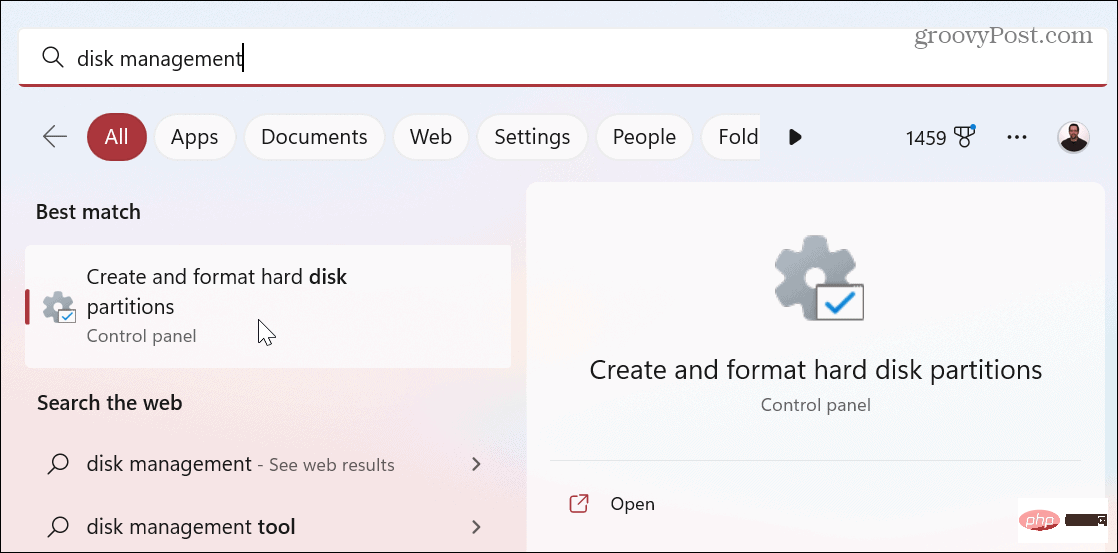 Laufwerksbuchstaben und -pfad ändern aus.
Laufwerksbuchstaben und -pfad ändern aus. 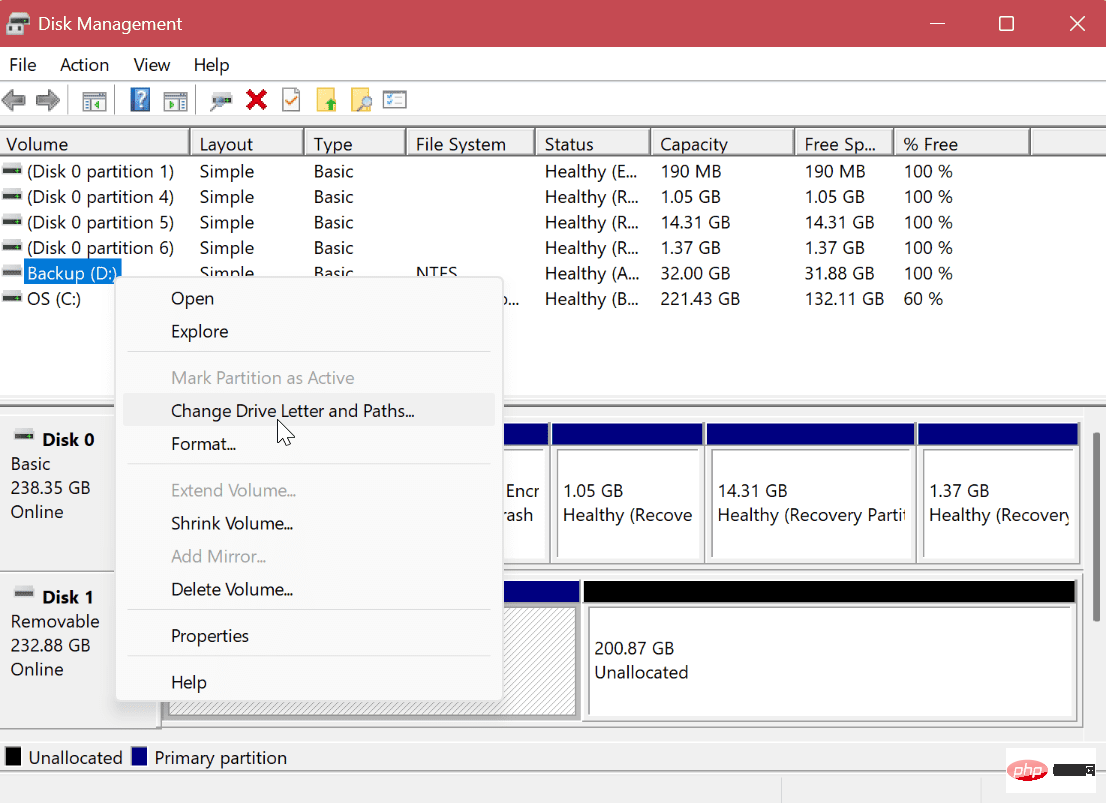 Löschen
Löschen 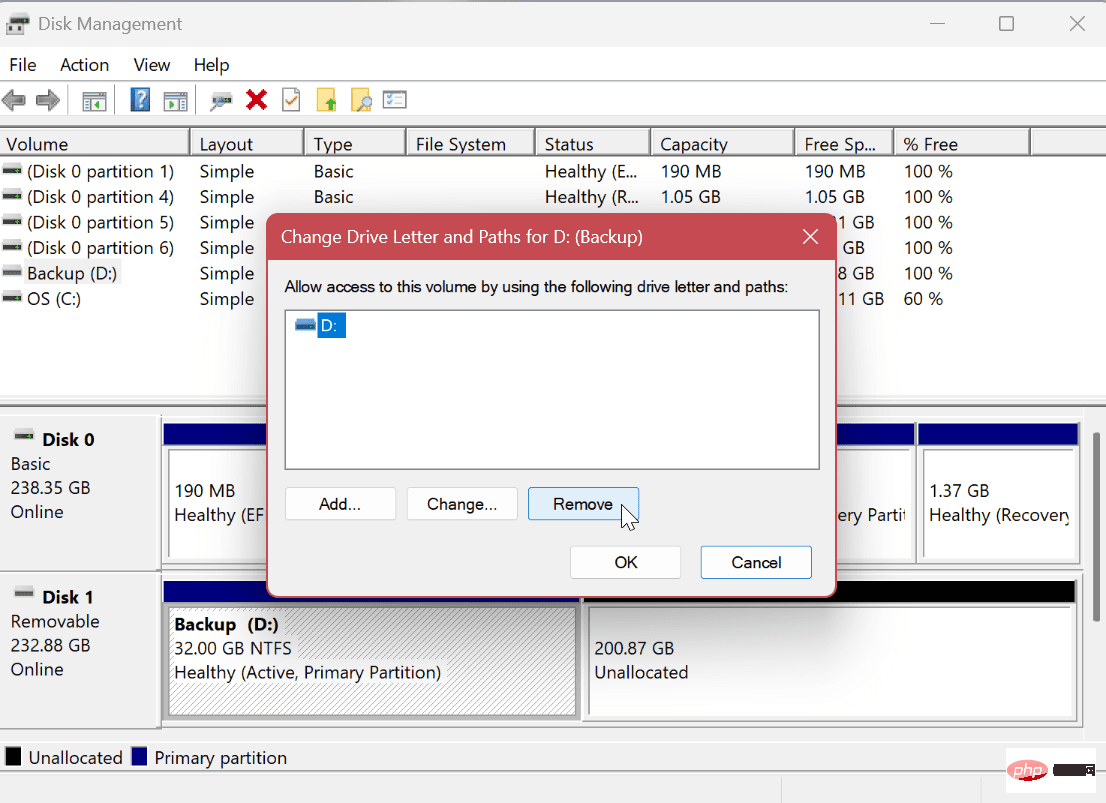 So entfernen Sie einen Laufwerksbuchstaben mit Windows PowerShell
So entfernen Sie einen Laufwerksbuchstaben mit Windows PowerShell