Heim >häufiges Problem >Was tun, wenn das TP-Link-Router-Netzwerk abnormal ist?
Was tun, wenn das TP-Link-Router-Netzwerk abnormal ist?
- zbtOriginal
- 2023-09-15 16:21:494071Durchsuche
TP-Link-Router-Netzwerkanomalien können durch Überprüfen der Hardwareverbindungen, Neustarten des Routers, Überprüfen der Router-Einstellungen, Aktualisieren der Firmware und Zurücksetzen des Routers behoben werden. Detaillierte Einführung: 1. Die Überprüfung der Hardwareverbindung umfasst die Überprüfung der Stromverbindung, die Überprüfung der Netzwerkkabelverbindung und die Überprüfung der Netzwerkgeräteverbindung. 2. Der Neustart des Routers umfasst den Neustart des Routers und den Neustart des Computers. 3. Die Überprüfung der Router-Einstellungen umfasst die Anmeldung die Router-Verwaltungsschnittstelle, die Überprüfung der Netzwerkeinstellungen und die Überprüfung der WLAN-Einstellungen; 4. Die Aktualisierung der Router-Firmware umfasst die Überprüfung der Router-Firmware-Version und das Herunterladen und Installieren von Firmware-Updates. 5. Zurücksetzen des Routers usw.
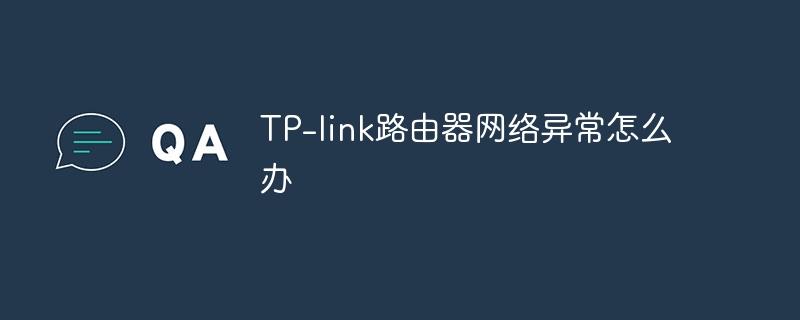
Das Betriebssystem dieses Tutorials: Windows 10-System, DELL G3-Computer.
TP-Link-Router sind eine gängige und beliebte Heimroutermarke, aber manchmal kann es zu Netzwerkanomalien kommen. In diesem Artikel werden einige häufige Netzwerkanomalien des TP-Link-Routers und Lösungen vorgestellt, die Benutzern helfen, Netzwerkverbindungen schnell wiederherzustellen.
Teil 1: Überprüfen Sie die Hardwareverbindungen
1. Überprüfen Sie den Stromanschluss: Stellen Sie sicher, dass das Netzkabel des Routers an eine Steckdose angeschlossen und mit dem Stromanschluss des Routers verbunden ist. Wenn das Netzkabel locker oder beschädigt ist, können Sie versuchen, es auszutauschen.
2. Überprüfen Sie die Netzwerkkabelverbindung: Stellen Sie sicher, dass das Netzwerkkabel an den LAN-Anschluss des Routers und den Netzwerkanschluss des Computers angeschlossen ist, und stellen Sie sicher, dass die Verbindung fest ist. Wenn das Netzwerkkabel locker oder beschädigt ist, können Sie versuchen, das Netzwerkkabel auszutauschen.
3. Überprüfen Sie die Verbindungen der Netzwerkgeräte: Wenn Sie einen Switch oder ein anderes Netzwerkgerät verwenden, stellen Sie sicher, dass diese Geräte ordnungsgemäß funktionieren und ordnungsgemäß mit dem Router verbunden sind.
Teil 2: Starten Sie den Router neu
1. Starten Sie den Router neu: Suchen Sie den Netzschalter auf der Rückseite des Routers oder ziehen Sie das Netzkabel ab, warten Sie ein paar Sekunden und stecken Sie dann das Netzkabel wieder ein oder drücken Sie den Netzschalter und Warten Sie, bis der Router neu gestartet ist.
2. Starten Sie den Computer neu: Manchmal kann auch ein Neustart des Computers helfen, einige Netzwerkverbindungsprobleme zu lösen.
Teil 3: Überprüfen Sie die Router-Einstellungen
1. Melden Sie sich bei der Router-Verwaltungsoberfläche an: Öffnen Sie den Browser, geben Sie die Standard-IP-Adresse des Routers ein (normalerweise 192.168.1.1 oder 192.168.0.1) und geben Sie den Benutzernamen und das Passwort ein, um sich bei der Router-Verwaltungsoberfläche anzumelden.
2. Überprüfen Sie die Netzwerkeinstellungen: Überprüfen Sie in der Router-Verwaltungsoberfläche, ob die Netzwerkeinstellungen des Routers korrekt sind. Stellen Sie sicher, dass die IP-Adresse, die Subnetzmaske, das Gateway und die DNS-Servereinstellungen des Routers korrekt sind.
3. Überprüfen Sie die WLAN-Einstellungen: Wenn Sie eine WLAN-Netzwerkverbindung verwenden, stellen Sie sicher, dass die WLAN-Einstellungen Ihres Routers korrekt sind. Überprüfen Sie, ob der WLAN-Name (SSID), die Verschlüsselungsmethode und das Passwort richtig eingestellt sind.
Teil 4: Router-Firmware aktualisieren
1. Überprüfen Sie die Firmware-Version des Routers: Suchen Sie in der Router-Verwaltungsoberfläche nach Informationen zur Firmware-Version. Wenn die Firmware-Version älter ist, können Sie versuchen, auf die neueste Version zu aktualisieren.
2. Laden Sie das Firmware-Update herunter und installieren Sie es: Besuchen Sie die offizielle Website von TP-Link, suchen Sie auf der Support-Seite nach Ihrem Router-Modell und laden Sie die neueste Firmware-Update-Datei herunter. Wählen Sie dann die Option „Firmware-Upgrade“ in der Router-Verwaltungsoberfläche und wählen Sie die heruntergeladene Firmware-Datei zum Aktualisieren aus.
Teil 5: Den Router zurücksetzen
1. Suchen Sie die Reset-Taste: Suchen Sie auf der Rückseite oder Unterseite des Routers ein kleines Loch mit einer Reset-Taste im Inneren.
2. Halten Sie die Reset-Taste mit einer Nadel oder einem anderen spitzen Gegenstand etwa 10 Sekunden lang gedrückt, bis die Kontrollleuchte zu blinken beginnt.
3. Starten Sie den Router neu: Befolgen Sie die Methode in Teil 2, um den Router neu zu starten.
Fazit: Netzwerkanomalien des TP-Link-Routers können viele Ursachen haben, z. B. Hardware-Verbindungsprobleme, Router-Einstellungsfehler, alte Firmware usw. Benutzer können versuchen, häufige Netzwerkanomalien zu beheben, indem sie die Hardwareverbindungen überprüfen, den Router neu starten, die Routereinstellungen überprüfen, die Firmware aktualisieren und den Router zurücksetzen. Wenn das Problem weiterhin besteht, wird empfohlen, sich für weitere technische Unterstützung an den TP-Link-Kundendienst zu wenden. .
Das obige ist der detaillierte Inhalt vonWas tun, wenn das TP-Link-Router-Netzwerk abnormal ist?. Für weitere Informationen folgen Sie bitte anderen verwandten Artikeln auf der PHP chinesischen Website!

