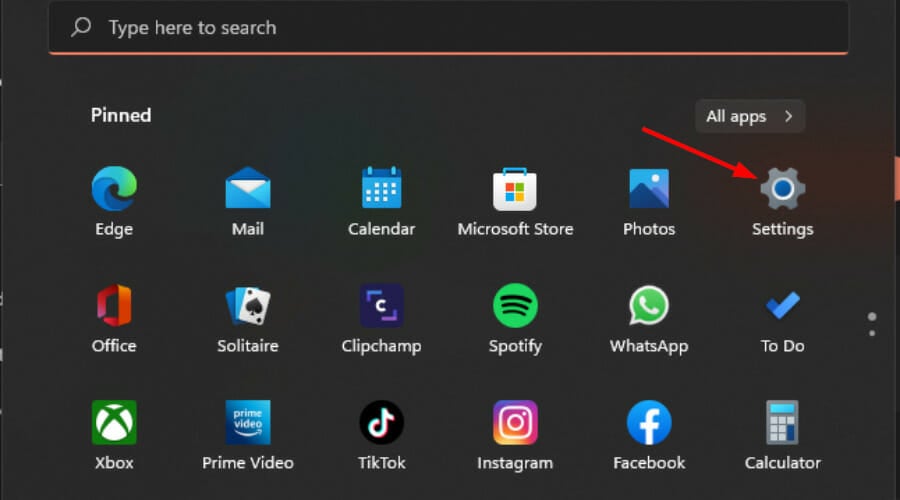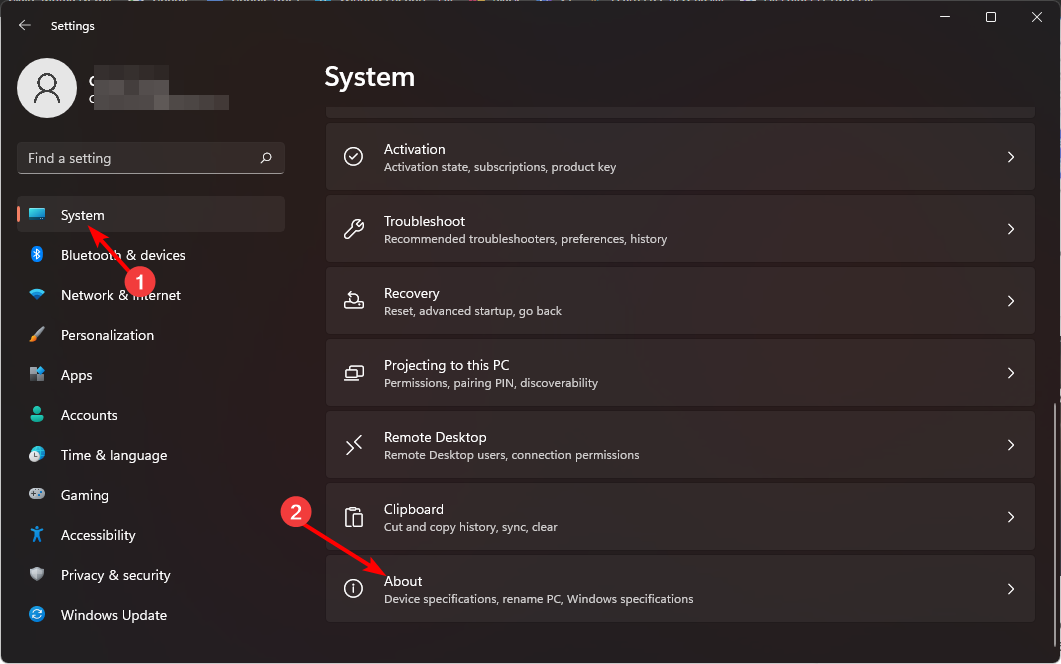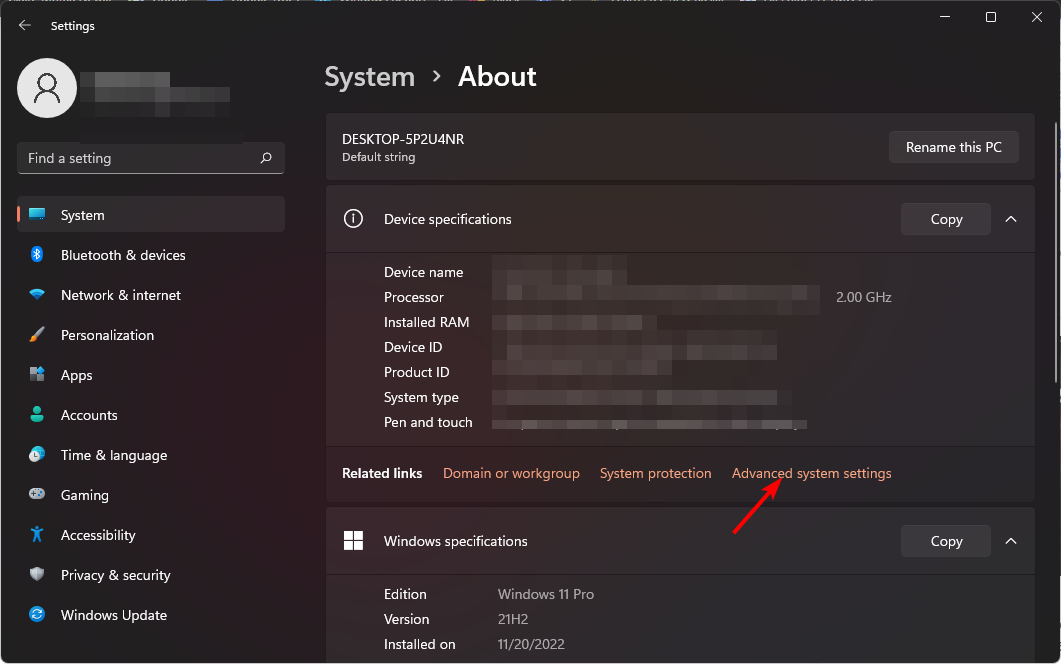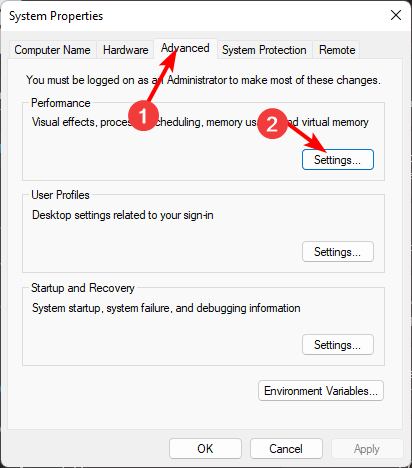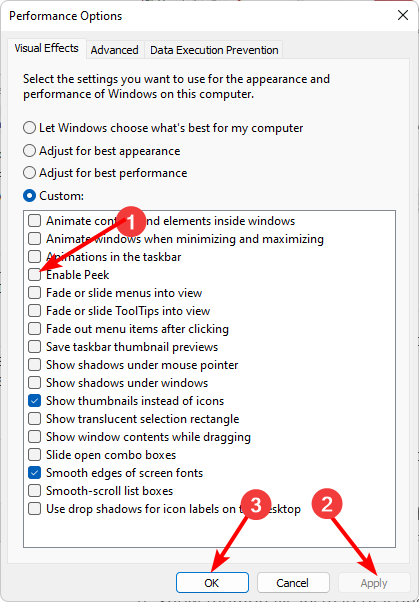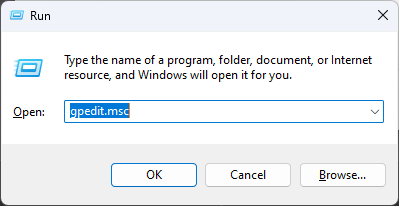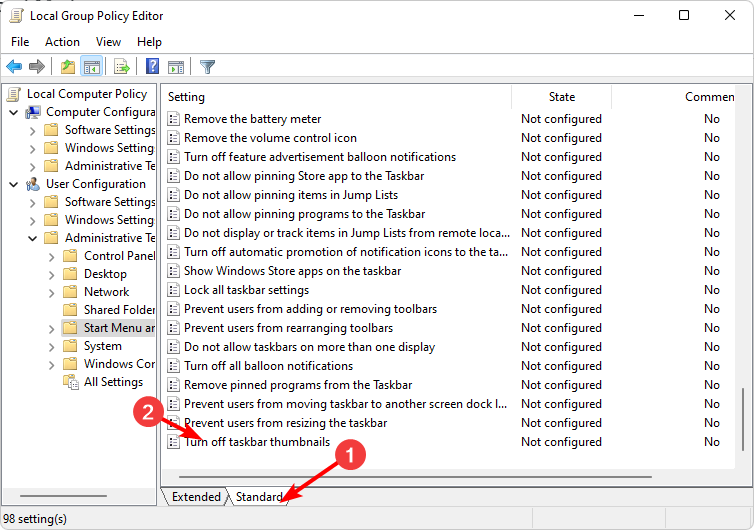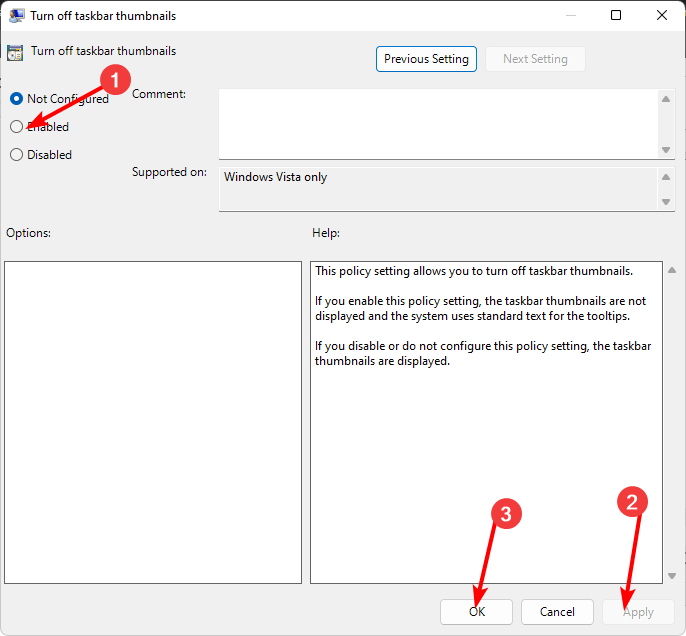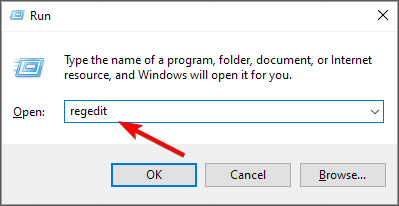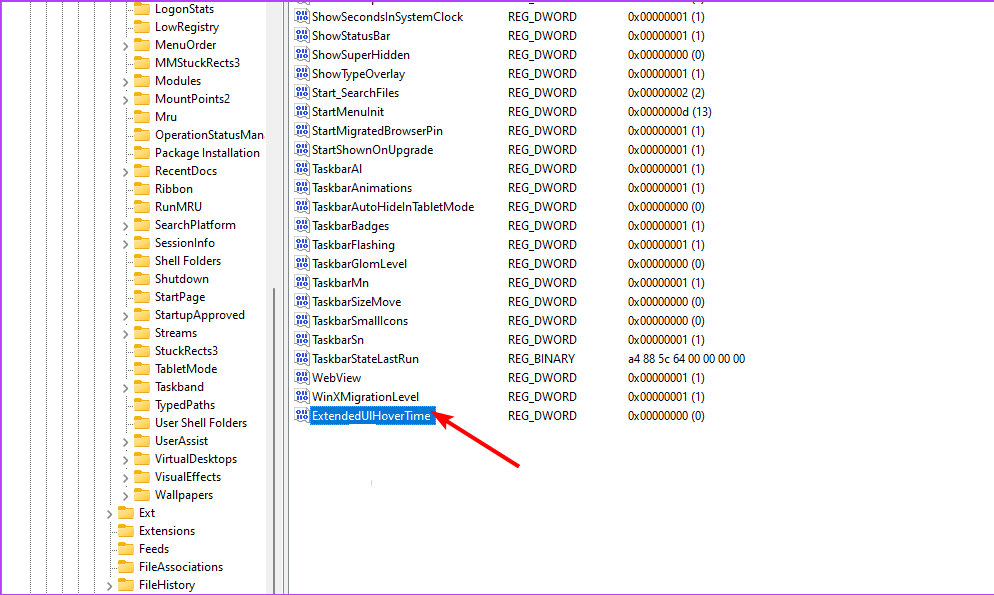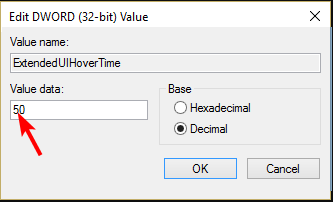Heim >häufiges Problem >So aktivieren oder deaktivieren Sie die Vorschau von Miniaturansichten in der Taskleiste unter Windows 11
So aktivieren oder deaktivieren Sie die Vorschau von Miniaturansichten in der Taskleiste unter Windows 11
- WBOYWBOYWBOYWBOYWBOYWBOYWBOYWBOYWBOYWBOYWBOYWBOYWBnach vorne
- 2023-09-15 15:57:022815Durchsuche
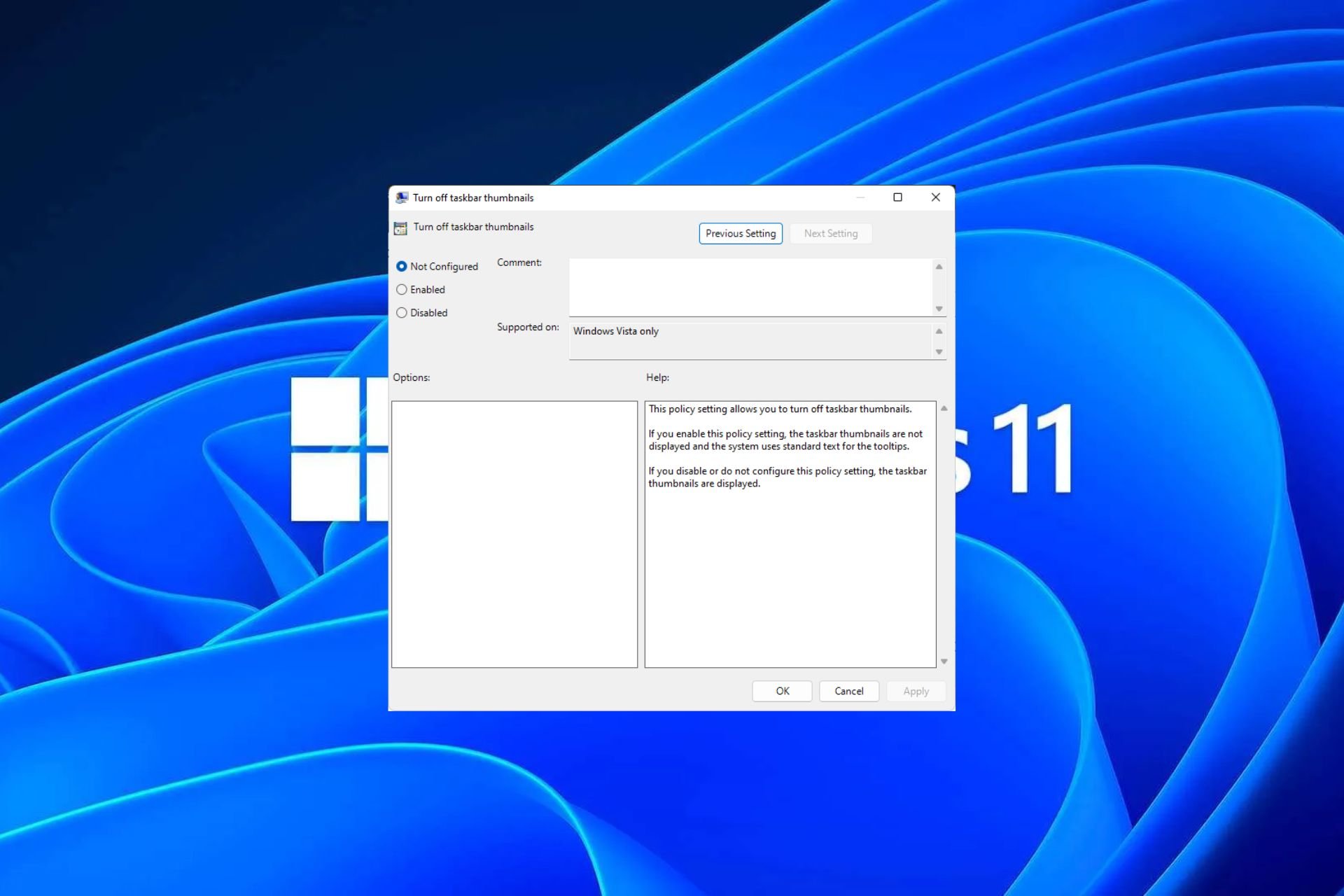
Miniaturansichten in der Taskleiste können Spaß machen, aber auch ablenken oder nervig sein. Wenn man bedenkt, wie oft Sie mit der Maus über diesen Bereich fahren, haben Sie möglicherweise ein paar Mal versehentlich wichtige Fenster geschlossen.
Ein weiterer Nachteil besteht darin, dass es mehr Systemressourcen verbraucht. Wenn Sie also nach einer Möglichkeit suchen, ressourceneffizienter zu arbeiten, zeigen wir Ihnen, wie Sie es deaktivieren können. Wenn Ihre Hardware-Spezifikationen jedoch dafür geeignet sind und Ihnen die Vorschau gefällt, können Sie sie aktivieren.
Wie aktiviere ich die Miniaturvorschau der Taskleiste in Windows 11?
1. Mit der Einstellungen-App
- tippen Sie auf die Taste und klicken Sie auf Einstellungen. Windows

- Klicken Sie auf System und wählen Sie Info.

- Klicken Sie auf Erweiterte Systemeinstellungen.

- Navigieren Sie zur Registerkarte Erweitert und wählen Sie unter Leistung Einstellungen aus.

- Aktivieren Sie auf der Registerkarte „Visuelle Effekte“ die Optionen „Schwenken aktivieren“, „Miniaturansichten in der Taskleiste speichern“ und „Miniaturansichten anstelle von Symbolen anzeigen“. Klicken Sie auf Übernehmen und
OK, um die Änderungen zu speichern. Möglicherweise müssen Sie Ihren Computer neu starten.
Möglicherweise müssen Sie Ihren Computer neu starten.
- und drücken Sie die +-Taste, um den Ausführungsbefehl zu öffnen.
- WindowsR Geben Sie
- gpedit.msc in das Dialogfeld ein und klicken Sie auf .Enter
 Navigieren Sie zum folgenden Speicherort:
Navigieren Sie zum folgenden Speicherort: - 切换到“标准”选项卡,然后双击“打开任务栏缩略图”。

- 选择启用,然后点击应用和确定以生效更改。

<li>Benutzerkonfiguration/Administrative Vorlagen/Startmenü und Taskleiste<code><strong>User Configuration/Administrative Templates/Start Menu and Taskbar</strong>
3. 通过使用注册表编辑器
- 在进行任何更改之前,请备份注册表或创建还原点。
- 打 + 键打开运行命令。WindowsR
- 在对话框中键入注册表编辑器并点击 .Enter

- 导航到以下位置:
<strong>HKEY_CURRENT_USERSoftwareMicrosoftWindowsCurrentVersionExplorerAdvanced</strong>Code > - Wechseln Sie zur Registerkarte „Standard“ und doppelklicken Sie auf „Taskleisten-Miniaturansicht öffnen“.

 Wählen Sie „Aktivieren“. , dann klicken Sie auf
Wählen Sie „Aktivieren“. , dann klicken Sie auf - Übernehmen und dann auf OK, damit es wirksam wird.

3. Mithilfe des Registrierungseditors
 Bevor Sie Änderungen vornehmen, sichern Sie bitte die Registrierung oder erstellen Sie einen Wiederherstellungspunkt.
Bevor Sie Änderungen vornehmen, sichern Sie bitte die Registrierung oder erstellen Sie einen Wiederherstellungspunkt. - Drücken Sie die +-Taste, um den Befehl
zu öffnen.
Windows🎜🎜R🎜🎜🎜Geben Sie „Registrierungseditor“ in das Dialogfeld ein und klicken Sie.🎜Enter🎜 🎜🎜 Navigieren Sie zum folgenden Speicherort:
🎜🎜 Navigieren Sie zum folgenden Speicherort: 🎜HKEY_CURRENT_USERSoftwareMicrosoftWindowsCurrentVersionExplorerAdvanced🎜🎜🎜Klicken Sie mit der rechten Maustaste auf eine leere Stelle im rechten Bereich und wählen Sie „ 🎜Neuer DWORD-Wert (32-Bit)🎜“ und nennen Sie ihn „Extended UIHoverTime“. 🎜🎜🎜Doppelklicken Sie auf „🎜Extended UIHoverTime🎜“ und geben Sie im Eintrag „Wertdaten“ einen Wert von 🎜1000🎜 und darunter ein. 🎜🎜🎜Starten Sie Ihren Computer neu. 🎜🎜🎜Wenn die Miniaturvorschau der Taskleiste zu schnell verschwindet, müssen Sie möglicherweise die Hover-Zeitverzögerung ändern. 🎜Wie deaktiviere ich die Miniaturvorschau in der Taskleiste in Windows 11?
Das Deaktivieren der Vorschau von Miniaturansichten ist lediglich ein Reverse Engineering der oben genannten Schritte.
- Wenn Sie die App-Option „Einstellungen“ verwendet haben, müssen Sie nur alle Optionen in Schritt 5 überprüfen.
- Für den Gruppenrichtlinien-Editor legen Sie die Option „Nicht konfiguriert“ fest.
- Schließlich setzen Sie für den Registrierungseditor den Eintrag „Wertdaten“ für den Schlüssel „ExtendedUIHoverTime“ höher, beginnend mit 100.000 und höher.
Ziel ist es, einen extrem hohen Wert festzulegen, sodass die Miniaturvorschau nicht angezeigt wird, selbst wenn Sie die Maus eine Weile auf dem Symbol belassen.
Wie stellt man die klassische Taskleiste unter Windows 11 wieder her?
Obwohl ein Upgrade auf Windows 11 seine eigenen Vorteile hat, sind nicht alle mit den Änderungen an der Benutzeroberfläche einverstanden. Sie können die klassische Taskleisten-App jedoch für nur 0,99 $ aus dem Microsoft Store herunterladen.
Wenn das kein gutes Angebot zu sein scheint, ist ExplorerPatcher kostenlos und bietet Ihnen die klassische Taskleiste zusammen mit anderen Windows 11-Anpassungen.
Da es sich um eine Drittanbieteranwendung handelt und ihre Legitimität nicht überprüft werden kann, ist WindowsReport in keiner Weise damit verbunden. Führen Sie vor dem Herunterladen unbedingt eine gründliche Virenprüfung durch.
Da haben Sie es also. Sollten Sie diese Funktion aktivieren oder deaktivieren? Die Funktion zur Vorschau der Miniaturansichten der Taskleiste erleichtert den Zugriff auf Ihre Lieblingsprogramme. Viele Windows-Benutzer deaktivieren sie jedoch, um Platz zu sparen und die Taskleiste sauber zu halten.
Wenn Sie ein großer Fan von Taskleistenvorschauen sind, aber keine Miniaturansichten angezeigt werden, können Sie sich unsere hilfreiche Anleitung ansehen, um eine schnelle Lösung zu finden.
Das obige ist der detaillierte Inhalt vonSo aktivieren oder deaktivieren Sie die Vorschau von Miniaturansichten in der Taskleiste unter Windows 11. Für weitere Informationen folgen Sie bitte anderen verwandten Artikeln auf der PHP chinesischen Website!