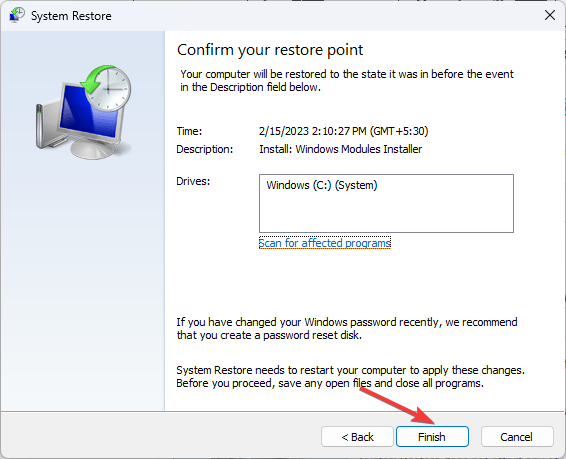Heim >häufiges Problem >Fix: Die Miniaturvorschau der Taskleiste verschwindet unter Windows 11 zu schnell
Fix: Die Miniaturvorschau der Taskleiste verschwindet unter Windows 11 zu schnell
- 王林nach vorne
- 2023-09-14 15:33:072308Durchsuche
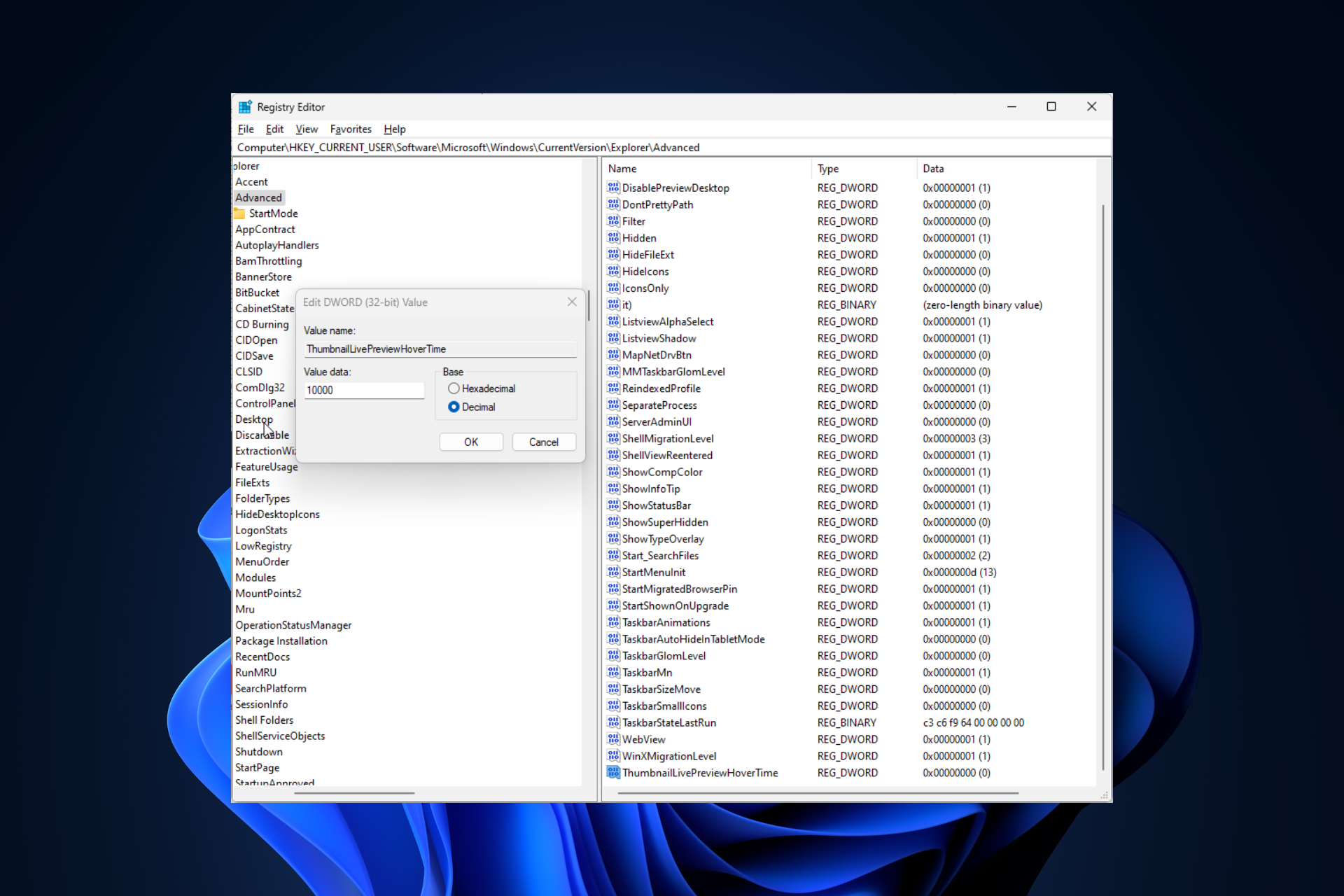
Während die Vorschau der Miniaturansichten in der Taskleiste eine sehr nützliche Funktion ist, haben einige Benutzer Probleme damit gemeldet.
In den meisten Fällen ist es nicht möglich, auf das App-Symbol zu klicken, da die Miniaturvorschau zu schnell verschwindet.
In diesem Leitfaden besprechen wir die von Experten empfohlenen Methoden zur Behebung von Problemen mit der Taskleistenvorschau, nachdem wir die Gründe erläutert haben.
Warum verschwinden die Miniaturvorschauen in der Taskleiste so schnell?
- Beschädigte Systemdateien oder andere Systemdateifehler
- Veraltete Windows-Versionen
- Konflikte mit Sicherheitssoftware von Drittanbietern
- Beschädigte Benutzerprofile
Wie kann verhindert werden, dass die Miniaturansichten der Taskleiste unter Windows 11 schnell verschwinden?
Bevor Sie mit den Schritten fortfahren, um zu beheben, dass die Vorschau der Taskleisten-Miniaturansicht unter Windows 11 nicht funktioniert, führen Sie die folgenden vorläufigen Prüfungen durch:
- Klicken Sie mit der rechten Maustaste auf den Desktop und wählen Sie im Kontextmenü die Option „Aktualisieren“ aus. Schließen Sie nicht benötigte Anwendungen, deinstallieren oder deaktivieren Sie Antivirensoftware von Drittanbietern und starten Sie dann Ihren Computer neu.
- Drücken Sie + +, um den Task-Manager zu öffnen, klicken Sie mit der rechten Maustaste auf Windows Explorer
- und wählen Sie Neu starten. StrgUmschalttasteEscWenn Sie einen Laptop verwenden, suchen Sie nach Optionen, um den Akku vollständig aufzuladen
- . Führen Sie die Datenträgerbereinigung aus, um Junk-Dateien zu entfernen.
- 1. Update-Fenster
- Windows
- IGehen Sie zu Windows Update und klicken Sie auf Nach Updates suchen.
-
 Wenn verfügbar, klicken Sie auf „Herunterladen und installieren“. Warten Sie, bis der Vorgang abgeschlossen ist.
Wenn verfügbar, klicken Sie auf „Herunterladen und installieren“. Warten Sie, bis der Vorgang abgeschlossen ist. - Während des Aktualisierungsvorgangs wird Ihr Computer möglicherweise neu gestartet. Speichern Sie daher bitte Ihre Arbeit und schließen Sie alle Anwendungen.
2. Leistungsoptionen überprüfen
- Drücken Sie +, um Einstellungen zu öffnen. WindowsI
- Gehen Sie zu „System“ und dann „Info“.

- Klicken Sie auf Erweiterte Systemeinstellungen.

- Klicken Sie im Fenster „Systemeigenschaften“ unter „Leistung“ auf die Schaltfläche „Einstellungen“.
 Stellen Sie sicher, dass „Steuerelemente und Elemente in Fenstern animieren“, „Schnelle Blicke aktivieren“ und
Stellen Sie sicher, dass „Steuerelemente und Elemente in Fenstern animieren“, „Schnelle Blicke aktivieren“ und - „Miniaturansichten anstelle von Symbolen anzeigen“ aktiviert sind. Wenn nicht, setzen Sie bei allen ein Häkchen. Klicken Sie auf OK und dann auf
 OK , um die Änderungen zu bestätigen.
OK , um die Änderungen zu bestätigen. - 3. Geben Sie mit der Systemdateiprüfung
cmd
- ein und klicken Sie auf Als Administrator ausführen.
- WindowsKopieren Sie den folgenden Befehl, fügen Sie ihn ein, um Systemdateien zu reparieren, und klicken Sie auf:
 Enter
Enter - 等待命令执行,然后重新启动PC。系统启动后,将鼠标悬停在任何任务栏图标上以检查问题是否仍然存在。
<li>sfc /scannow<kbd></kbd>
</li>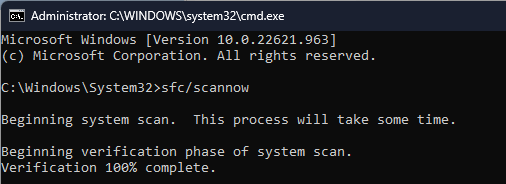
<strong>sfc /scannow</strong>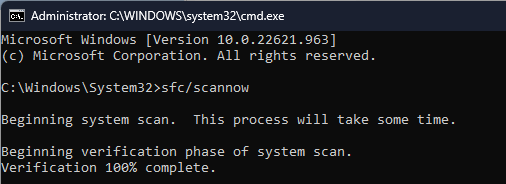
4. 注册并重新安装 ShellExperienceHost 应用包
- 按键,键入电源外壳,然后单击以管理员身份运行。Windows

- 键入以下命令以注册并重新安装 ShellExperienceHost 应用包,然后按 :Enter
<strong>Get-AppxPackage Microsoft.Windows.ShellExperienceHost | foreach {Add-AppxPackage -register "$($_.InstallLocation)appxmanifest.xml" -DisableDevelopmentMode}</strong>Warten Sie, bis der Befehl ausgeführt wird, und starten Sie dann Ihren PC neu. Bewegen Sie nach dem Systemstart den Mauszeiger über ein beliebiges Taskleistensymbol, um zu prüfen, ob das Problem weiterhin besteht.
4. Registrieren Sie das ShellExperienceHost-Anwendungspaket und installieren Sie es neu
ein und klicken Sie auf Als Administrator ausführen.
Windows🎜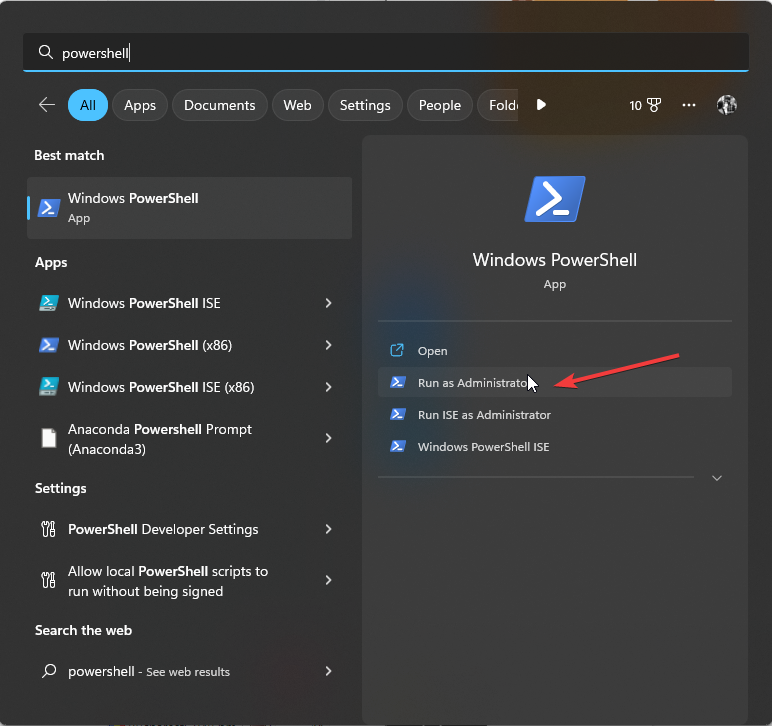 🎜 🎜Geben Sie den folgenden Befehl ein, um das ShellExperienceHost-App-Paket zu registrieren und neu zu installieren, und drücken Sie: 🎜Enter🎜
🎜 🎜Geben Sie den folgenden Befehl ein, um das ShellExperienceHost-App-Paket zu registrieren und neu zu installieren, und drücken Sie: 🎜Enter🎜🎜Get-AppxPackage Microsoft.Windows.ShellExperienceHost |. foreach {Add-AppxPackage -register "$($_.InstallLocation) appxmanifest.xml " -DisableDevelopmentMode}🎜🎜🎜🎜Warten Sie, bis der Befehl ausgeführt wird, und starten Sie dann den Computer neu, um die Änderungen zu speichern. 🎜🎜🎜ShellExperienceHost ist ein wichtiger Teil der Windows-Shell. Es ist für verschiedene Elemente der Benutzeroberfläche verantwortlich, einschließlich der Taskleiste. Dieser Befehl stellt seine normale Funktionalität wieder her. 🎜5. Hover-Verzögerungszeit ändern
- Drücken Sie +, um das Dialogfeld „Ausführen“ zu öffnen. WindowsR

- Geben Sie regedit ein und klicken Sie auf OK, um den Registrierungseditor zu öffnen.
- Erstellen Sie ein Backup, bevor Sie Änderungen vornehmen. Gehen Sie zu Datei und tippen Sie auf Exportieren. Speichern Sie die .reg-Datei am gewünschten Speicherort.

- Navigieren Sie nun im Registrierungseditor zum folgenden Pfad:
<code><strong>ComputerHKEY_CURRENT_USERSoftwareMicrosoftWindowsCurrentVersionExplorerAdvanced</strong>ComputerHKEY_CURRENT_USERSoftwareMicrosoftWindowsCurrentVersionExplorerAdvanced -
Suchen Sie im rechten Bereich nach Thumbnail Live Preview HoverTime. Wenn Sie es nicht finden können, klicken Sie mit der rechten Maustaste auf eine leere Stelle, klicken Sie auf „Neu“ und dann auf „DWORD-Wert (32-Bit)“.

- Klicken Sie mit der rechten Maustaste auf das DWORD, wählen Sie „Umbenennen“ aus dem Kontextmenü, geben Sie „Thumbnail Live Preview Hover Time“ ein, und drücken Sie die Taste. Enter

- Doppelklicken Sie darauf, um es zu bearbeiten, wählen Sie „Basis“ als „Dezimal“, geben Sie für „Wertdaten“ „Zeit in Millisekunden“ ein, um die Verzögerung in der Miniaturansichtsvorschau zu erhöhen.

- Klicken Sie auf OK, schließen Sie den Registrierungseditor und starten Sie dann Ihren Computer neu, damit die Änderungen wirksam werden.
Wenn Sie mit der Maus über ein Taskleistensymbol fahren, bleibt es für die ausgewählte Zeit geöffnet. Um die standardmäßige Verzögerungszeit für die Vorschau der Miniaturansichten in der Taskleiste zurückzusetzen, wählen Sie „Hoverzeit der Miniaturansicht der Live-Vorschau“ aus und drücken Sie dann „Löschen“ auf Ihrer Tastatur. Sie können denselben Registrierungsschlüssel verwenden, um die Größe der Taskleiste unter Windows 11 zu ändern; den vollständigen Vorgang finden Sie in dieser Anleitung.
6. Erstellen Sie ein neues Benutzerprofil
- Drücken Sie +, um Einstellungen zu öffnen. WindowsI
- Gehen Sie zu „Konten“ und dann zu „Andere Benutzer“.

- Suchen Sie nach „Weiteren Benutzer hinzufügen“ und klicken Sie auf „Konto hinzufügen“.
 Klicken Sie auf der Microsoft-Kontoseite auf „Ich habe keine Anmeldeinformationen für diese Person“.
Klicken Sie auf der Microsoft-Kontoseite auf „Ich habe keine Anmeldeinformationen für diese Person“. -
 Jetzt klicken Sie auf Benutzer ohne Microsoft-Konto hinzufügen
Jetzt klicken Sie auf Benutzer ohne Microsoft-Konto hinzufügen - .
 Geben Sie den Benutzernamen und das Passwort für das neue Profil ein und klicken Sie auf Weiter
Geben Sie den Benutzernamen und das Passwort für das neue Profil ein und klicken Sie auf Weiter - .
 Nachdem Sie Ihr Benutzerprofil erstellt haben, klicken Sie auf Kontotyp ändern.
Nachdem Sie Ihr Benutzerprofil erstellt haben, klicken Sie auf Kontotyp ändern. - Wählen Sie Administrator
- und klicken Sie auf OK.
 Drücken Sie + + und wählen Sie Benutzer wechseln
Drücken Sie + + und wählen Sie Benutzer wechseln - . Wählen Sie ein neues Profil aus, melden Sie sich an und prüfen Sie, ob das Problem weiterhin besteht. StrgAltLöschen 7. Systemwiederherstellung durchführen
- Ausführen
- “ zu öffnen. WindowsR
 Geben Sie rstrui
Geben Sie rstrui - ein und klicken Sie auf OK, um die Systemwiederherstellung zu öffnen. Wählen Sie „Anderen Wiederherstellungspunkt auswählen
- “ im Systemwiederherstellungsfenster und klicken Sie auf „Weiter“.
 Wählen Sie einen Wiederherstellungspunkt aus und klicken Sie auf Weiter
Wählen Sie einen Wiederherstellungspunkt aus und klicken Sie auf Weiter - .
 Klicken Sie auf „Fertig stellen“, um den Vorgang zu starten.
Klicken Sie auf „Fertig stellen“, um den Vorgang zu starten.  Windows wird neu gestartet und stellt Ihren Computer auf die letzte als funktionierend bekannte Konfiguration wieder her. Wenn die Systemwiederherstellung nicht erfolgreich abgeschlossen wurde, lesen Sie diese Anleitung, um herauszufinden, warum.
Windows wird neu gestartet und stellt Ihren Computer auf die letzte als funktionierend bekannte Konfiguration wieder her. Wenn die Systemwiederherstellung nicht erfolgreich abgeschlossen wurde, lesen Sie diese Anleitung, um herauszufinden, warum.
Wenn diese Korrekturen nicht helfen, funktioniert Ihre Taskleiste möglicherweise nicht richtig. Wenn dies der Fall ist, können Sie die Vorschau von Miniaturansichten deaktivieren und aktivieren und prüfen, ob es funktioniert.
Bedenken Sie, dass Probleme durch falsch konfigurierte Systemeinstellungen oder veraltetes Windows verursacht werden können. Stellen Sie daher sicher, dass Sie diese Korrekturen zuerst anwenden.
Das obige ist der detaillierte Inhalt vonFix: Die Miniaturvorschau der Taskleiste verschwindet unter Windows 11 zu schnell. Für weitere Informationen folgen Sie bitte anderen verwandten Artikeln auf der PHP chinesischen Website!
In Verbindung stehende Artikel
Mehr sehen- Implementieren Sie Paging in vue.js, indem Sie auf die Seitenzahl klicken, um den Seiteninhalt zu ersetzen
- Was wird ausgewählt, wenn Sie auf eine Zeilenbeschriftung im Arbeitsblatt klicken?
- Was soll ich tun, wenn die Taskleiste und das Aktionscenter des Startmenüs nicht überprüft werden können?
- Was soll ich tun, wenn das Anwendungssymbol nicht in der Win10-System-Taskleiste angezeigt wird?
- Was soll ich tun, wenn das vscode-Taskleistensymbol nicht angezeigt wird?


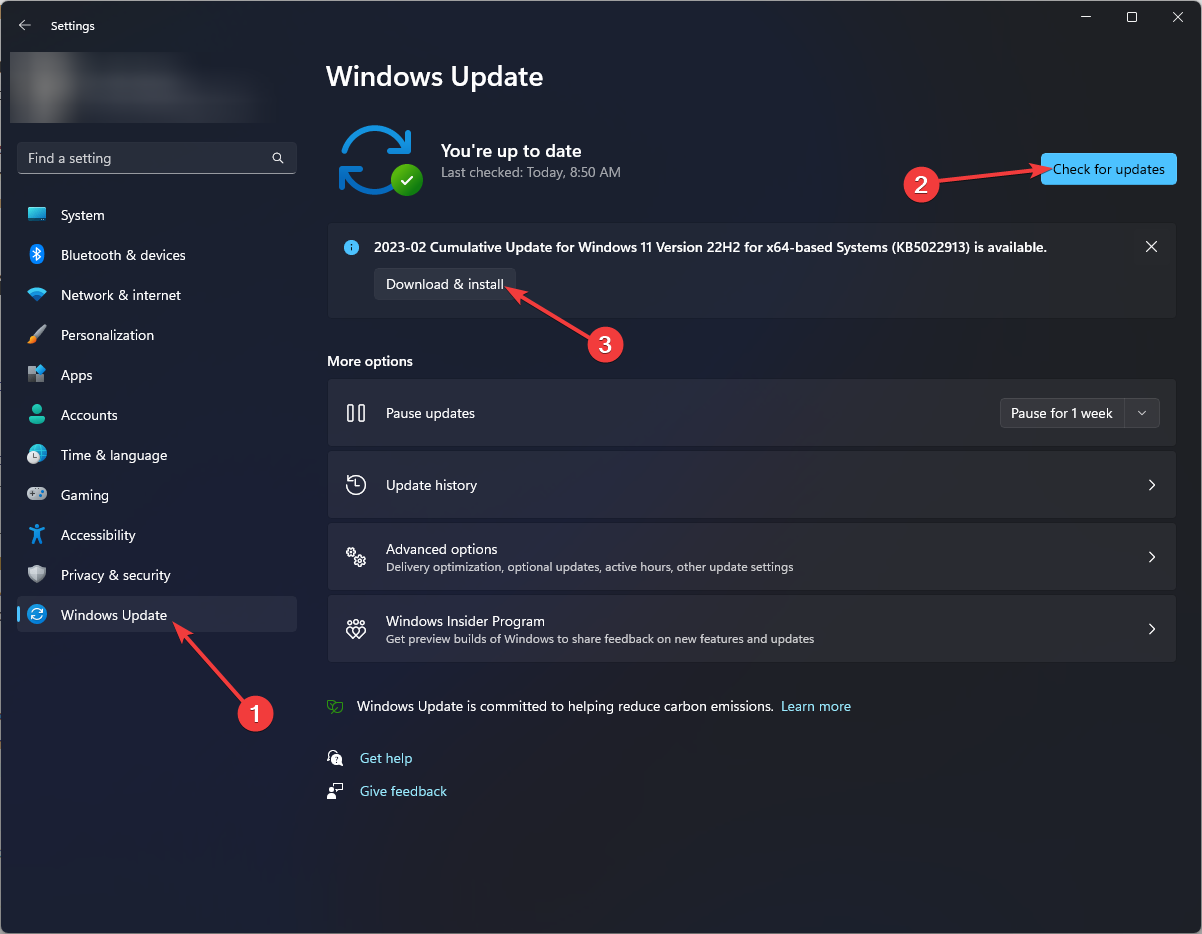 Wenn verfügbar, klicken Sie auf „Herunterladen und installieren“. Warten Sie, bis der Vorgang abgeschlossen ist.
Wenn verfügbar, klicken Sie auf „Herunterladen und installieren“. Warten Sie, bis der Vorgang abgeschlossen ist. 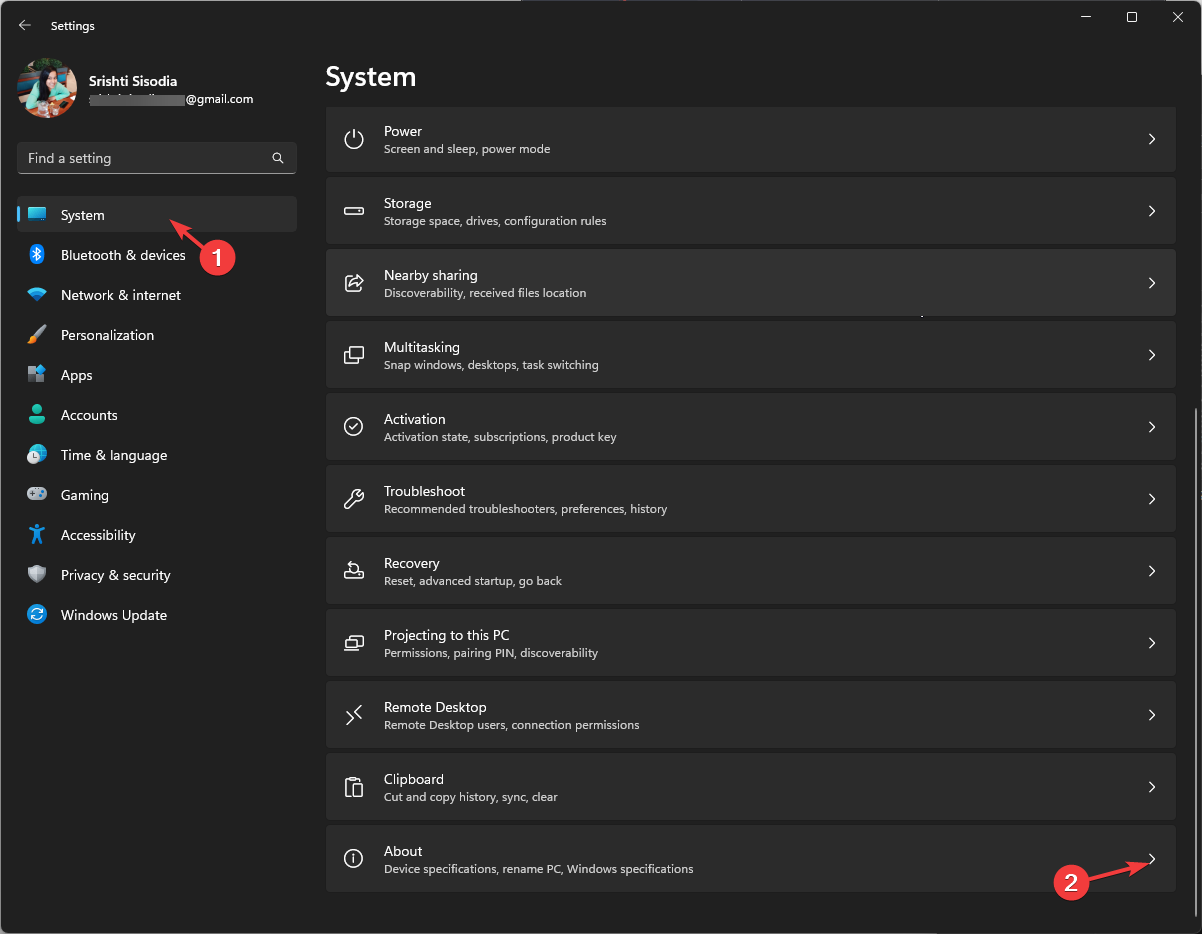
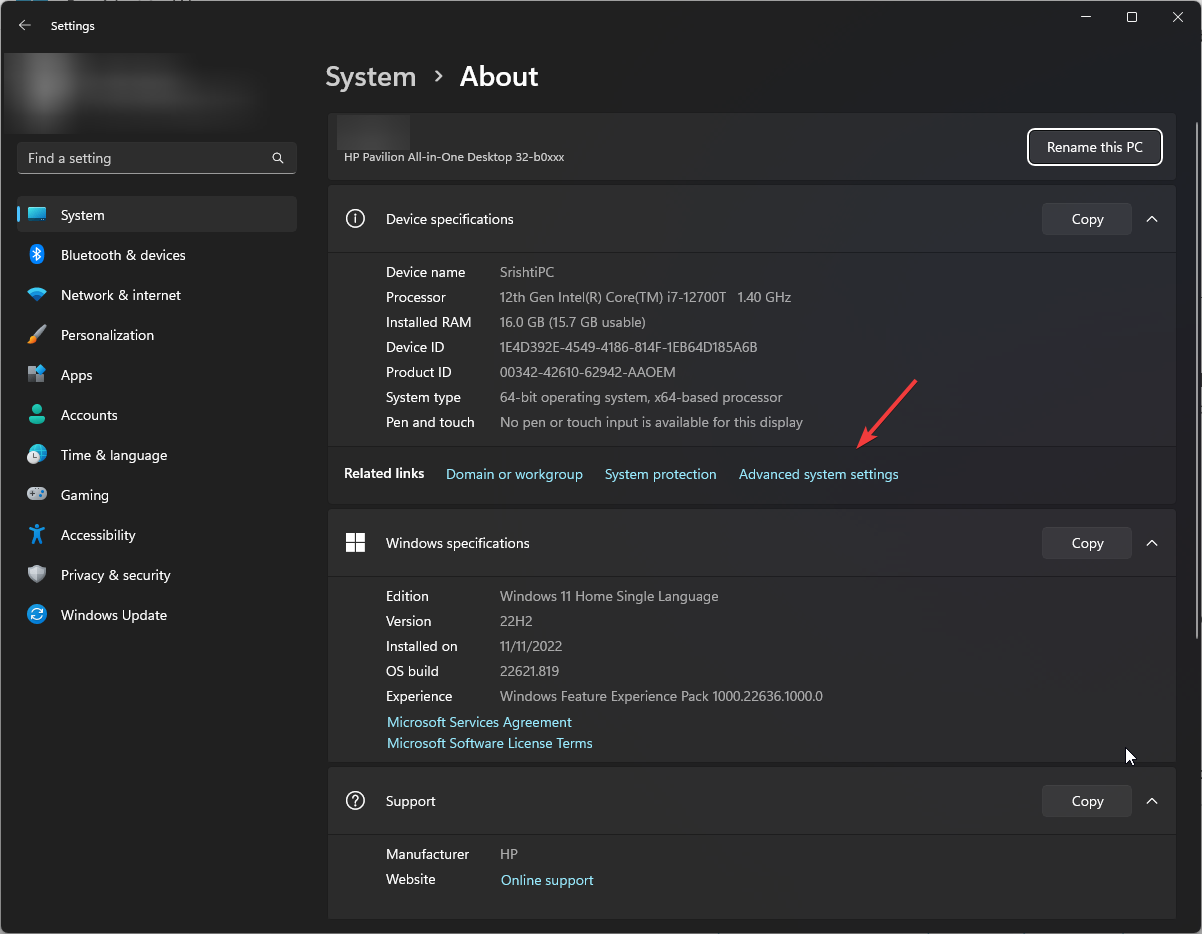
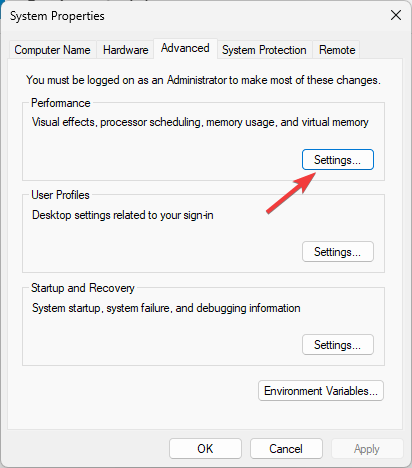 Stellen Sie sicher, dass „Steuerelemente und Elemente in
Stellen Sie sicher, dass „Steuerelemente und Elemente in 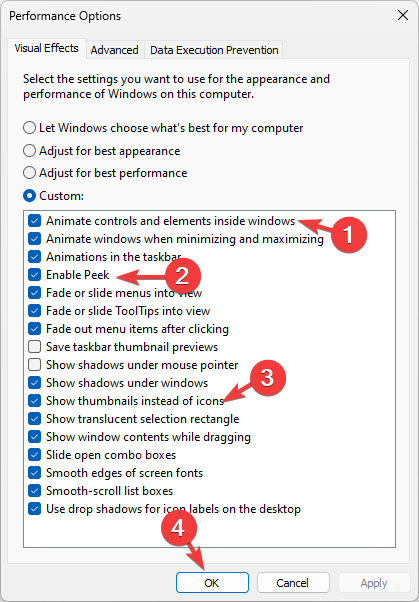 OK
OK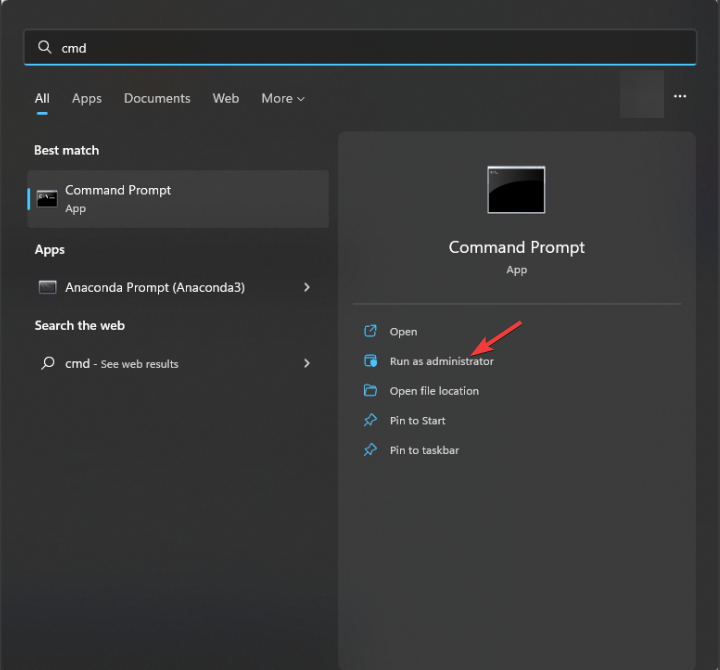 Enter
Enter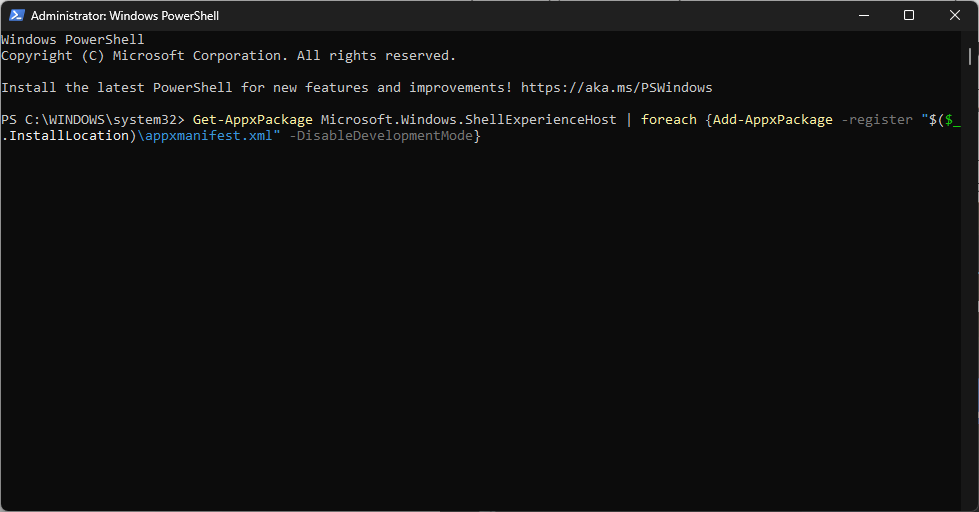
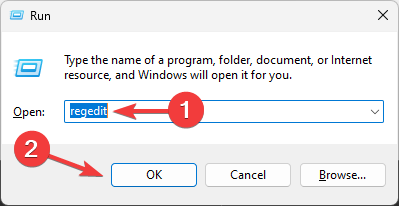
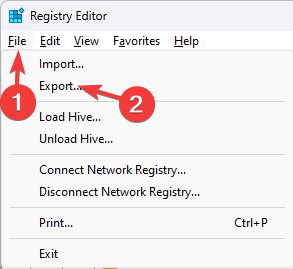
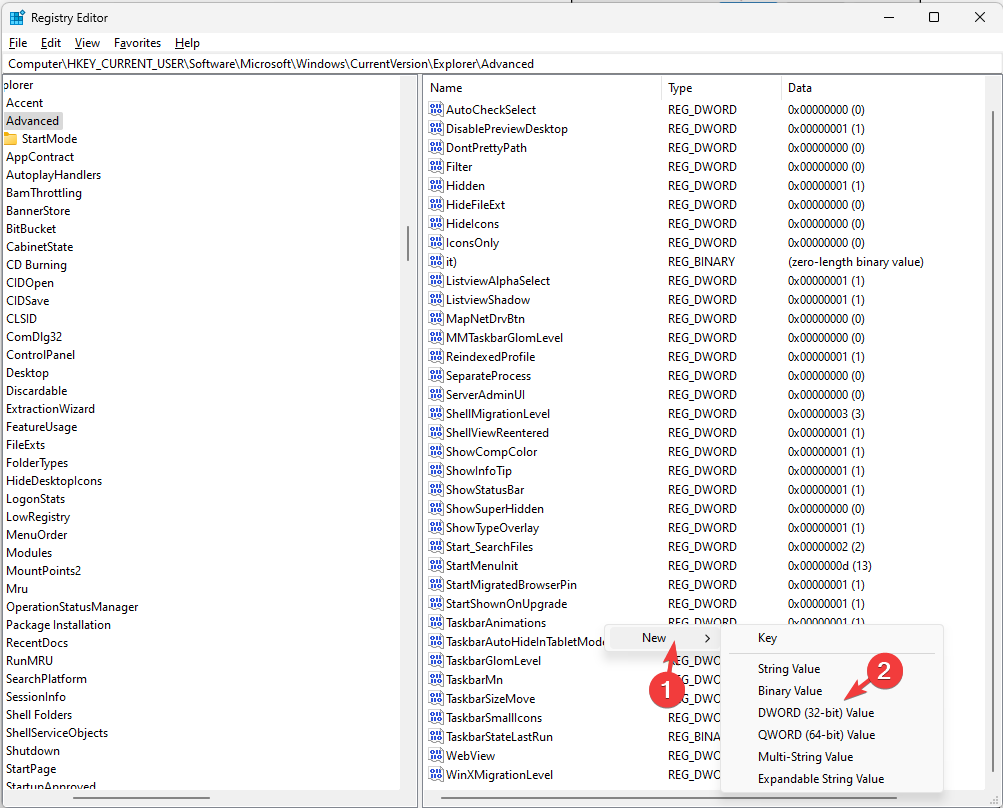
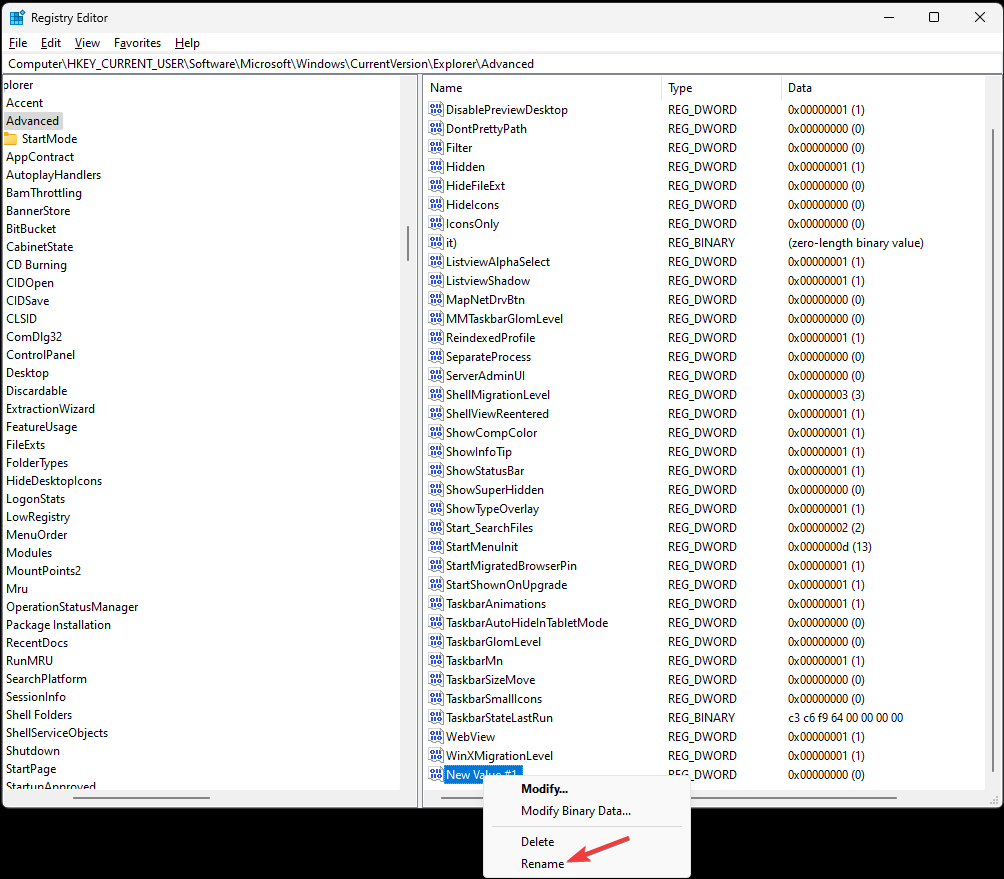
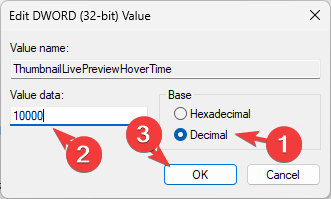
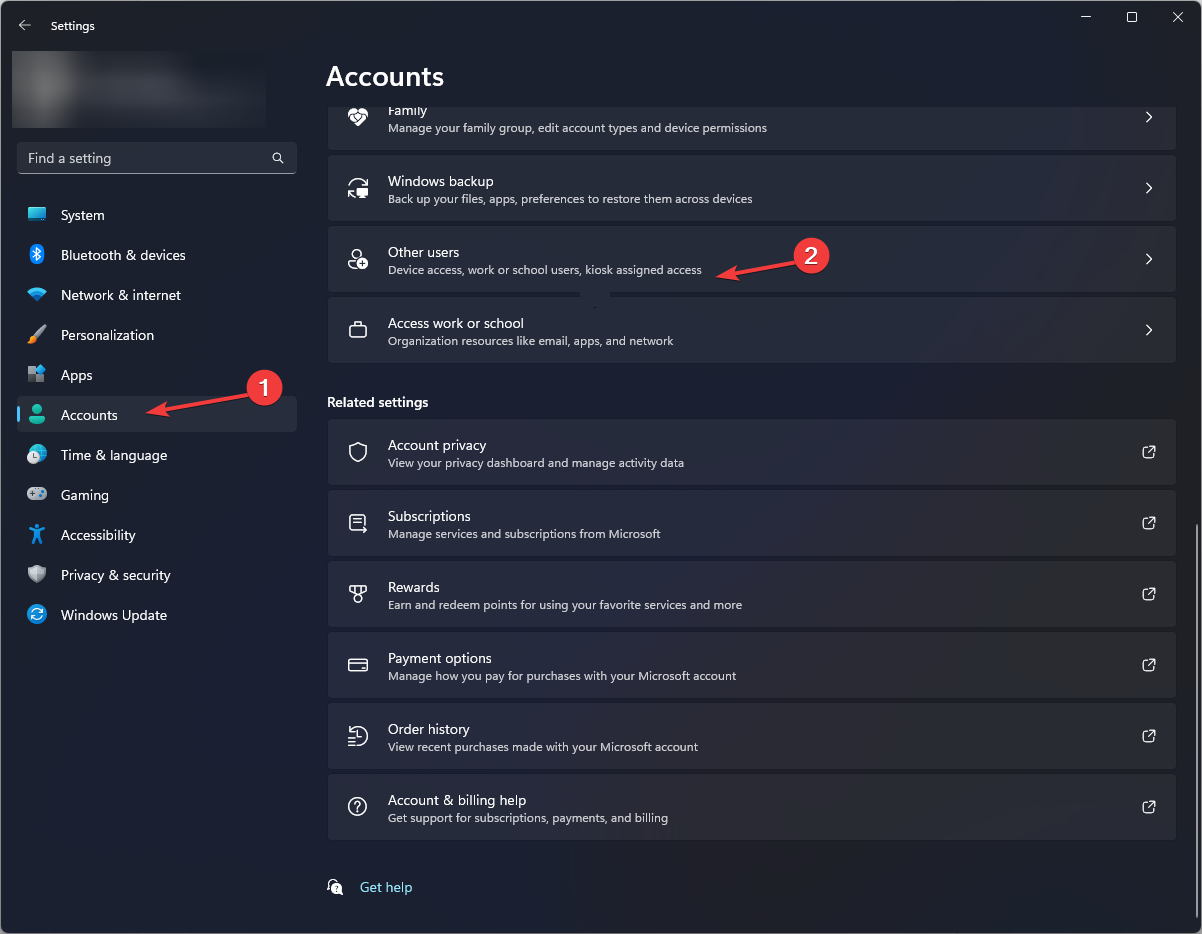
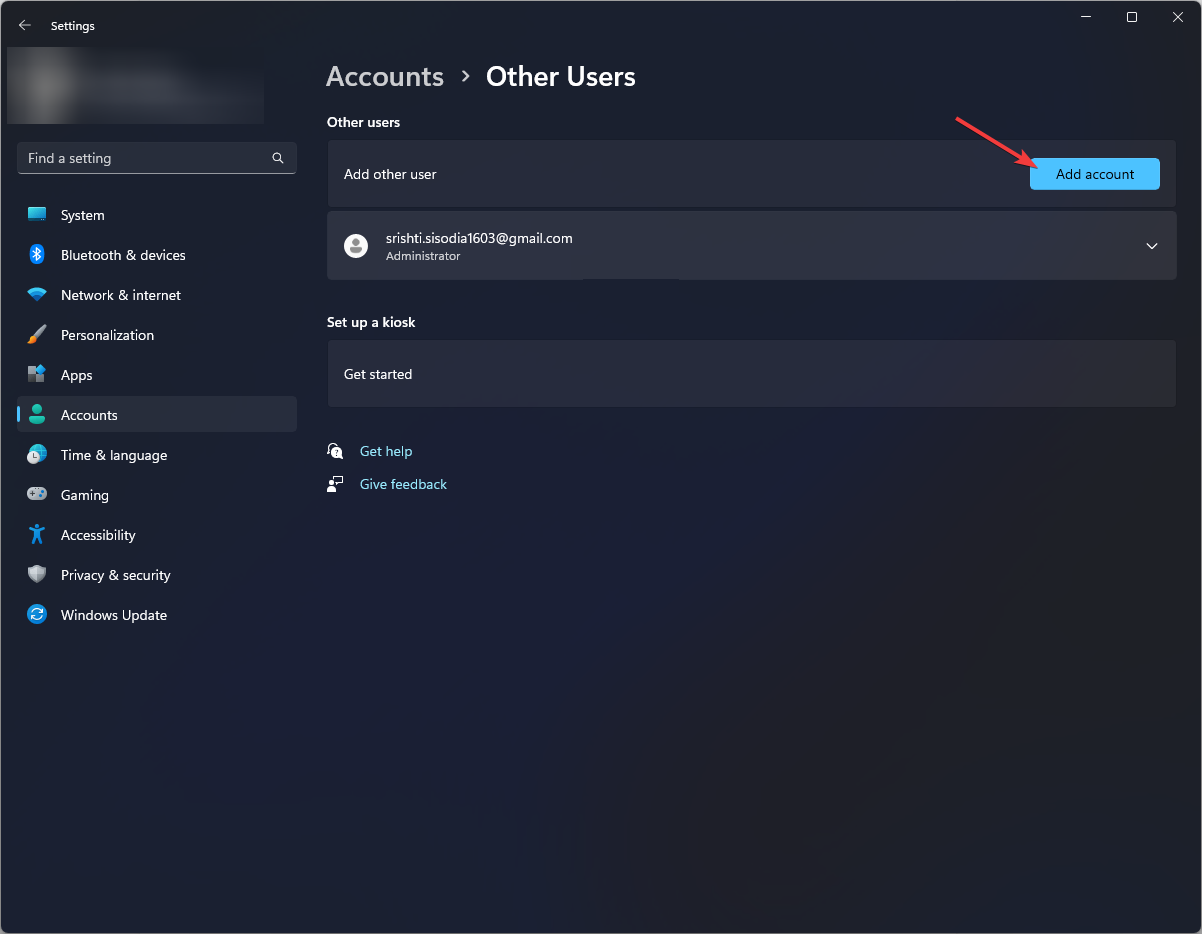 Klicken Sie auf der Microsoft-Kontoseite auf „Ich habe keine Anmeldeinformationen für diese Person“.
Klicken Sie auf der Microsoft-Kontoseite auf „Ich habe keine Anmeldeinformationen für diese Person“. 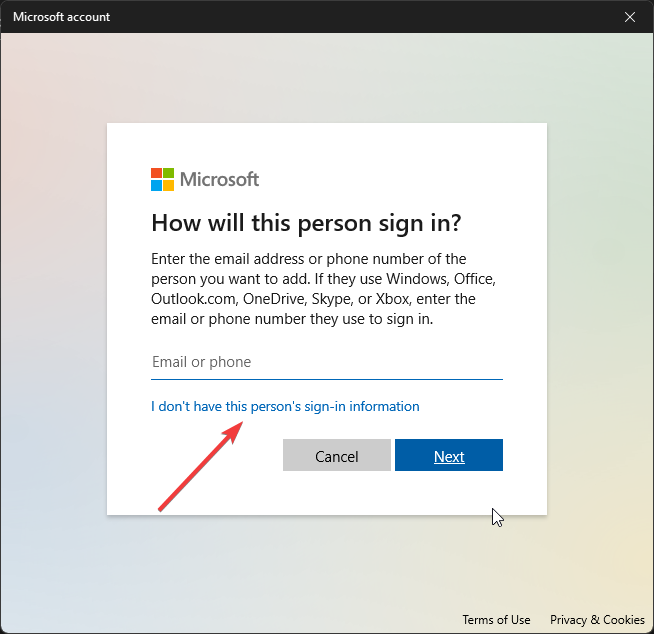 Jetzt klicken Sie auf
Jetzt klicken Sie auf 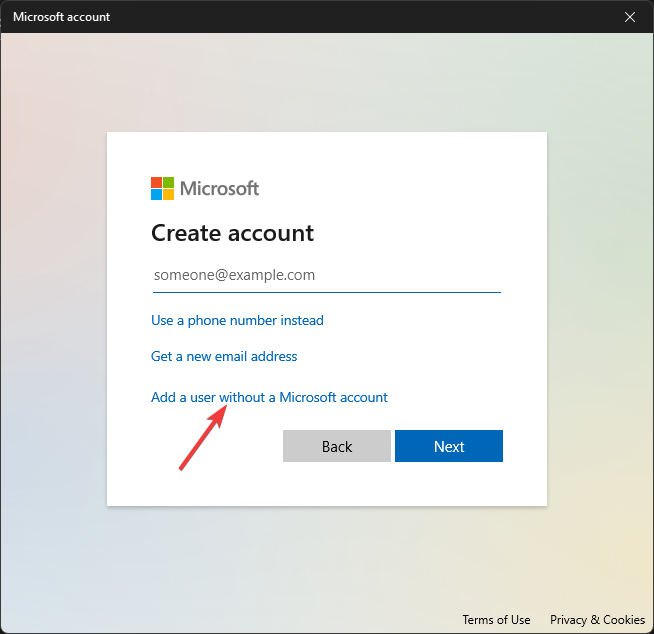 Geben Sie den Benutzernamen und das Passwort für das neue Profil ein und klicken Sie auf
Geben Sie den Benutzernamen und das Passwort für das neue Profil ein und klicken Sie auf 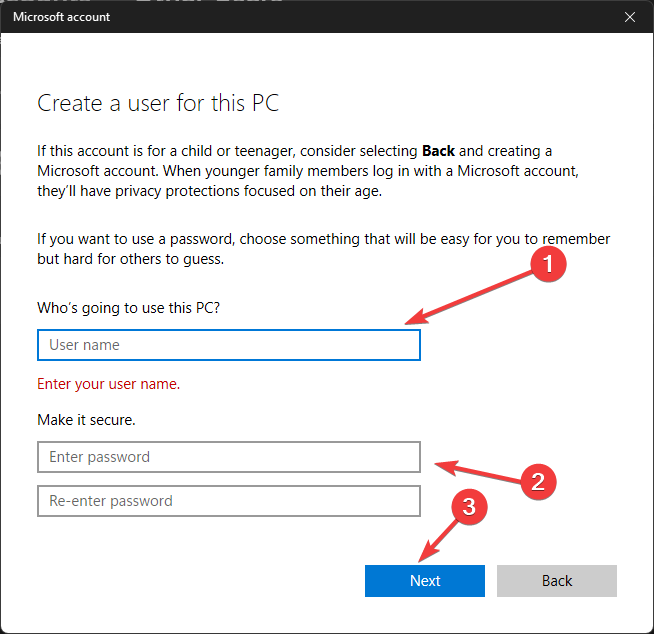 Nachdem Sie Ihr Benutzerprofil erstellt haben, klicken Sie auf Kontotyp ändern.
Nachdem Sie Ihr Benutzerprofil erstellt haben, klicken Sie auf Kontotyp ändern. 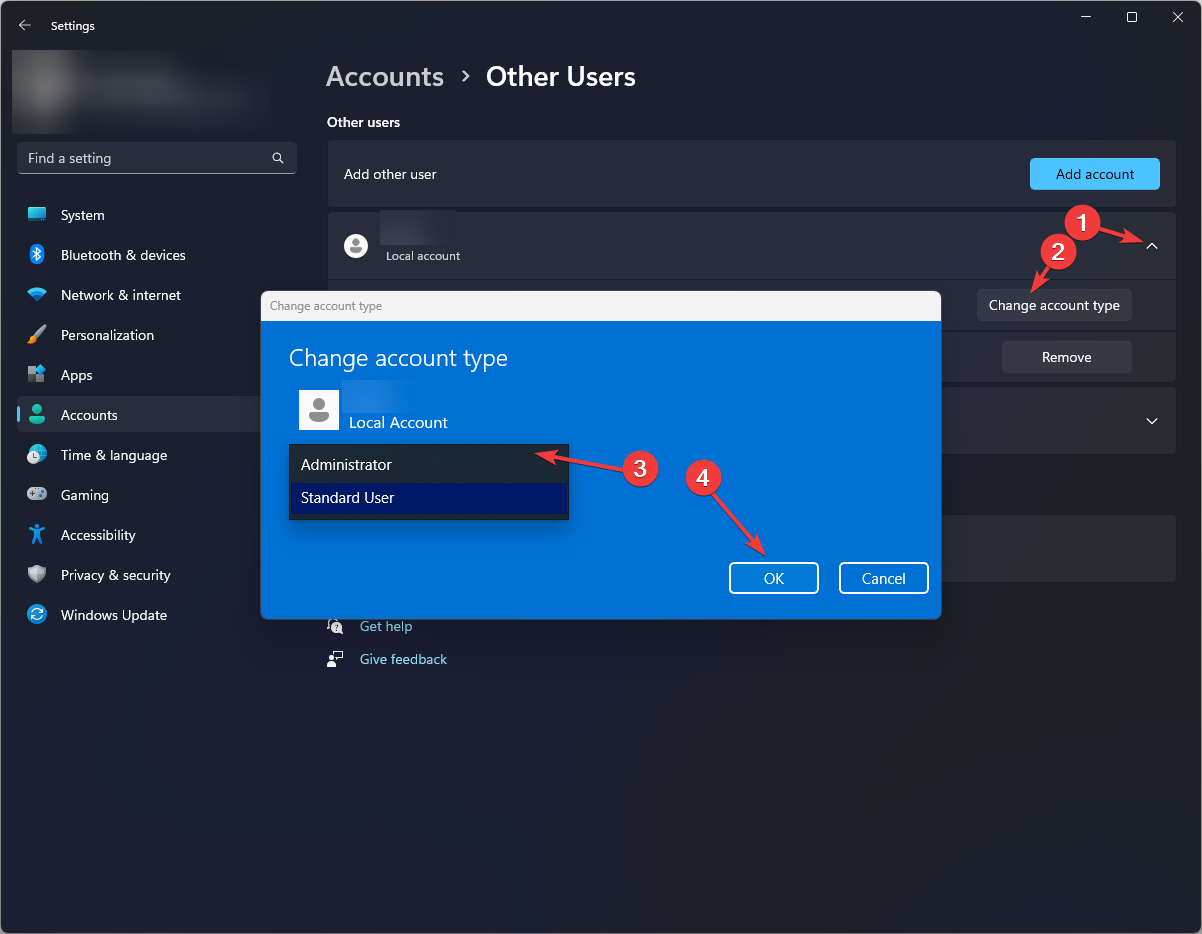 Drücken Sie + + und wählen Sie
Drücken Sie + + und wählen Sie 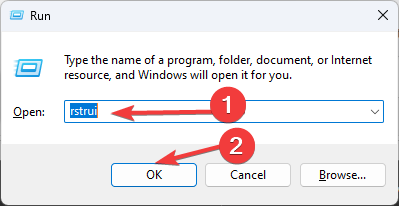 Geben Sie
Geben Sie 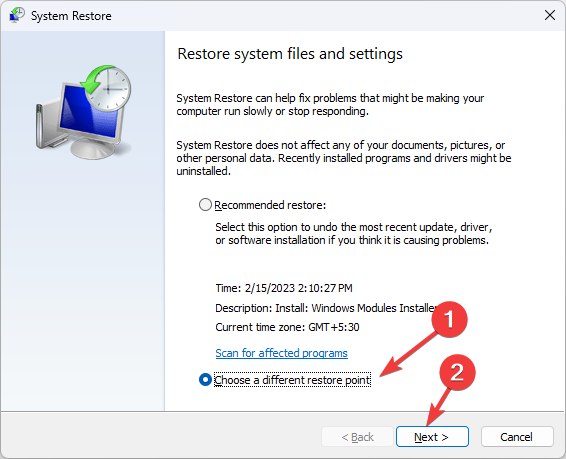 Wählen Sie einen Wiederherstellungspunkt aus und klicken Sie auf
Wählen Sie einen Wiederherstellungspunkt aus und klicken Sie auf 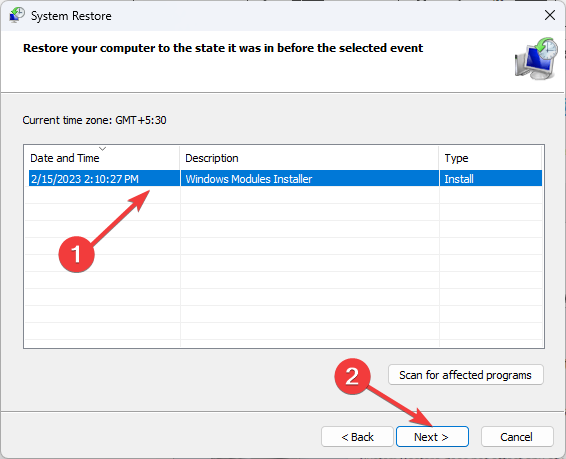 Klicken Sie auf „Fertig stellen“, um den Vorgang zu starten.
Klicken Sie auf „Fertig stellen“, um den Vorgang zu starten.