Heim >CMS-Tutorial >WordDrücken Sie >So fügen Sie Google Analytics 4 in WordPress hinzu
So fügen Sie Google Analytics 4 in WordPress hinzu
- 王林Original
- 2023-09-14 11:45:021962Durchsuche
Müssen Sie auf Google Analytics 4 aktualisieren, sind sich aber nicht sicher, wie? Fällt es Ihnen schwer, Google Analytics 4 einzurichten, das Sie jetzt benötigen? In diesem Artikel zeige ich Ihnen wie.

Google Analytics 4 ersetzt seinen Vorgänger Universal Analytics, der im Juli 2023 (Juli 2024 für Google Analytics 360-Kunden) die Datenerfassung einstellt. Für Nicht-360-Kunden ist die Umstellung auf GA4 obligatorisch, daher ist es wichtig, jetzt zu beginnen.
Mach dir keine Sorgen! Diese praktische Anleitung gibt Ihnen Schritt-für-Schritt-Anleitungen, wie Sie GA4 einfach auf Ihrer WordPress-Website installieren und aktivieren. Beginnen wir mit der Aktualisierung Ihres alten Google Analytics.
Installieren und aktivieren Sie das Google Analytics für WordPress-Plugin
Der erste Schritt bei der Einrichtung von Google Analytics 4 auf Ihrer Website ist die Installation eines WordPress-Plugins, das den Google Analytics-Tracking-Code zu Ihrer Website hinzufügt.
Navigieren Sie dazu zum Abschnitt „Plugins“ in Ihrem WordPress-Dashboard, klicken Sie auf „Neu hinzufügen“ und suchen Sie nach „Google Analytics“. Suchen Sie in den Suchergebnissen nach GA Google Analytics
oderMonsterInsights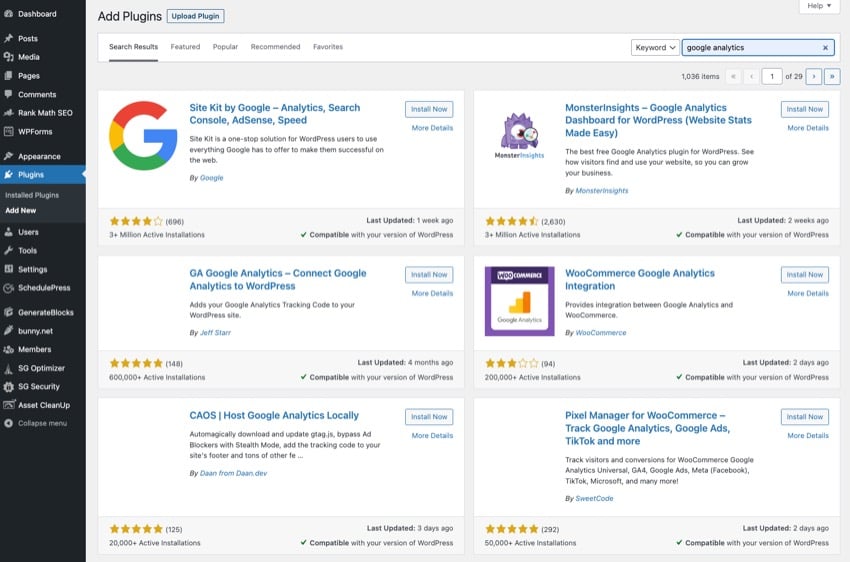 , weithin empfohlenen Plugins, die für ihre nahtlose WordPress-Integration mit Google Analytics 4 bekannt sind.
, weithin empfohlenen Plugins, die für ihre nahtlose WordPress-Integration mit Google Analytics 4 bekannt sind.
Wählen Sie Jetzt installieren und klicken Sie auf
Aktivieren.Sie haben das Google Analytics-Plugin nun erfolgreich installiert und aktiviert und können es nun einrichten. Erstellen Sie eine Google Analytics 4-Property
Beim Übergang von Universal Analytics zu GA müssen Sie eine neue Google Analytics 4-Property für Ihre WordPress-Site erstellen.
Hier gibt es die Schritt-für-Schritt-Anleitung.Besuchen Sie die Google Analytics-Website und klicken Sie unten links in Ihrem Konto auf
Verwalten.
Wählen Sie Ihr Konto in der SpalteKonto der Admin-Konsole aus. Gehen Sie dann zur Spalte „Eigenschaften“ und klicken Sie auf „+ Eigenschaft erstellen“.
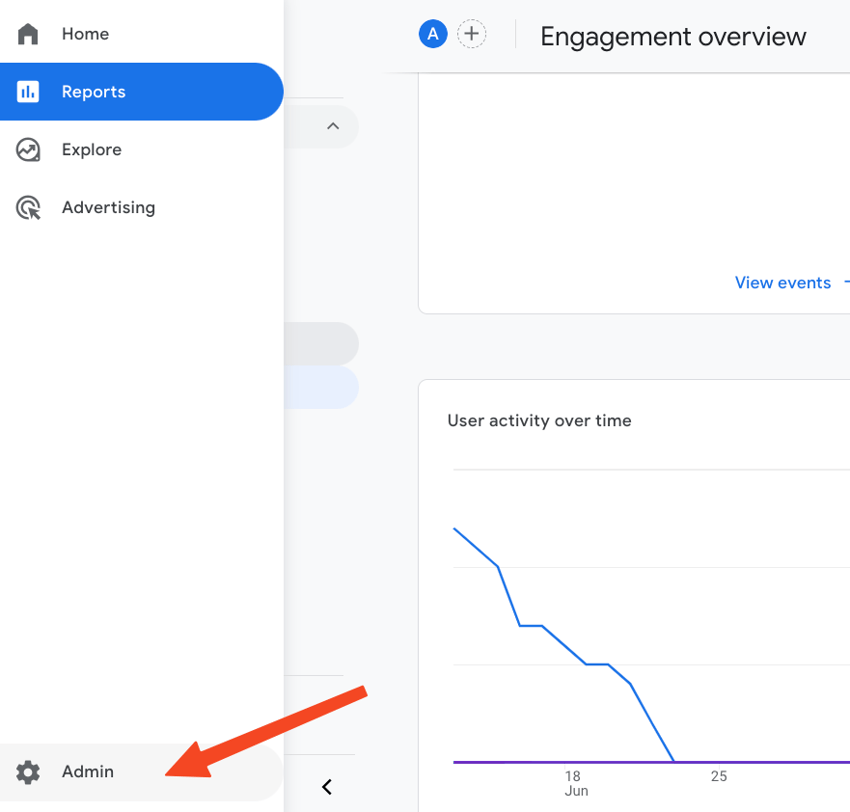
Geschäftsdetails und Geschäftsziele aus.
Klicken Sie im letzten Einstellungsbildschirm auf 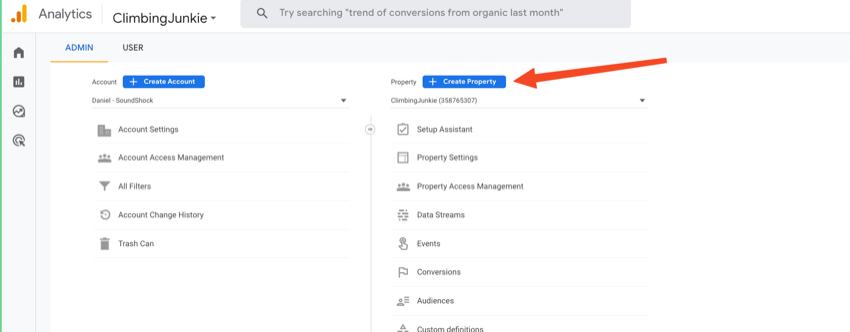 Web
Web
Website-URL und des Website-Namens. Klicken Sie auf Erstellen
und akzeptieren Sie ggf. die Nutzungsbedingungen.
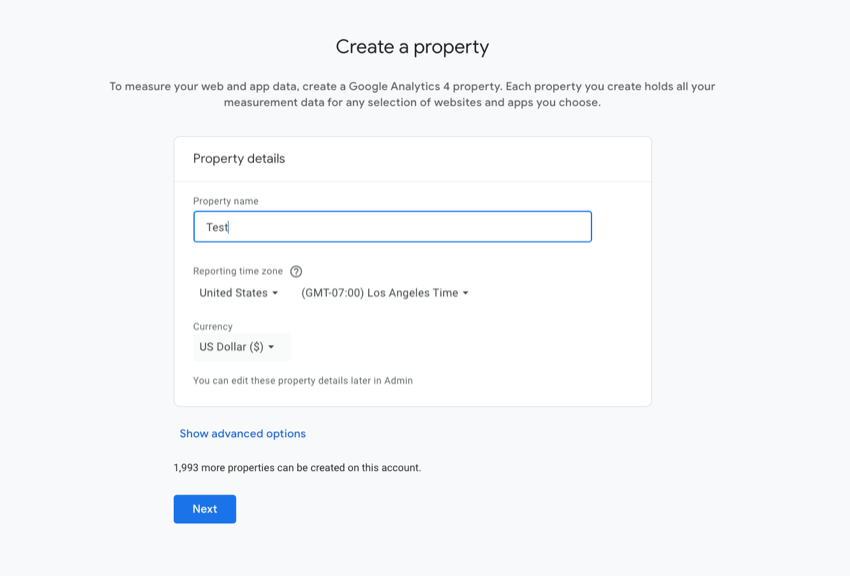
Holen Sie sich die Google Analytics 4-Messungs-ID
Nachdem Sie Ihre Google Analytics-Property eingerichtet haben, müssen Sie Ihre Mess-ID erhalten.
Klicken Sie auf die Schaltfläche Verwalten
in der unteren linken Ecke des Google Analytics-Bildschirms.Wählen Sie in der Spalte
Eigenschaften
die OptionDatenfluss aus.
Wählen Sie die Option Web und wählen Sie die Eigenschaften aus, die Sie gerade festgelegt haben. Es erscheint ein Panel mit allen Informationen zum Stream, einschließlich der Mess-ID.
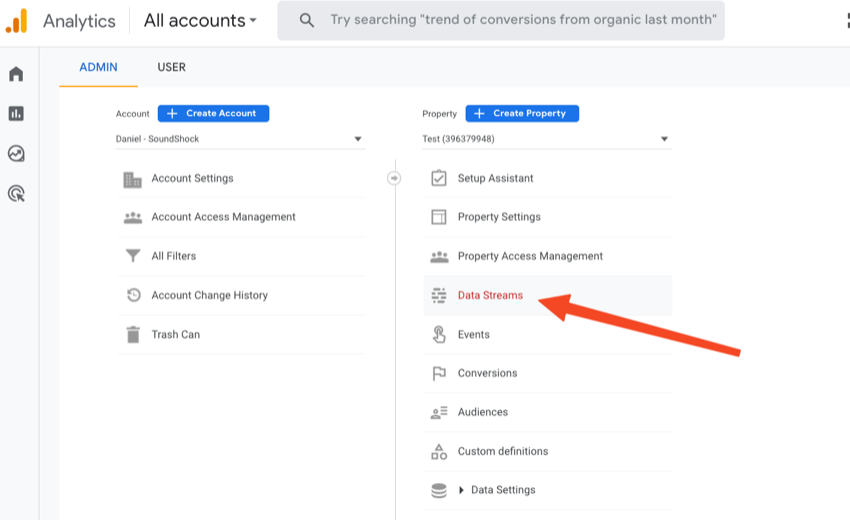
Kopieren Sie die Mess-ID nach Bedarf, um das Google Analytics WordPress-Plugin zu konfigurieren. Konfigurieren Sie das Google Analytics-Plugin für WordPress Um das Google Analytics für WordPress-Plugin zu konfigurieren, befolgen Sie bitte diese Schritte:
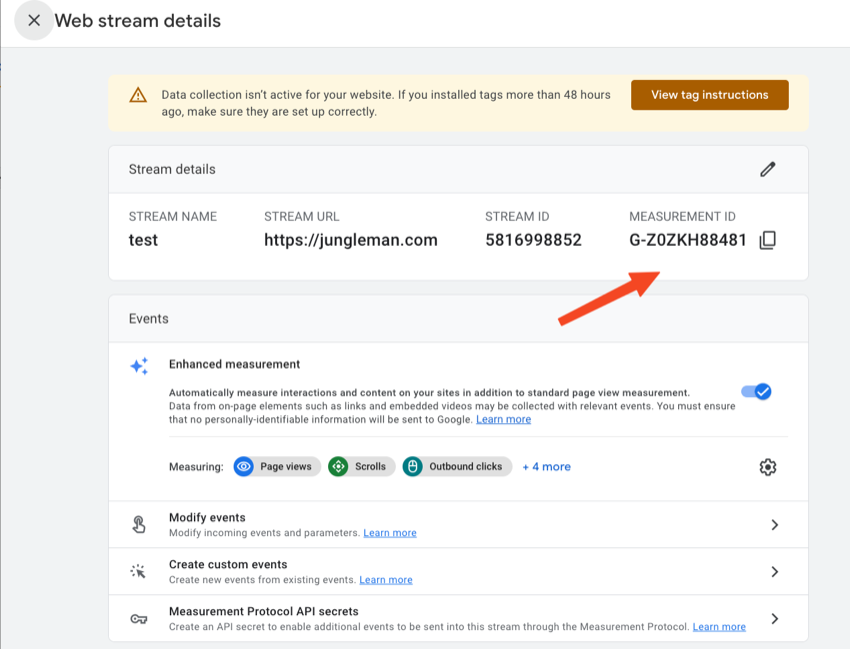
und klicken Sie auf
Google Analytics.
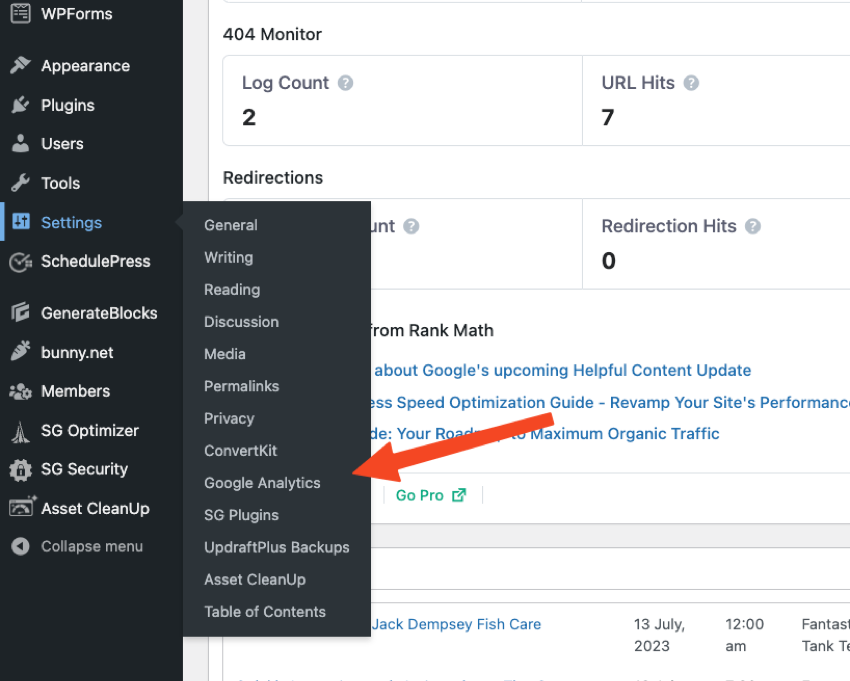
Geben Sie Ihre GA4-Messungs-ID im Abschnitt GA-Tracking-ID ein.
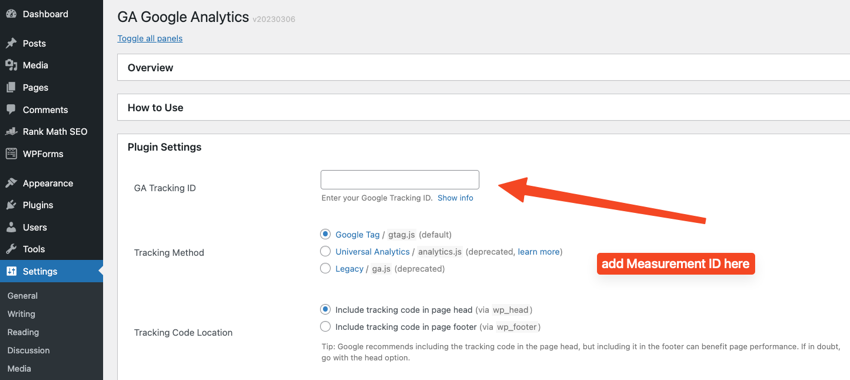
Als nächstes wählen Sie im Abschnitt unten die Tracking-Methode Google Tag aus.
Klicken Sie abschließend auf den Abschnitt Tracking für Benutzer auf Administratorebene deaktivieren, damit Google Analytics Ihre Administratoraktivitäten nicht verfolgt.
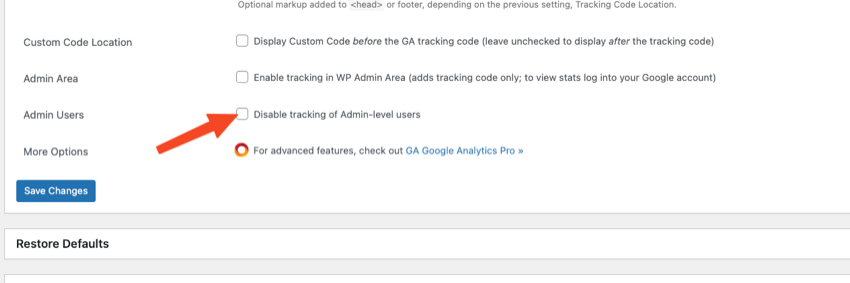
Änderungen speichern und Einstellungen beenden.
Jetzt ist es an der Zeit zu überprüfen, ob Google Analytics 4 auf Ihrer WordPress-Website ausgeführt wird.
Überprüfen Sie das Google Analytics 4-Tracking auf WordPress
Um sicherzustellen, dass Google Analytics 4 (GA4) auf Ihrer WordPress-Site korrekt eingerichtet und verfolgt wird, können Sie dies auf verschiedene Arten überprüfen:
Überprüfen Sie die Installation mit Echtzeitberichten
Öffnen Sie Ihre Website in einem neuen Browser-Tab.
Gehen Sie zurück zu Ihrem Google Analytics-Konto und navigieren Sie zu Live-Berichten.
Suchen Sie den Übersichtsbericht und prüfen Sie, ob Ihre Website im Abschnitt Aktuelle aktive Benutzer erscheint. Wenn Sie aktive Benutzer auf Ihrer Website sehen, bedeutet das, dass GA4 Ihre Website verfolgt.
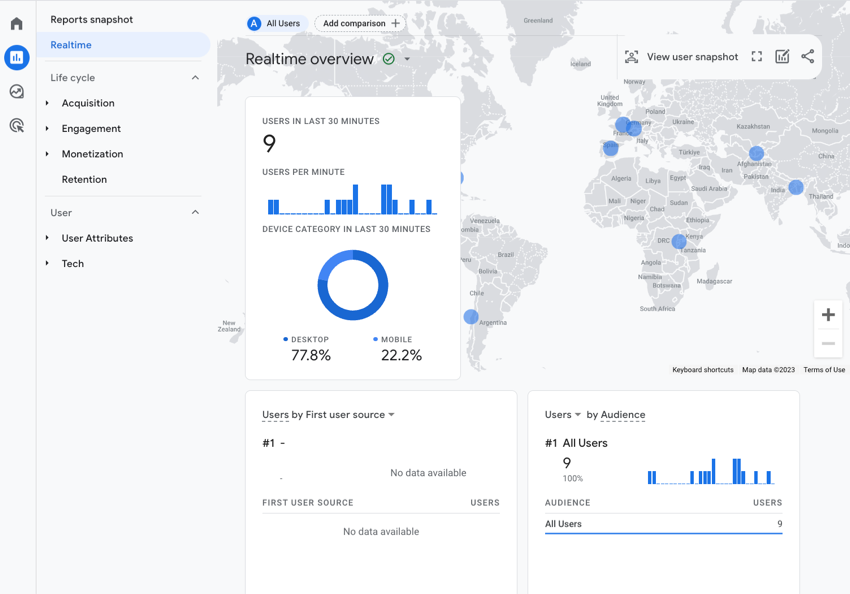
Verwenden Sie die DebugView-Funktion
Öffnen Sie Ihre Website in einem neuen Browser-Tab.
Fügen Sie am Ende Ihrer Website-URL Folgendes hinzu: ?debug_mode=true.
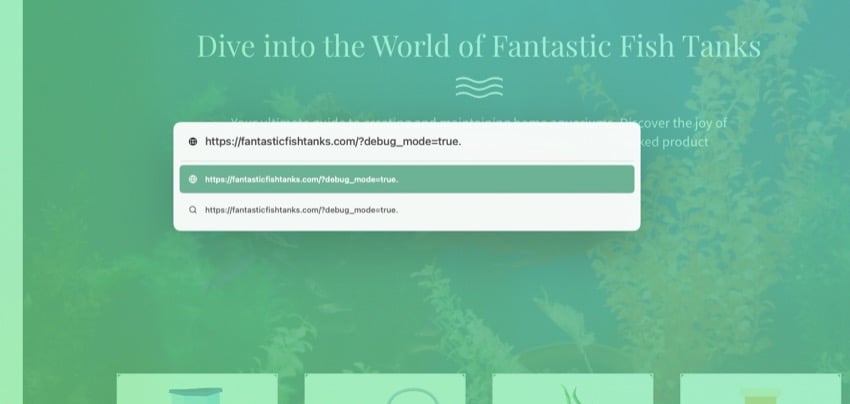
Als nächstes öffnen Sie die Entwicklerkonsole Ihres Browsers, indem Sie mit der rechten Maustaste klicken und Inspizieren auswählen oder F12 drücken.
Suchen Sie in der Konsole nach dem Bereich Google Analytics DebugView und prüfen Sie, ob Fehlermeldungen oder Warnungen im Zusammenhang mit GA4 vorliegen. Wenn keine Fehler oder Warnungen vorliegen, funktioniert GA4 ordnungsgemäß.
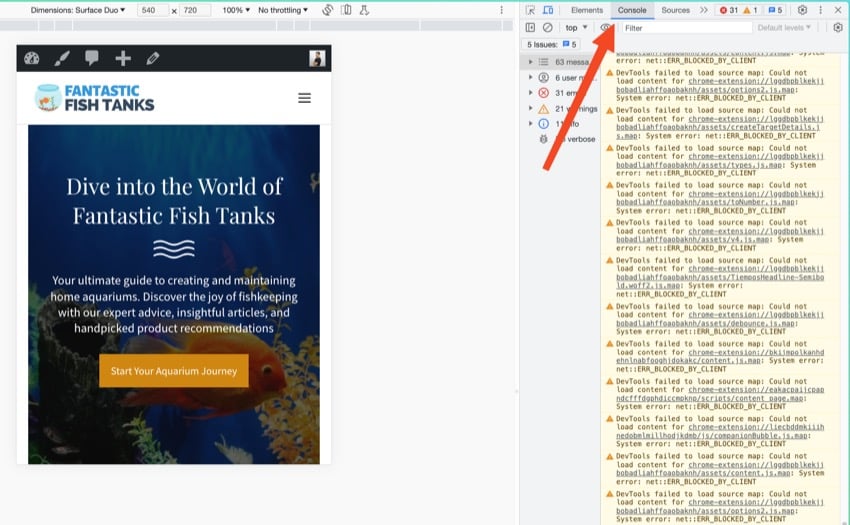
Laden Sie hochwertige WordPress-Plugins herunter
Möchten Sie Ihre WordPress-Website auf die nächste Stufe bringen? WordPress-Plugins sind ein unschätzbares Werkzeug für alle WordPress-Websitebesitzer. Sie versorgen Ihre Website mit wichtigen Funktionen, die für den Betrieb einer erfolgreichen Website erforderlich sind, über die eine neue WordPress-Website nicht verfügt.
Schauen Sie sich die Ressourcen unten an, um jede Menge tolle Plugins zu finden, die Sie noch heute für Ihre WordPress-Site herunterladen können!
Entfesseln Sie die Leistungsfähigkeit von Google Analytics 4 für Ihre WordPress-Website
Das Hinzufügen von Google Analytics 4 zu Ihrer WordPress-Website ist ein einfacher Vorgang, der wertvolle Einblicke in die Leistung Ihrer Website liefern kann. Indem Sie die in dieser Anleitung beschriebenen Schritte befolgen und die verfügbaren Plugins verwenden, können Sie das GA4-Tracking einfach konfigurieren und die leistungsstarken Funktionen nutzen.
Mit GA4 haben Sie Zugriff auf umfangreiche Kundendaten und erweiterte Marketingfunktionen, um Ihre Anzeigen zu optimieren und Ihre gesamte Online-Präsenz zu verbessern. Verpassen Sie also nicht diese Gelegenheit, mit Google Analytics 4 das volle Potenzial Ihrer WordPress-Website auszuschöpfen!
Wenn Ihre WordPress-Website mehr hochwertige Plugins und Themes benötigt, verwenden Sie Envato Elements. Gegen eine geringe monatliche Gebühr können Sie auf Tausende von WordPress-Ressourcen zugreifen.
Das obige ist der detaillierte Inhalt vonSo fügen Sie Google Analytics 4 in WordPress hinzu. Für weitere Informationen folgen Sie bitte anderen verwandten Artikeln auf der PHP chinesischen Website!

