Heim >häufiges Problem >So beheben Sie, dass Win10 immer nicht reagiert oder angehaltene Animationen aufweist
So beheben Sie, dass Win10 immer nicht reagiert oder angehaltene Animationen aufweist
- DDDOriginal
- 2023-09-08 14:21:153045Durchsuche
Lösung: 1. Ändern Sie die Energieeinstellungen, drücken Sie die Tastenkombination „win+i“ auf der Tastatur, um die Einstellungsoptionen-Oberfläche aufzurufen, wählen Sie „System“, wählen Sie links „Power & Sleep“ und dann „ Power & Sleep“ auf der rechten Seite. Prüfen Sie, wie viele Minuten Sleep-Zeit unter „Sleep“ aktiviert sind, und stellen Sie abschließend die Sleep-Zeit auf „Nie“ ein. 2. Starten Sie den Task-Manager neu und drücken Sie „Strg+Alt+Entf“ auf der Tastatur , und wählen Sie dann „Task-Manager“ auf der Popup-Oberfläche aus, suchen Sie im Task-Manager nach „Windows Explorer“ und klicken Sie auf „Neustart“.

Das Betriebssystem dieses Tutorials: Windows 10-System, Dell G3-Computer.
Methode 1: Energieeinstellungen ändern
1. Drücken Sie die Tastenkombination [win+i] auf der Tastatur, um die Einstellungsoptionen-Oberfläche aufzurufen, und wählen Sie zum Aufrufen [System].
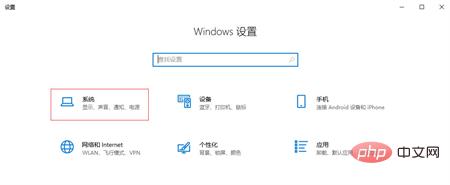
2. Wählen Sie nach der Eingabe links [Power and Sleep] und prüfen Sie dann rechts unter [Sleep], wie viele Minuten Schlafzeit aktiviert sind.
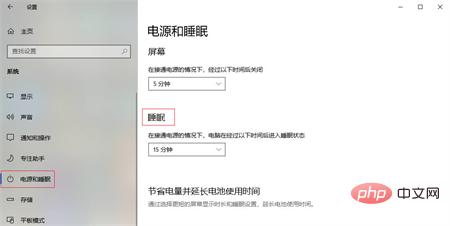
3. Stellen Sie dann die Schlafzeit auf [Nie].
Methode 2: Starten Sie den Task-Manager neu
1. Drücken Sie [Strg+Alt+Entf] auf der Tastatur und wählen Sie zum Aufrufen [Task-Manager] aus.
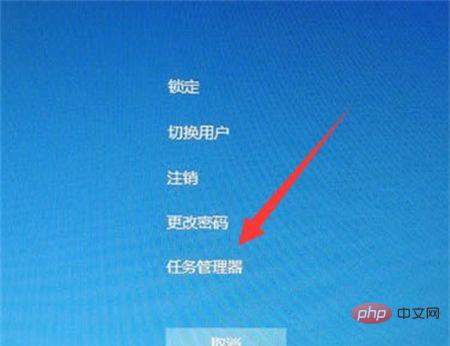
2. Suchen Sie im Task-Manager nach [Windows Explorer] und klicken Sie dann auf [Neustart].
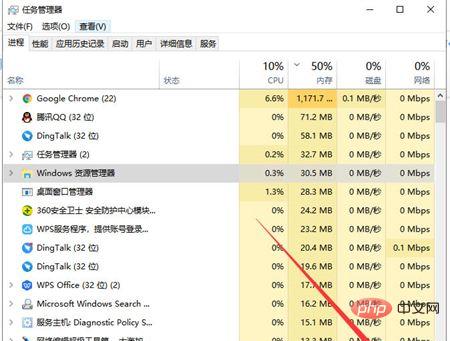
Das obige ist der detaillierte Inhalt vonSo beheben Sie, dass Win10 immer nicht reagiert oder angehaltene Animationen aufweist. Für weitere Informationen folgen Sie bitte anderen verwandten Artikeln auf der PHP chinesischen Website!
In Verbindung stehende Artikel
Mehr sehen- So lösen Sie das Problem, dass Win10 keine Verbindung zu diesem Netzwerk herstellen kann
- So schließen Sie Popup-Anzeigen in Win10
- So partitionieren Sie die Festplatte in Win10
- Was soll ich tun, wenn mein Win10-Desktop einfriert und sich nur die Maus bewegen kann?
- So partitionieren Sie die Festplatte in Win10

