Heim >häufiges Problem >Alles, was Sie über die Option „Aufgabe beenden' in der Windows 11-Taskleiste wissen müssen
Alles, was Sie über die Option „Aufgabe beenden' in der Windows 11-Taskleiste wissen müssen
- 王林nach vorne
- 2023-08-25 12:29:181783Durchsuche
Eingefrorene oder nicht reagierende Programme können über den Task-Manager leicht beendet werden. Aber Microsoft bietet Benutzern seit Kurzem die Möglichkeit, diese Aufgaben direkt über die Taskleiste zu beenden. Obwohl die Option nicht für jeden verfügbar ist, ist sie leicht verfügbar, wenn Sie über einen Windows Insider-Build verfügen. Hier finden Sie alles, was Sie zum Aktivieren der Schaltfläche „Aufgabe beenden“ und zum Schließen von Aufgaben über die Taskleiste benötigen.
So erhalten Sie die Schaltfläche „Task beenden“ aus der Taskleiste, um Apps zu beenden

Derzeit ist die Option zum Aktivieren der Schaltfläche „Task beenden“ für Taskleisten-Apps nur als Entwickleroption für Benutzer mit Windows Insider-Builds verfügbar. Dies kann sich jedoch in einem bevorstehenden Funktionsupdate ändern, da es mit der stabilen Version für Benutzer weltweit bereitgestellt wird.
Wenn Sie noch nicht am Windows Insider-Programm teilnehmen, lesen Sie unsere Anleitung zum Herunterladen des Windows 11 Insider-Programms, um zu erfahren, wie das geht.
Obwohl die Funktion auf dem neuesten Entwicklungskanal (Build 23526) läuft und über die Einstellungen-App (Methode 1) aktiviert werden kann, kann es sein, dass die Option „Task beenden“ aktiviert ist, wenn Sie einen anderen Kanal oder eine andere Entwicklungsversion verwenden immer noch sichtbar sein. Dennoch können Sie ViVeTool (Methoden 3 und 4) wie unten gezeigt verwenden, um die Option „Aufgabe beenden“ in der Taskleiste zu aktivieren, unabhängig von Ihrer Insider-Version.
Methode 1: Verwenden der Einstellungen-App
Die Option „Aufgabe beenden“ befindet sich auf der Seite „Für Entwickler“ in den Windows-Einstellungen. So geht's:
Drücken Sie , um die Einstellungen-App zu öffnen. Nachdem Sie im linken Bereich „System“ ausgewählt haben, scrollen Sie auf der rechten Seite nach unten und wählen Sie „Für Entwickler“ aus. Win+I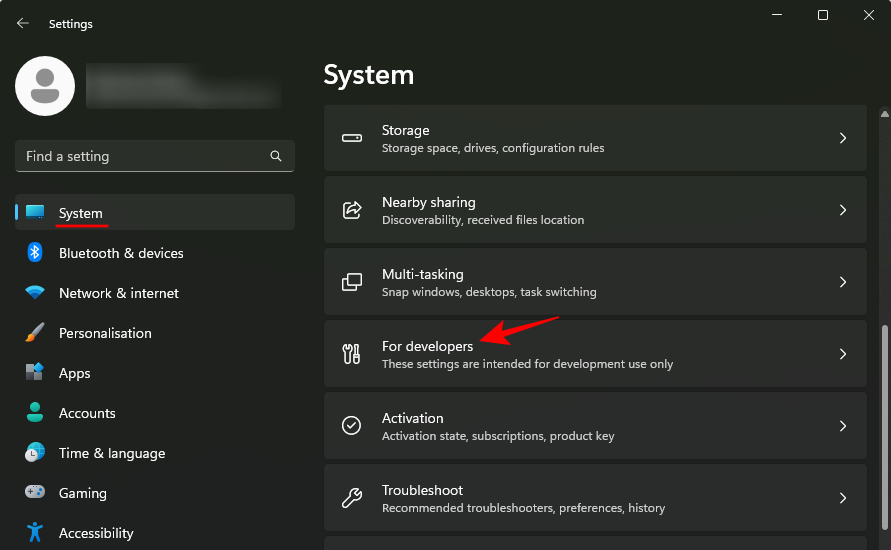
在这里,找到结束任务并将其切换为开。
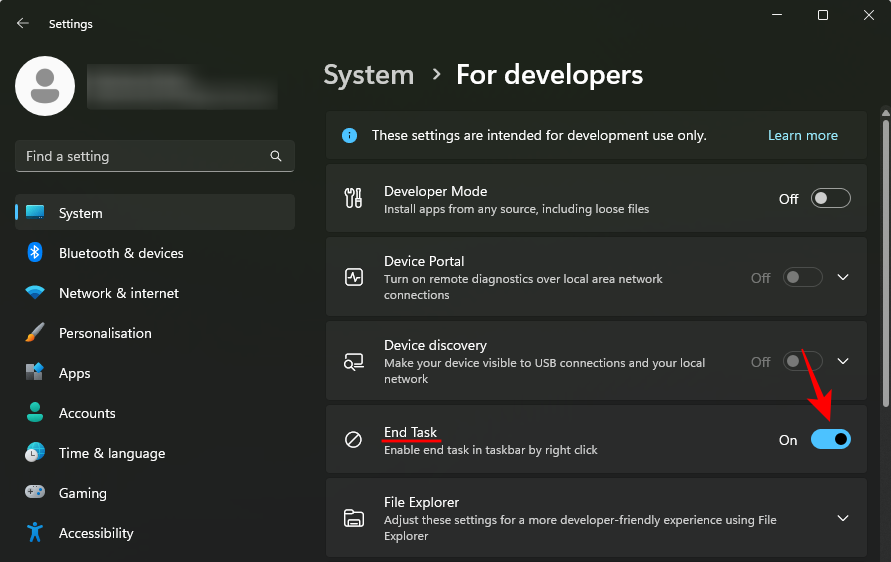
现在右键单击任务栏中打开的应用程序。您将看到“结束任务”选项出现在此处。

使用它来快速关闭无响应的应用和程序的所有实例和进程。
方法 2: 使用注册表编辑器
启用“结束任务”选项的一种迂回方法是使用注册表编辑器进行注册表调整。方法如下:
按开始,键入“注册表”并选择注册表编辑器。
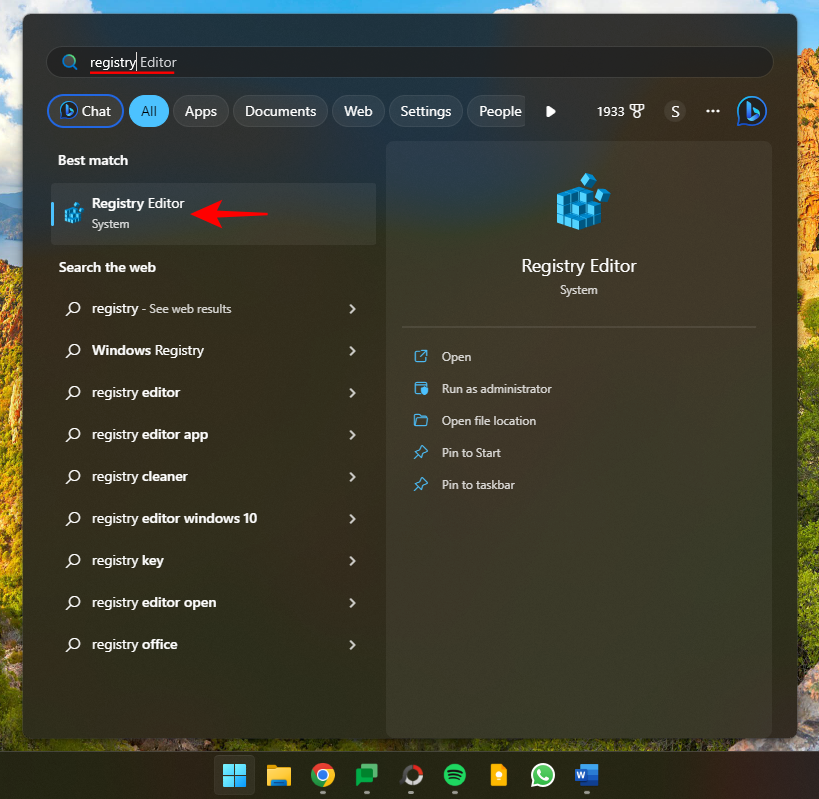
现在,导航到以下内容:
HKEY_CURRENT_USERSoftwareMicrosoftWindowsCurrentVersionDeveloperSettings
Aufgabe beenden
und schalten Sie sie auf „Ein“.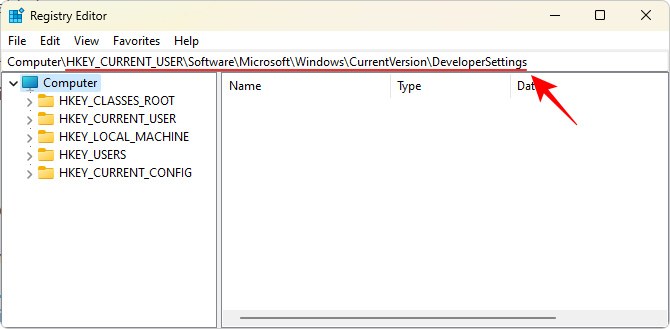
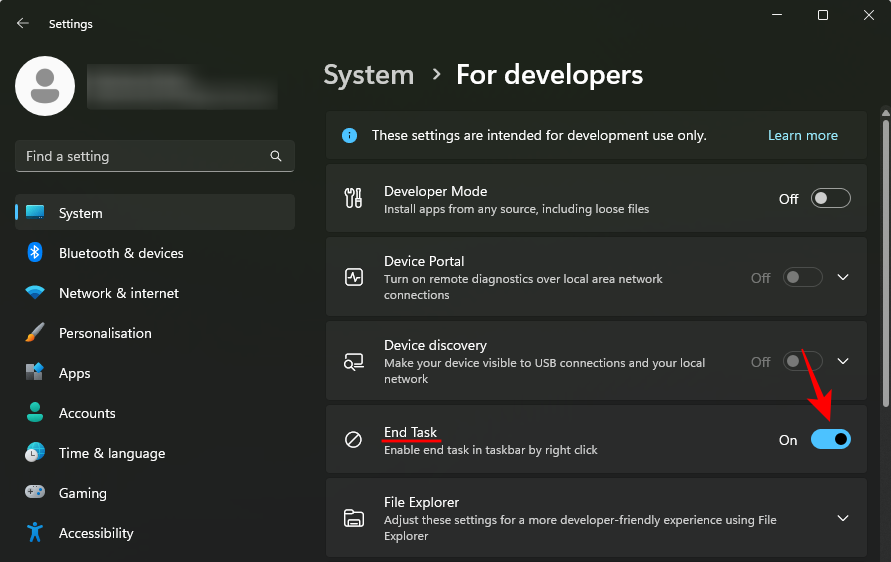
Klicken Sie nun mit der rechten Maustaste auf die geöffnete Anwendung in der Taskleiste. Hier wird die Option „Aufgabe beenden“ angezeigt.
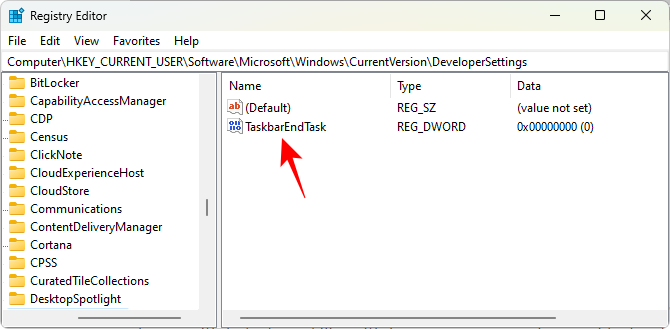 Verwenden Sie es, um alle Instanzen und Prozesse nicht reagierender Apps und Programme schnell herunterzufahren.
Verwenden Sie es, um alle Instanzen und Prozesse nicht reagierender Apps und Programme schnell herunterzufahren.
Methode 2: Verwenden Sie den Registrierungseditor Eine umständliche Möglichkeit, die Option „Task beenden“ zu aktivieren, besteht darin, den Registrierungseditor zu verwenden, um Registrierungsanpassungen vorzunehmen. So geht's:
Drücken Sie Start, geben Sie „Registrierung“ ein und wählen Sie 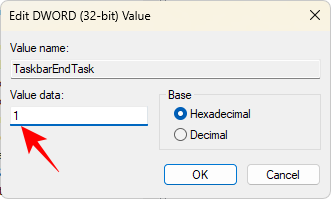 Registrierungseditor
Registrierungseditor
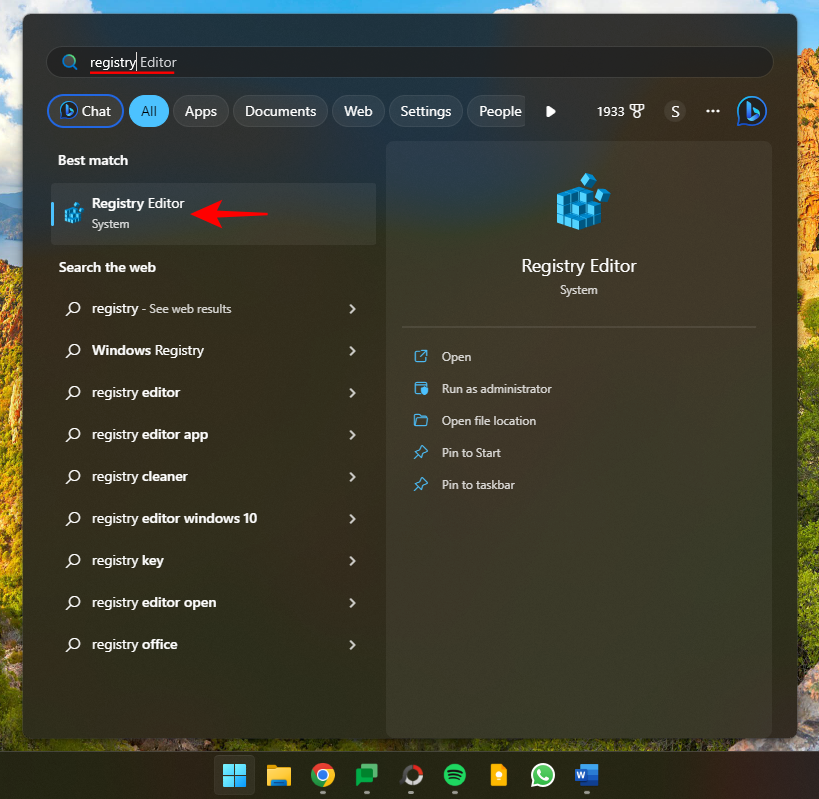
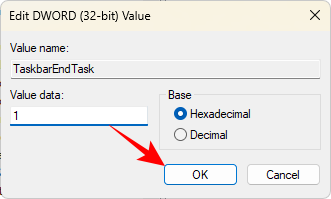
HKEY_CURRENT_USERSoftwareMicrosoftWindowsCurrentVersionDeveloperSettings
Alternativ kopieren Sie den obigen Inhalt und fügen Sie ihn in die Adressleiste des Registrierungseditors ein.
und drücken Sie die Eingabetaste. Doppelklicken Sie auf der rechten Seite auf die Aufgabenspalte, um die Aufgabe zu beenden
.🎜Ändern Sie den Wert in 🎜1🎜. 🎜🎜🎜🎜🎜Klicken Sie auf „🎜OK🎜“. 🎜🎜🎜🎜🎜Das war's, Sie aktivieren die Schaltfläche „Aufgabe beenden“ in der Taskleiste. 🎜🎜Methode 3: Verwenden Sie ViVeTool in der Eingabeaufforderung🎜🎜Da sich die Option „Aufgabe beenden“ in der Taskleiste noch in der Entwicklung befindet, sind selbst Benutzer, die Teil des Windows-Insider-Programms sind, möglicherweise nicht immer in den Einstellungen oder in der Registrierung. Diese Option ist in der Tabelle sichtbar Editor. Mit ViVeTool können sie jedoch verborgene Funktionen aufdecken und aktivieren. So geht's: 🎜🎜Laden Sie zunächst ViVeTool über den untenstehenden Link herunter. 🎜🎜Laden Sie auf der GitHub-Seite 🎜ViVeTool-v0.3.3.zip🎜 herunter. 🎜
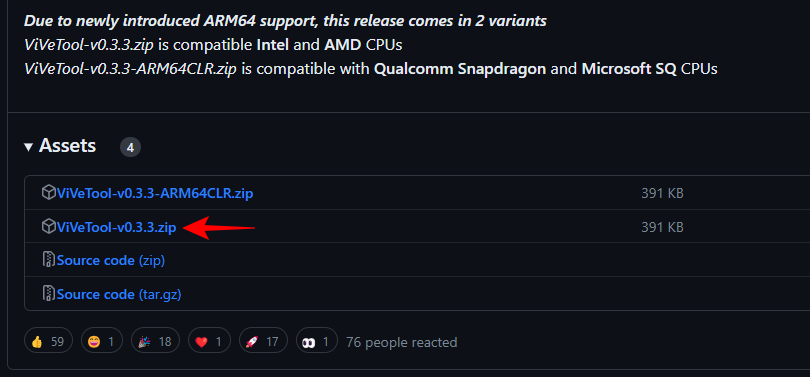
Extrahieren die Datei, indem Sie mit der rechten Maustaste auf die heruntergeladene ZIP-Datei klicken und „Alle extrahieren“ auswählen.
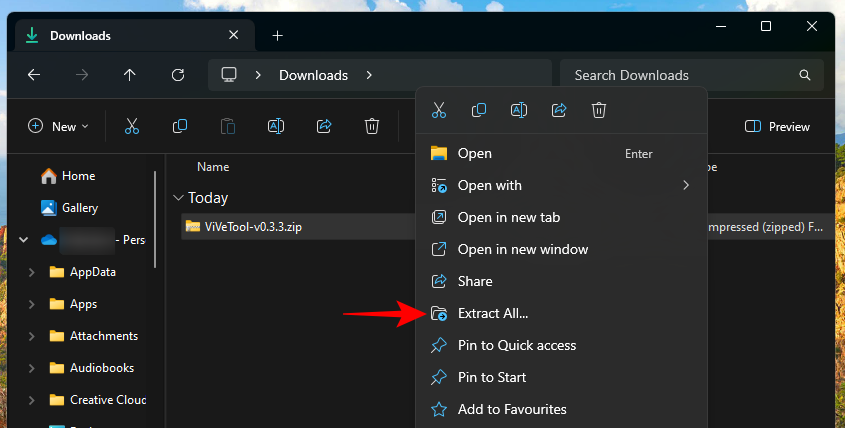
Extrahieren.
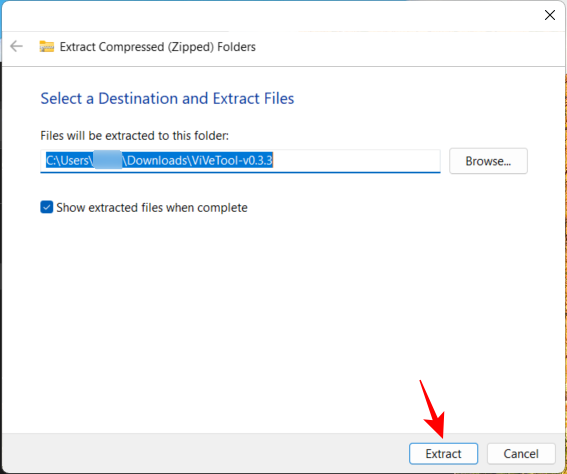
Als Pfad kopieren.
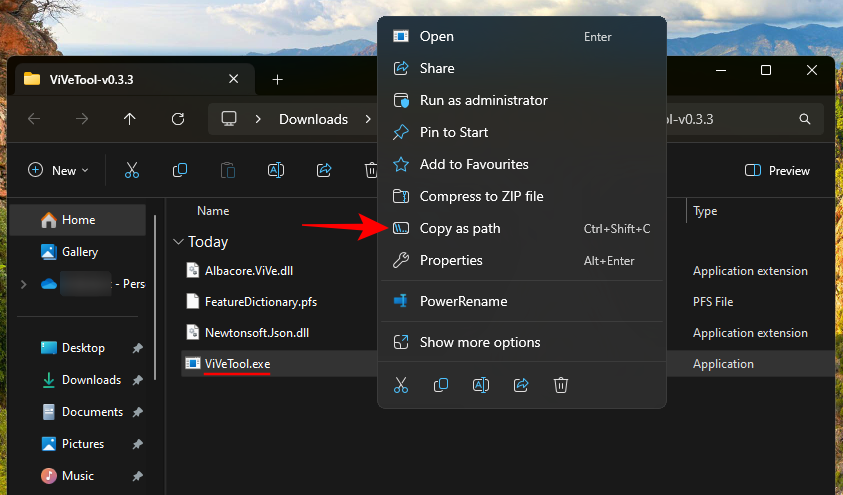
cmd ein und führen die Eingabeaufforderung mit Administratorrechten aus.
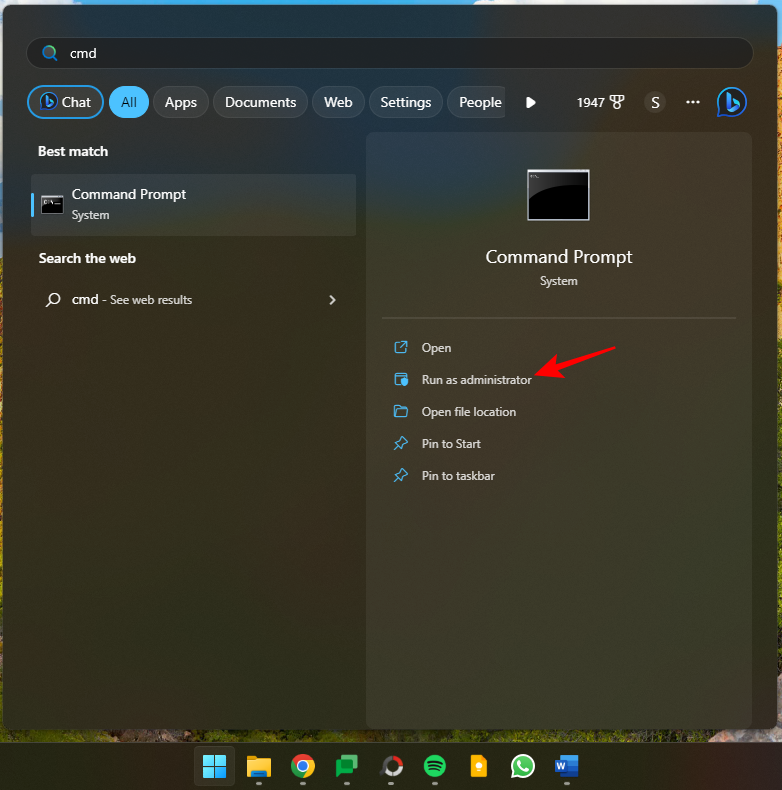
/enable /id:42592269
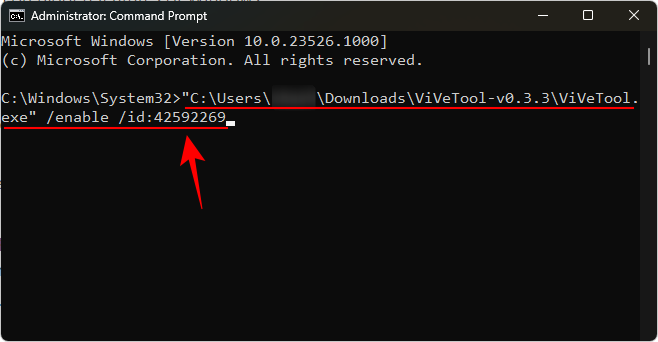
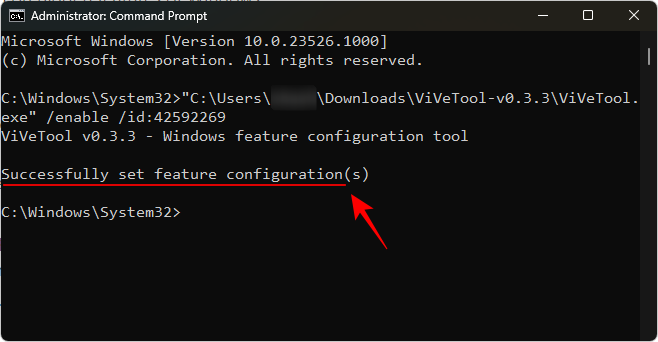
- Dimension
- Dimension Tool GUI | GitHub-Link
Pre_Release_Hotfix.zip herunter.
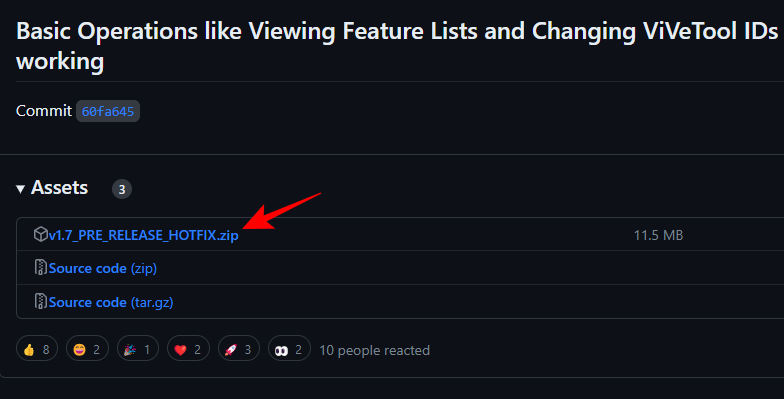
Klicken Sie auf 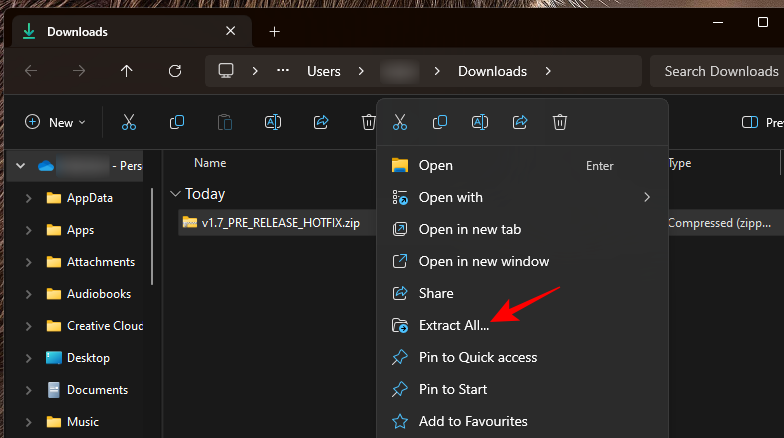 Extrahieren
Extrahieren
Im entpackten Ordner starten Sie 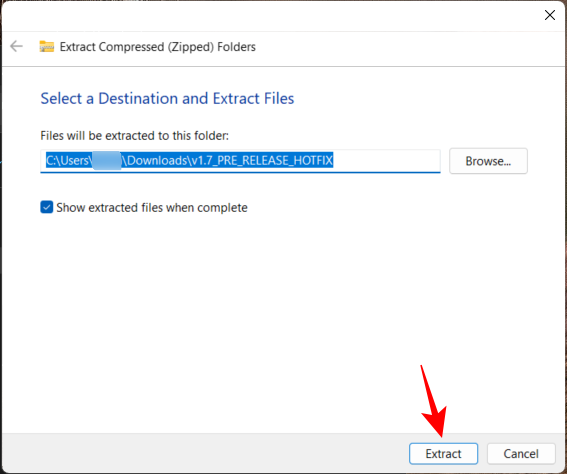 ViVeTool_GUI.exe
ViVeTool_GUI.exe
Klicken Sie auf dem Microsoft Defender SmartScreen auf „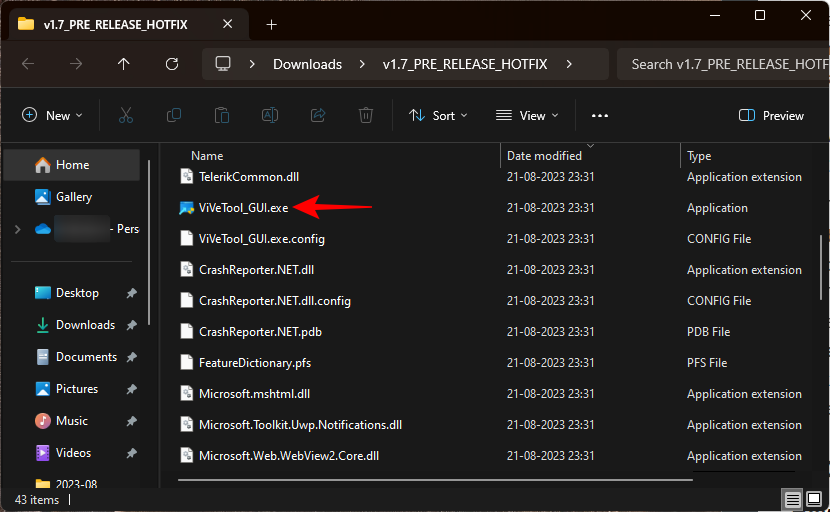 Weitere Informationen
Weitere Informationen
Dann wählen Sie „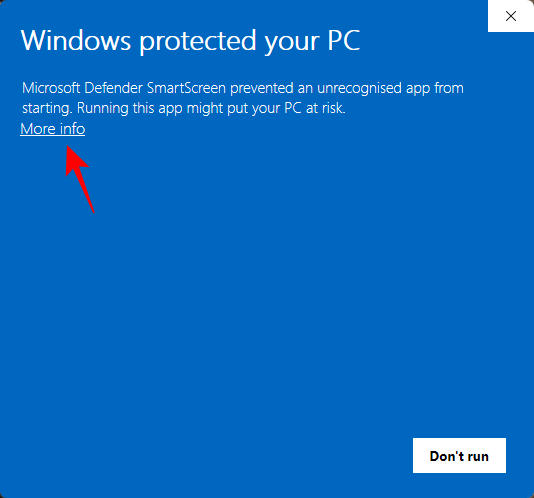 Trotzdem läuft
Trotzdem läuft
Klicken Sie nach dem Öffnen der ViVeTool-GUI auf das Dropdown-Menü „Search Build“ in der oberen linken Ecke. 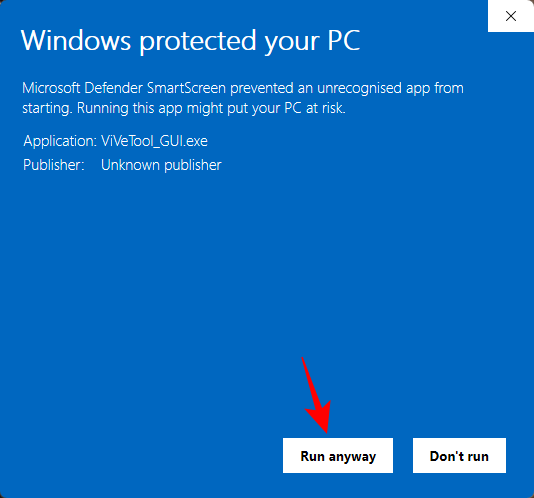
Dann suchen Sie nach der Version, die mit 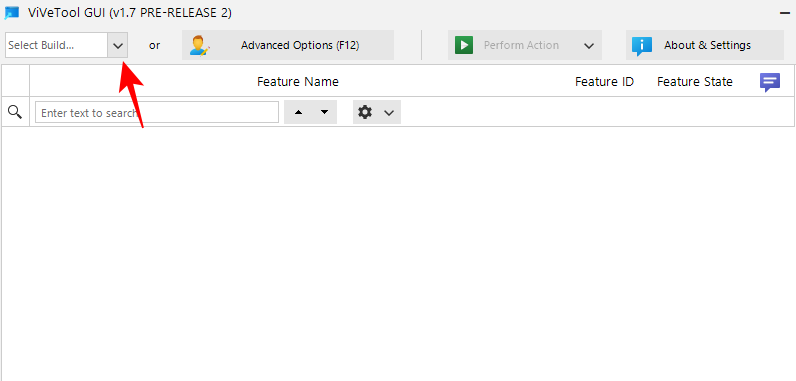 23526
23526
Obwohl es einige andere Builds gibt, die über die „EndTask“-Funktion verfügen, können wir diesen als einen derjenigen empfehlen, der definitiv über diese Funktion verfügt und auch wie erwartet funktioniert. 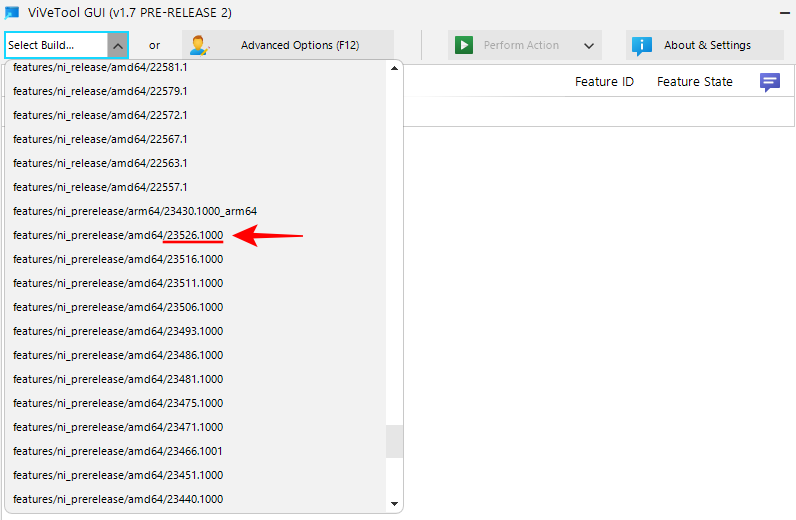
Dann geben Sie 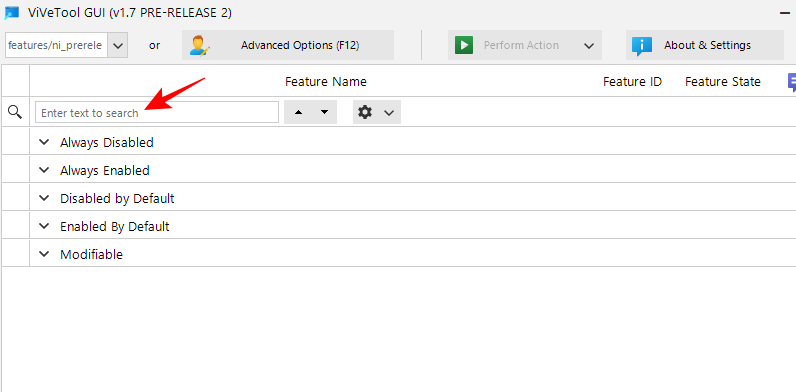 EndTask
EndTask
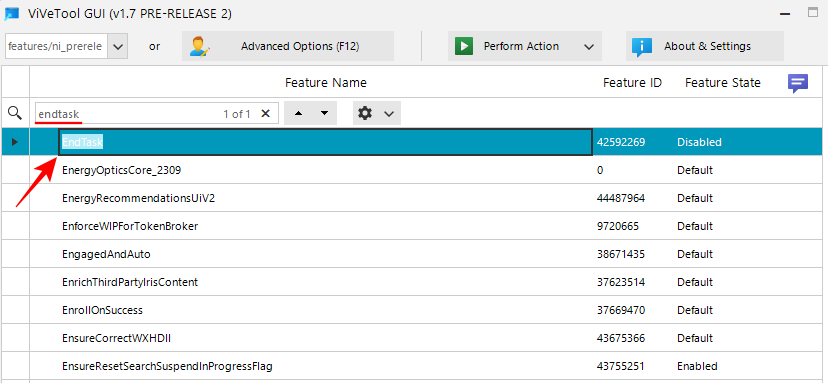
Wählen Sie es aus und klicken Sie oben auf Aktion ausführen.
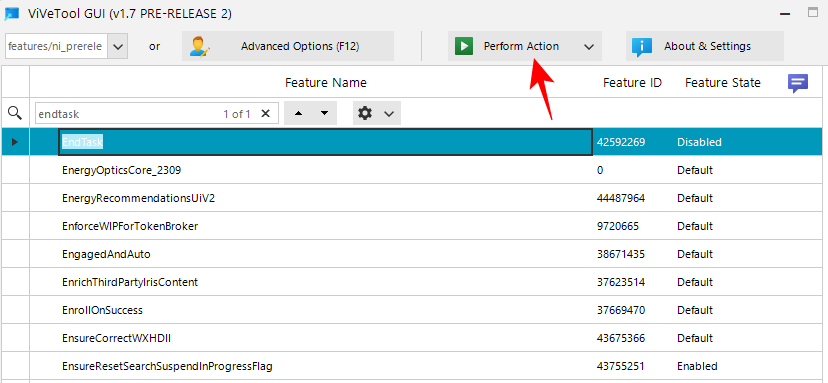
und wählen Sie Funktion aktivieren.
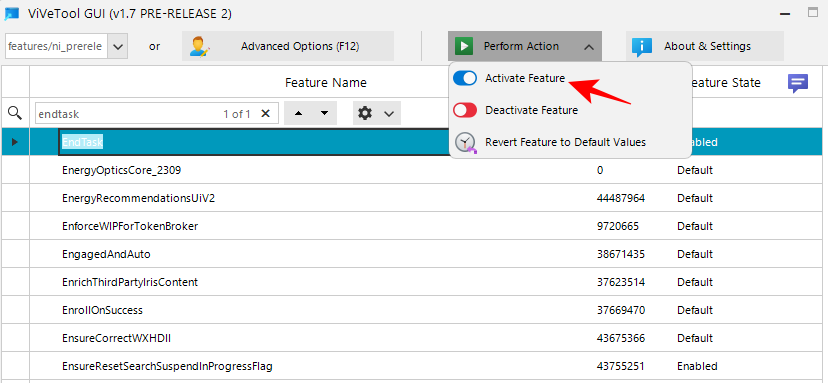
Nach der Aktivierung erhalten Sie eine Bestätigungsnachricht.
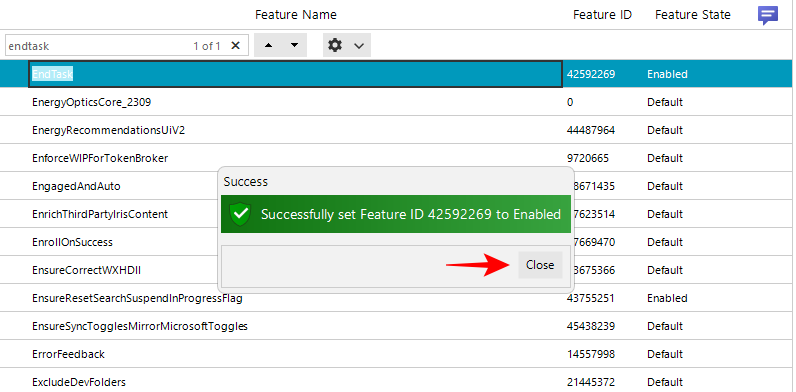
Starten Sie Ihren Computer neu, um gute Ergebnisse zu erzielen. Gehen Sie dann wie oben gezeigt zur Seite „Für Entwickler“ in der App „Einstellungen“ und aktivieren Sie dort „Aufgabe beenden“.
Jetzt können Sie mit der rechten Maustaste auf eine beliebige offene Aufgabe klicken und „Aufgabe beenden“ auswählen, um alle zugehörigen Instanzen und Prozesse zu beenden.
Betrachten wir einige häufig gestellte Fragen zur neuen Schaltfläche „Aufgabe beenden“ in der Taskleiste.
Welche Windows Insider-Version benötige ich, um die Schaltfläche „Task beenden“ in der Windows 11-Taskleiste anzuzeigen?
Während die Schaltfläche „Aufgabe beenden“ der Taskleiste in einigen Canary- und Dev-Builds verfügbar ist, ist sie nicht in allen Builds vollständig verfügbar. Es wird jedoch definitiv an der Entwicklung von Build 23526 gearbeitet.
Wie lautet die Funktions-ID der Schaltfläche „Aufgabe beenden“ in der Taskleiste?
Die Funktions-ID der Schaltfläche „Taskleiste beenden“ lautet 42592269. Sie können diese ID verwenden, um die Funktion „Taskleiste beenden“ mithilfe von ViVeTool zu aktivieren. Siehe Methoden 3 und 4 in der oben angegebenen Anleitung.
Wie beende ich alle Aufgaben mit der Schaltfläche „Aufgabe beenden“ in der Taskleiste?
Mit der Option „Aufgabe beenden“ in der Taskleiste können nur Aufgaben beendet werden, die mit der ausgewählten Anwendung verknüpft sind. Es bedeutet nicht, alle offenen Aufgaben zu beenden. Sie müssen alle Aufgaben in der Taskleiste einzeln mit der rechten Maustaste anklicken und einzeln beenden.
Die neue Funktion „Aufgabe beenden“ in der Taskleiste erleichtert das Beenden nicht reagierender Apps und Aufgaben. Die Tatsache, dass sich die Option auf der Seite „Einstellungen für Entwickler“ befindet und standardmäßig deaktiviert ist, scheint darauf hinzudeuten, dass dies auch bei der Umstellung auf eine stabile Version so bleiben wird.
Das obige ist der detaillierte Inhalt vonAlles, was Sie über die Option „Aufgabe beenden' in der Windows 11-Taskleiste wissen müssen. Für weitere Informationen folgen Sie bitte anderen verwandten Artikeln auf der PHP chinesischen Website!
In Verbindung stehende Artikel
Mehr sehen- Layout der Word-Multiple-Choice-Fragenoptionen
- Die 10 besten NodeJS-Frameworks für Entwickler
- So setzen Sie den Computer ohne Wiederherstellungsoption in Win10 zurück
- Fünf Programmiersprachen, die jeder Entwickler lernen sollte (Teil 1)
- Die in den Augen der Entwickler leistungsstärkste plattformübergreifende Programmiersprache: Go

