Heim >Betrieb und Instandhaltung >Windows-Betrieb und -Wartung >So setzen Sie den Computer ohne Wiederherstellungsoption in Win10 zurück
So setzen Sie den Computer ohne Wiederherstellungsoption in Win10 zurück
- 青灯夜游Original
- 2021-03-17 15:43:0437584Durchsuche
Methode: 1. Klicken Sie auf die Schaltfläche „Start“ und dann im Menü „Start“ auf „Einstellungen“. 2. Klicken Sie im Fenster „Windows-Einstellungen“ auf „Wiederherstellung“. , Klicken Sie im Bereich „Diesen PC zurücksetzen“ auf der rechten Seite auf „Start“. 4. Wählen Sie „Meine Dateien behalten“ und klicken Sie auf „Weiter“ – „Zurücksetzen“.

Die Betriebsumgebung dieses Tutorials: Windows 10-System, Dell G3-Computer.
So setzen Sie Ihren Computer unter Win10 zurück
Klicken Sie auf die Schaltfläche „Start“ in der unteren linken Ecke Ihres Win10-Computers, suchen und öffnen Sie „Einstellungen“ im „Start“-Menü.
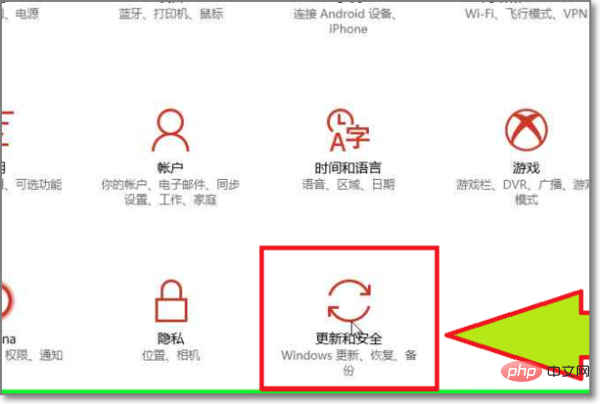
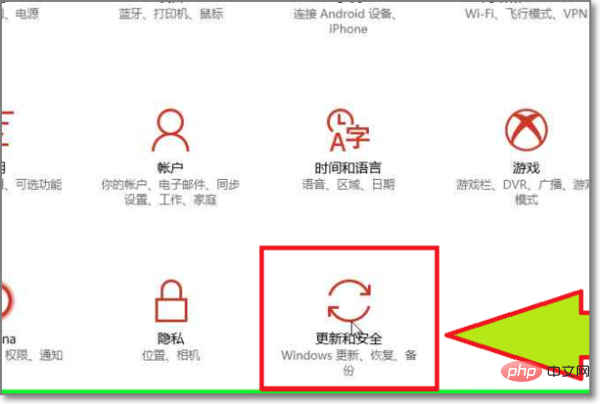
Suchen und öffnen Sie die Option „Update & Sicherheit“ im Fenster „Windows-Einstellungen“.
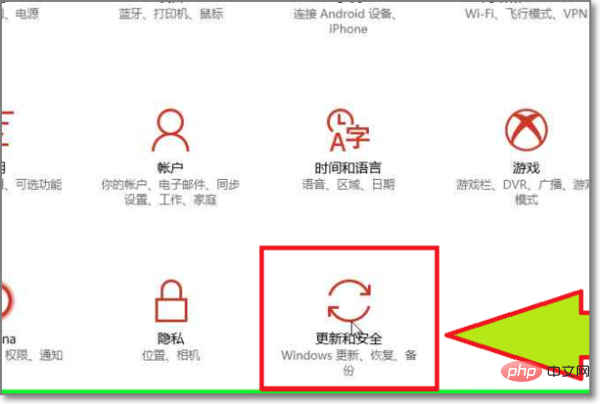
Klicken Sie auf die Option „Wiederherstellen“ in der linken Spalte. Anschließend finden Sie die Funktionsschaltfläche „Diesen PC zurücksetzen“ auf der rechten Seite. Klicken Sie wie gezeigt auf die Schaltfläche „Start“, um den Vorgang zu starten Ihr Computer wird gerade initialisiert.
Klicken Sie mit der linken Maustaste auf „Meine Dateien behalten (Schaltfläche)“ (in „Diesen PC initialisieren“). Wenn Sie diese Option auswählen, bleiben meine Dateien erhalten, Apps und Einstellungen werden gelöscht und persönliche Dateien bleiben erhalten.
Klicken Sie mit der linken Maustaste auf „Weiter (Text)“ (in „Diesen PC initialisieren“). Ihre Apps werden gelöscht und Sie können viele Apps über den App Store neu installieren. Die in der Liste angezeigten Apps müssen jedoch über das Internet oder die Installations-CD neu installiert werden. Diese App-Liste wird auf dem Desktop gespeichert und kann später angezeigt werden.
Klicken Sie mit der linken Maustaste auf „Weiter (Text)“ (in „Diesen PC initialisieren“). warnen! Dieser PC wurde kürzlich auf Windows 10 aktualisiert. Wenn Sie diesen PC zurücksetzen, können Sie das Upgrade nicht rückgängig machen und zur vorherigen Windows-Version zurückkehren.
Klicken Sie mit der linken Maustaste auf „Zurücksetzen (Text)“ (in „Diesen PC initialisieren“). Sie sind bereit, diesen Computer zu initialisieren. Bei einem Reset werden alle Apps und Programme entfernt, die Einstellungen auf die Standardeinstellungen zurückgesetzt und Windows neu installiert, ohne persönliche Dateien zu löschen.
Empfohlenes Tutorial: „Windows-Tutorial“
Das obige ist der detaillierte Inhalt vonSo setzen Sie den Computer ohne Wiederherstellungsoption in Win10 zurück. Für weitere Informationen folgen Sie bitte anderen verwandten Artikeln auf der PHP chinesischen Website!







