Heim >häufiges Problem >Tutorial zum Deaktivieren des Windows-Ereignisprotokolls: Einfache Schritte
Tutorial zum Deaktivieren des Windows-Ereignisprotokolls: Einfache Schritte
- WBOYWBOYWBOYWBOYWBOYWBOYWBOYWBOYWBOYWBOYWBOYWBOYWBnach vorne
- 2023-08-14 09:49:205095Durchsuche
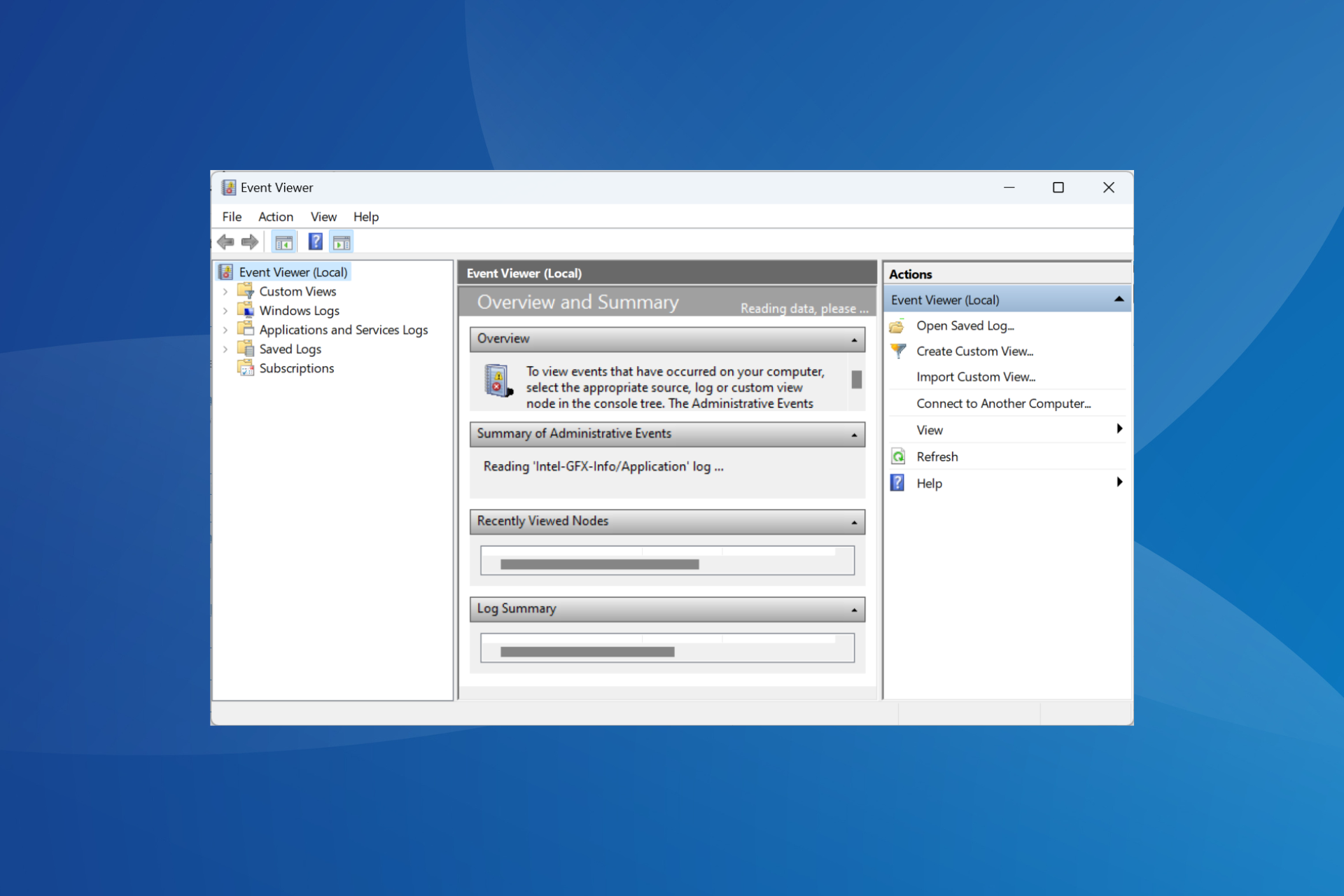
Ereignisprotokolle sind Berichte mit detaillierten Angaben zu größeren und kleineren Änderungen und sogar Fehlern. Wenn ein Dienst oder eine Start-App beim ersten Versuch nicht ausgeführt werden kann, wird ein Protokoll erstellt. Wenn jedoch die Anzahl der Protokolle groß wird, möchten Benutzer möglicherweise die Windows-Ereignisprotokollierung deaktivieren.
Ein einzelnes Protokoll nimmt nur sehr wenig Speicherplatz auf der Festplatte ein. Wenn Sie jedoch jeden Tag Tausende dieser Berichte erstellen und auf einer SSD speichern, werden Sie Leistungseinbußen feststellen.
Lesen Sie weiter, um zu erfahren, wie Sie die Ereignisprotokollierung in Windows deaktivieren!
Ist es möglich, das Windows-Ereignisprotokoll zu deaktivieren?
Ja, es schadet nicht, Ereignisprotokolle zu deaktivieren. Denken Sie daran, dass es sich bei diesen Protokollen lediglich um Berichte zur Fehlerbehebung handelt. Sie führen keine Aktion aus und lösen das vorliegende Problem nicht automatisch.
Für viele Nutzer sind sie überraschenderweise die Ursache des Problems. Ihr beschädigter Zustand kann Fehler auslösen oder zu einer Verschlechterung der Systemleistung führen.
Wenn Sie also sicher sind, dass Sie keine Ereignisprotokolle benötigen, wird das Deaktivieren dieser Protokolle keine Probleme verursachen. Wenn jedoch der Speicherplatz kein Problem darstellt, empfehlen wir, Windows das Generieren und Aufzeichnen von Ereignisprotokollen zu erlauben. Sie können sie löschen, indem Sie etwa einmal im Monat die Datenträgerbereinigung durchführen.
Wie deaktiviere ich das Windows-Ereignisprotokoll?
1. Deaktivieren Sie dedizierte Dienste
- Drücken Sie +, um die Suche zu öffnen, geben Sie "Dienst" in das Textfeld ein und klicken Sie auf die entsprechenden Suchergebnisse. WindowsS
- Scrollen Sie nun nach unten und suchen Sie nach Windows-Ereignisprotokoll, klicken Sie mit der rechten Maustaste auf den Dienst und wählen Sie Eigenschaften.

- Wählen Sie „Deaktiviert“ aus dem Dropdown-Menü „Starttyp“, klicken Sie auf die Schaltfläche „Stop“ und dann auf „OK“, um die Änderungen zu speichern. 🔜

- Wenn Sie Ereignisprotokolle in Windows 10 oder den neuesten Versionen deaktivieren möchten, besteht eine schnelle Möglichkeit darin, alle zugehörigen Dienste zu deaktivieren. Ohne Protokoll kann der PC keine Protokolle mehr registrieren.
- 2. Deaktivieren Sie den Ereignisprotokolldienst über die Eingabeaufforderung (CMD) 2.1
- Drücken Sie +, um Ausführen zu öffnen, geben Sie cmd ein und klicken Sie auf + +.
- R
- Klicken Sie an der UAC-Eingabeaufforderung auf „
- Ja“. Fügen Sie nun die folgenden beiden Befehle separat ein und klicken Sie nach jedem Befehl: Enter
sc config eventlog start= deaktiviertnet start eventlog Starten Sie Ihren Computer neu, um die Änderungen zu übernehmen.
Starten Sie Ihren Computer neu, um die Änderungen zu übernehmen.
- Die beiden von uns ausgeführten Befehle haben den Windows-Ereignisprotokolldienst sofort beendet und die Ausführung beim Start und bei nachfolgenden Neustarts verhindert.
2.2 Registrierungs-Audit-Erfolgsprotokoll deaktivieren
- Drücken Sie +, um die Suche zu öffnen, geben Sie Eingabeaufforderung in das Textfeld ein und klicken Sie auf „Ausführen“. als Administrator.
<strong>sc config eventlog start= disabled</strong><strong>net start eventlog</strong>
- 重新启动计算机以应用更改。
我们执行的两个命令立即终止了 Windows 事件日志服务,并禁止它在后续重新启动时在启动时运行。
2.2 禁用注册审核成功日志
- 按 + 打开搜索,在文本字段中键入命令提示符,然后单击以管理员身份运行。WindowsS
- 在弹出的提示中单击是。
- 现在,执行以下命令:
<strong>auditpol /set /subcategory:"Filtering Platform Connection" /success:disable /failure:enable</strong>Windows S
S
🎜auditpol /set /subcategory:"Filtering Platform Connection" /success:disable /failure:enable🎜🎜🎜🎜🎜Dieser Befehl verhindert, dass Windows in Windows filtert Erfolge von Filterplattform-Audits werden aufgezeichnet und nur Audit-Fehlerprotokolle werden registriert. Beachten Sie, dass dadurch die Windows-Ereignisprotokolle nicht vollständig deaktiviert werden, die Anzahl jedoch deutlich reduziert wird. 🎜3. Verwenden Sie den Registrierungseditor, um bestimmte Protokolle zu deaktivieren.
- Drücken Sie +, um Ausführen zu öffnen, geben Sie eventvwr in das Textfeld ein und klicken Sie auf OK. WindowsR

- Suchen Sie den Protokolltyp, den Sie deaktivieren möchten, und doppelklicken Sie darauf.
- Gehen Sie nun zur Registerkarte „Details“ und kopieren Sie die hier aufgeführte Anleitung.

- Drücken Sie +, um Ausführen zu öffnen, geben Sie regedit in das Textfeld ein und drücken Sie .WindowsREnter
- Klicken Sie in der angezeigten Eingabeaufforderung auf „Ja“.
- Next, paste one of the following paths in the address bar depending on the log type and click: Enter
<code><strong>HKEY_LOCAL_MACHINESYSTEMCurrentControlSetControlWMIAutologgerEventLog-System</strong><strong>HKEY_LOCAL_MACHINESYSTEMCurrentControlSetControlWMIAutologgerEventLog-Security</strong><strong>ComputerHKEY_LOCAL_MACHINESYSTEMCurrentControlSetControlWMIAutologgerEventLog-Application</strong>HKEY_LOCAL_MACHINESYSTEMCurrentControlSetControlWMIAutologgerEventLog-System - Suchen Sie die GUID, die Sie zuvor kopiert haben, unter dem entsprechenden Schlüssel im Navigationsbereich und wählen Sie sie aus.
-
Doppelklicken Sie rechts auf das aktivierte DWORD.
 Geben Sie 0
Geben Sie 0 - unter Numerische Daten ein und klicken Sie auf OK
<li>HKEY_LOCAL_MACHINESYSTEMCurrentControlSetControlWMIAutologgerEventLog-Security <img src="/static/imghwm/default1.png" data-src="https://img.php.cn/upload/article/000/887/227/169197776321477.png" class="lazy" alt="Windows 事件日志禁用教程:简单步骤">
</li> ComputerHKEY_LOCAL_MACHINESYSTEMCurrentControlSetControlWMIAutologgerEventLog-ApplicationZum Schluss starten Sie Ihren Computer neu, um die Änderungen zu übernehmen.
🎜🎜Das ist es! Mithilfe der Registrierung können Sie die Protokollierung bestimmter Windows-Ereignisse deaktivieren, unabhängig davon, ob es sich um System-, Sicherheits- oder Anwendungsprotokolle handelt. Obwohl der Vorgang etwas komplex und zeitaufwändig ist, gelten die hier vorgenommenen Änderungen immer. 🎜🎜Bevor Sie losfahren, erfahren Sie, wie Sie die Fehlerprotokolle in Windows 11 überprüfen, um die Ursache des Problems zu ermitteln und es zu beheben. 🎜Das obige ist der detaillierte Inhalt vonTutorial zum Deaktivieren des Windows-Ereignisprotokolls: Einfache Schritte. Für weitere Informationen folgen Sie bitte anderen verwandten Artikeln auf der PHP chinesischen Website!


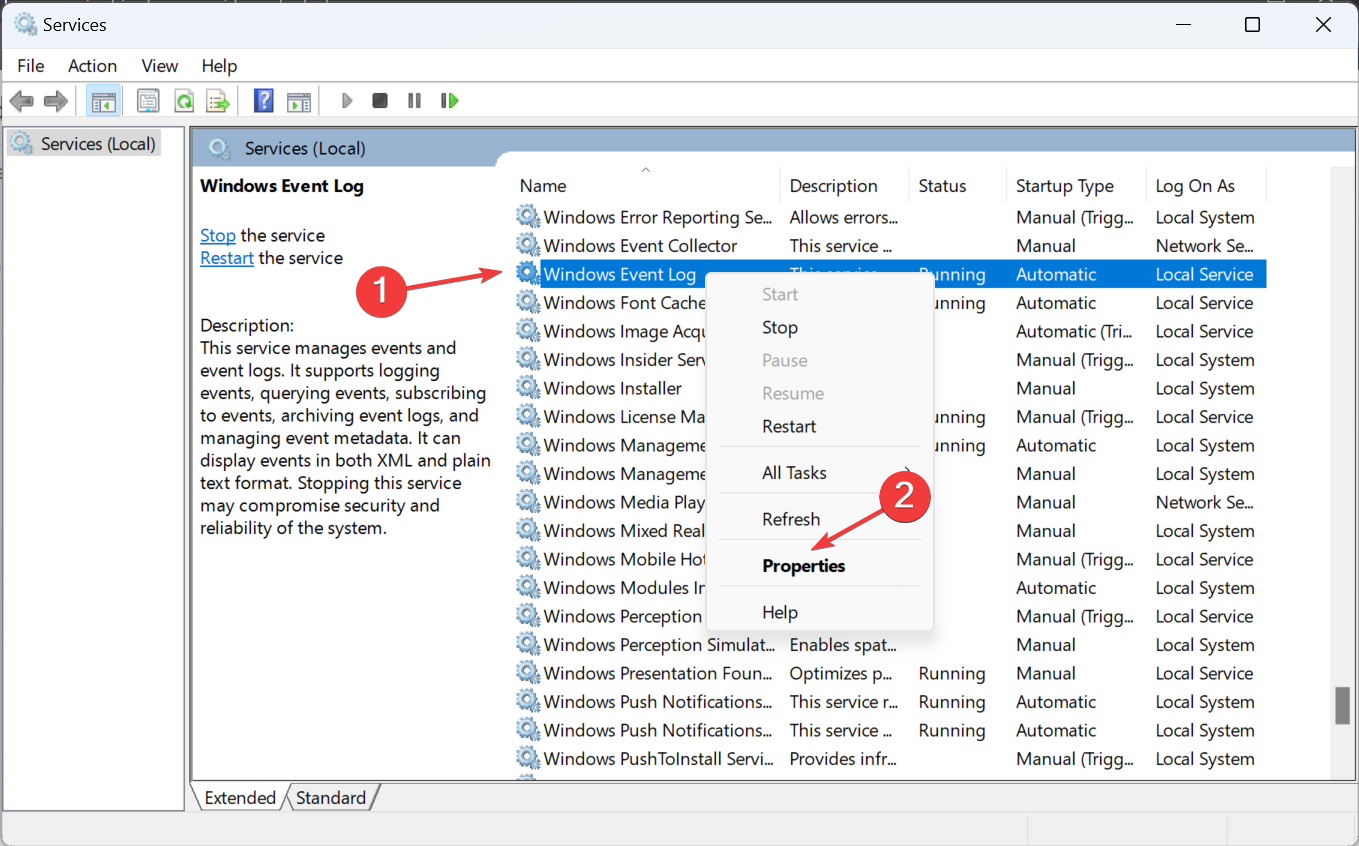
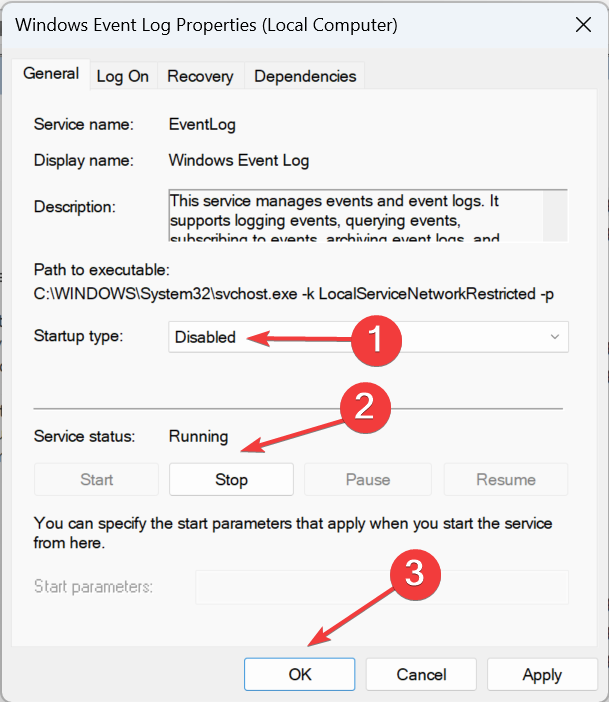
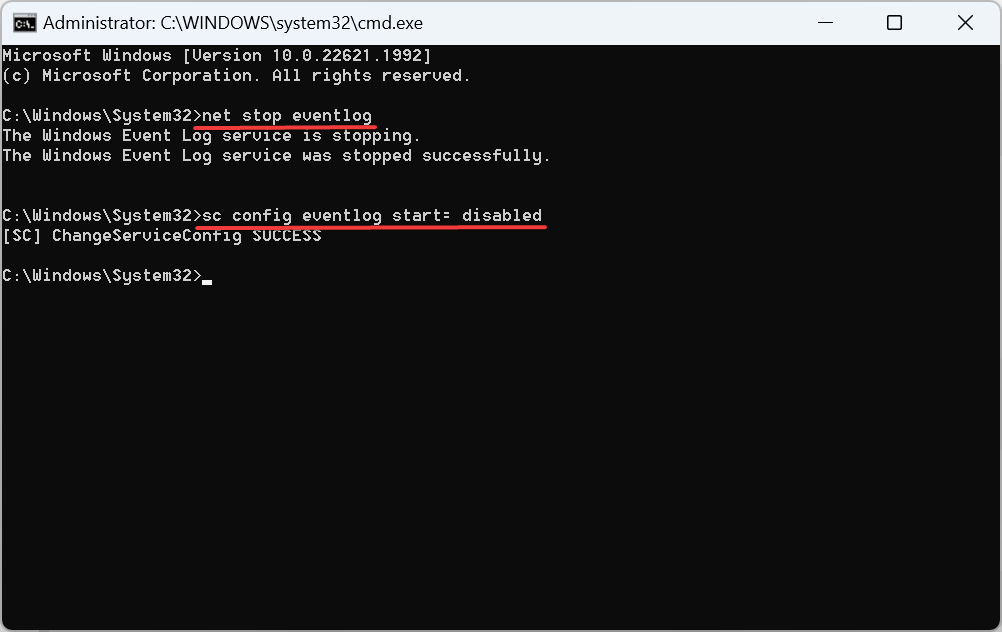 Starten Sie Ihren Computer neu, um die Änderungen zu übernehmen.
Starten Sie Ihren Computer neu, um die Änderungen zu übernehmen.
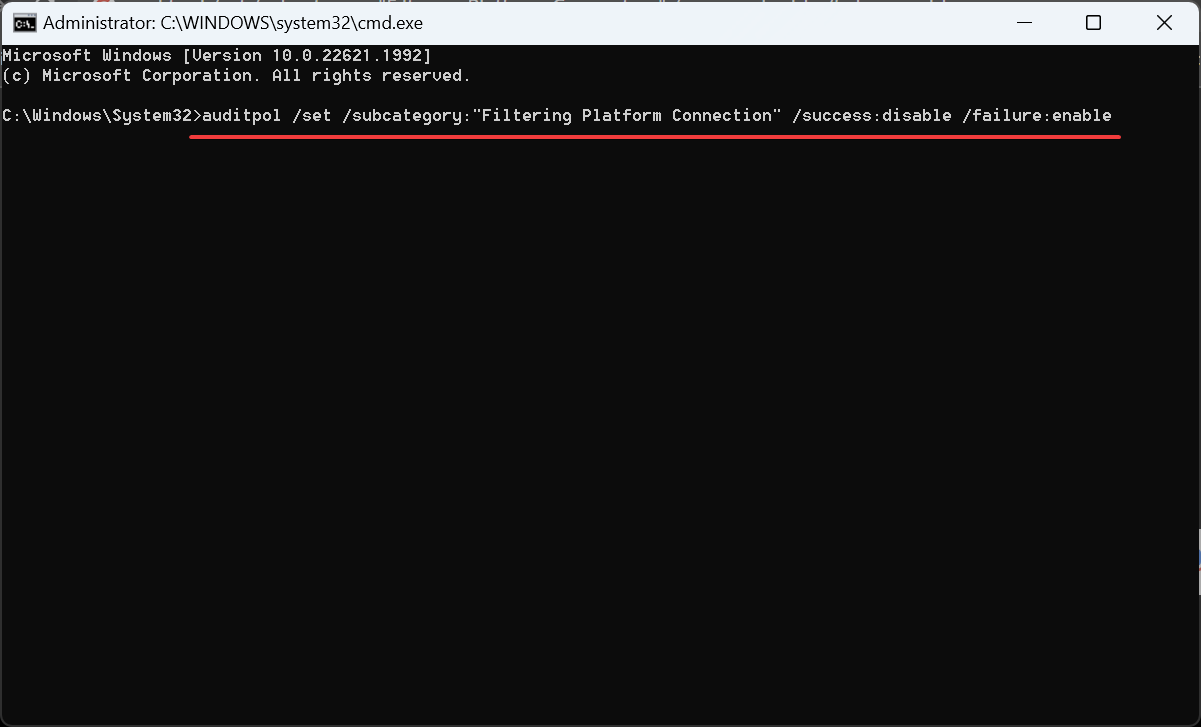
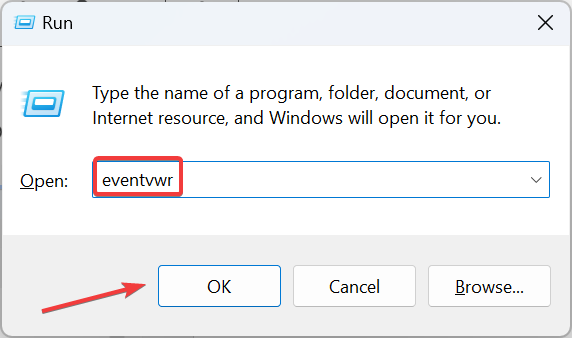
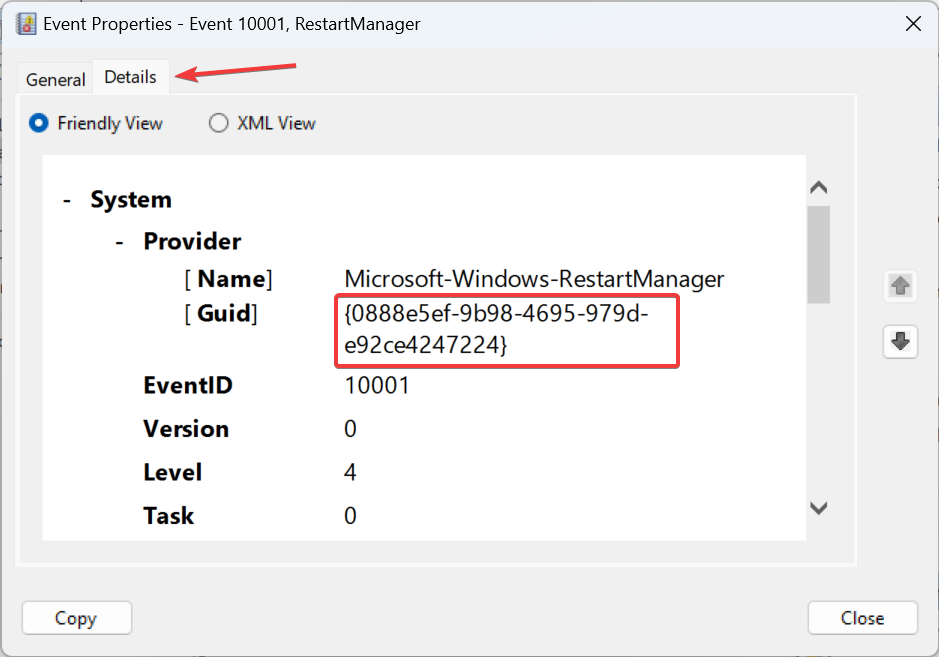
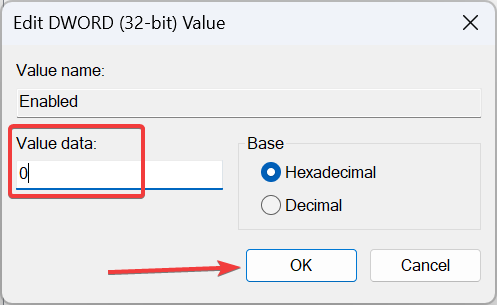 Geben Sie
Geben Sie