Heim >häufiges Problem >So beheben Sie das deaktivierte Gerät (Fehlercode 22) in Windows 10/11
So beheben Sie das deaktivierte Gerät (Fehlercode 22) in Windows 10/11
- 王林nach vorne
- 2023-08-04 15:17:0415065Durchsuche
Verhindert der Code 22-Fehler „Dieses Gerät ist deaktiviert“ im Geräte-Manager, dass Sie ein neues oder altes Gerät auf Ihrem PC verwenden können? Machen Sie sich keine Sorgen, denn wir sind hier, um Ihnen bei der Lösung dieses Problems zu helfen. Ein Fehlercode 22 bedeutet, dass das Gerät manuell deaktiviert wurde und eine erneute Aktivierung manchmal nicht hilft. Was auch immer die Ursache sein mag, hier sind 10 Möglichkeiten, den Code 22-Fehler „Dieses Gerät ist deaktiviert“ unter Windows 10/PC zu beheben und die Hardware wieder funktionsfähig zu machen.
1. Ziehen Sie die neue Hardware ab und setzen Sie sie wieder ein.
Die neue Hardware, die Sie an Ihren PC anschließen, funktioniert möglicherweise nach einer kurzen Entfernung und Neuinstallation wieder. Wenn es sich also um ein über USB angeschlossenes Gerät handelt, trennen Sie es einfach. Warten Sie dann ein paar Sekunden und schließen Sie es wieder an. Überprüfen Sie nun, ob das Gerät im Geräte-Manager ohne Fehlercode angezeigt wird.

Wenn es sich um Hardware handelt, die im Motherboard-Steckplatz im Desktop-Computer installiert ist, müssen Sie dasselbe tun, indem Sie es öffnen und eine Deinstallation und Neuinstallation des Geräts durchführen.
2. Aktivieren Sie die Hardware im Geräte-Manager erneut.
Wenn Sie diesen Fix noch nicht ausprobiert haben, empfehlen wir Ihnen zu überprüfen, ob Ihr Gerät versehentlich deaktiviert wurde. Wenn dies der Fall ist, müssen Sie es aktivieren. Befolgen Sie also diese Schritte:
1. Starten Sie zunächst die Suche und öffnen Sie den Geräte-Manager mit der Tastenkombination „Windows + S“ in Windows 11/10.
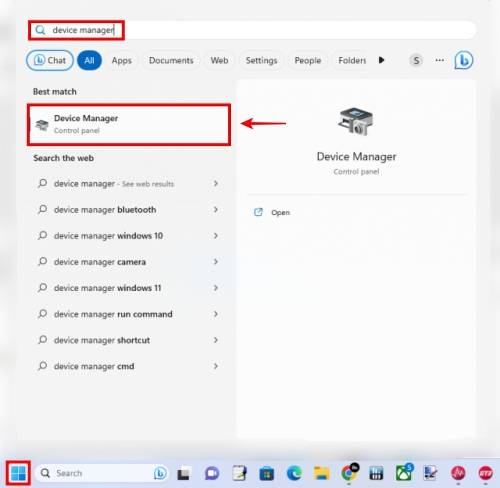
2. Klicken Sie anschließend mit der rechten Maustaste auf das problematische Gerät und klicken Sie auf Gerät aktivieren.
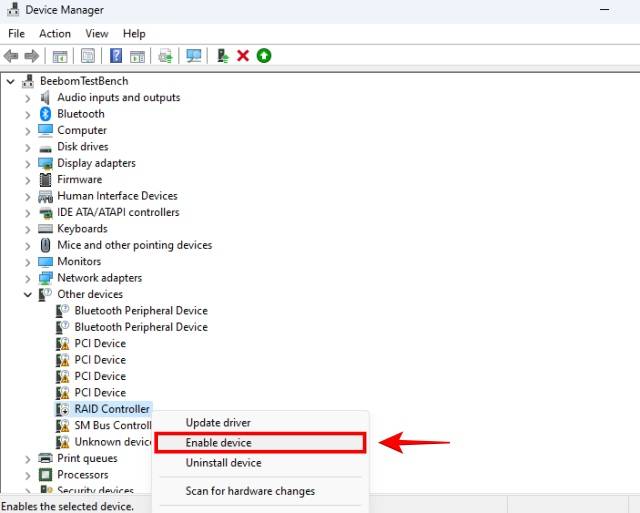
3. Aktualisieren Sie Ihr Gerät
Ein weiterer häufiger Grund, warum ein Code 22-Fehler auftritt, könnten veraltete Treiber sein. Wir haben eine spezielle Anleitung zum Aktualisieren von Treibern in Windows 10/11, die native Tools und Tools von Drittanbietern zum Herunterladen neuerer Treiber enthält. Windows Update stellt für die meisten Treiber auch ein Treiber-Repository bereit. Aktualisieren Sie den Treiber daher einfach im Geräte-Manager.
1. Verwenden Sie erneut die Tastenkombination Windows + S, um die Suche zu starten und den Geräte-Manager zu öffnen.
2. Klicken Sie im Geräte-Manager mit der rechten Maustaste auf das Gerät, bei dem der Code 22-Fehler auftritt. Klicken Sie nun auf „Treiber aktualisieren“.
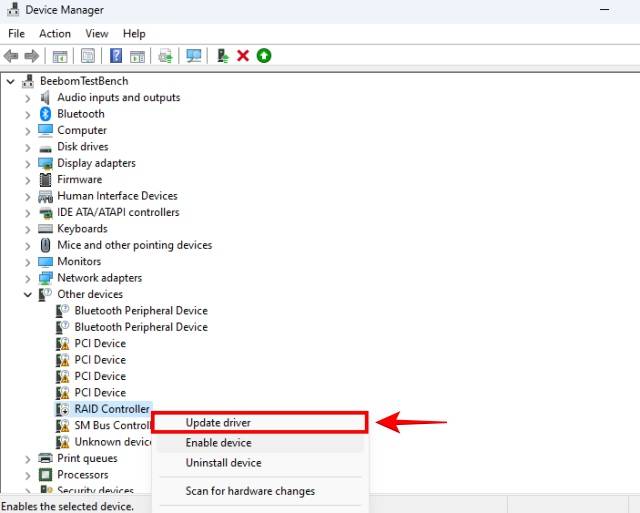 3. Klicken Sie anschließend auf
3. Klicken Sie anschließend auf .
4. Klicken Sie dann auf „
Mit Windows Update nach aktualisierten Treibern suchen“.
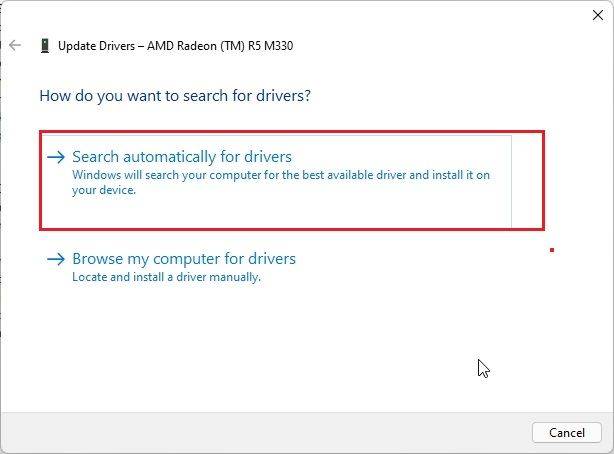
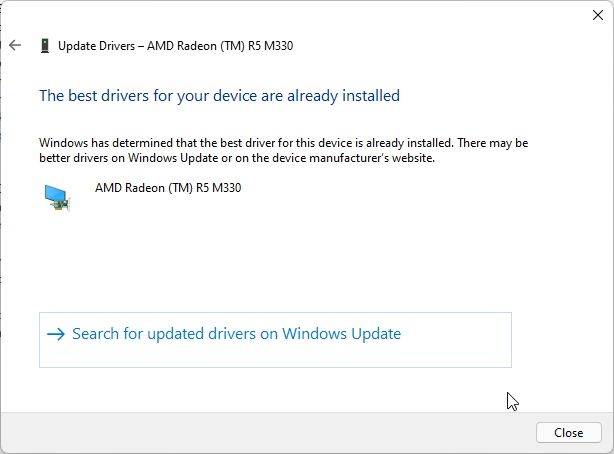
4. Starten Sie Ihren PC neu
Der Neustart Ihres PCs kann ein obligatorischer Schritt beim Einrichten eines neuen Geräts sein, also versuchen Sie es jetzt. Sie können Ihren PC neu starten, indem Sie auf das Startmenü und dann auf den Netzschalter klicken. Klicken Sie hier auf „
Neustart“. Es funktioniert auch, den PC einfach aus- und wieder einzuschalten. 1. Öffnen Sie den Geräte-Manager erneut auf Ihrem Windows 10/11-PC. 2. Klicken Sie anschließend mit der rechten Maustaste auf das Gerät, auf dem der Fehlercode 22 angezeigt wird. Klicken Sie dann auf „Gerät deinstallieren“. 3. Darüber hinaus können Sie den Treiber für das Gerät vollständig entfernen. Stellen Sie sicher, dass dieses spezielle Kontrollkästchen aktiviert ist. Aktualisierte Treiber können Probleme verursachen und sie eher zum Übeltäter als zur Lösung machen. Daher kann ein Rollback auf eine frühere Version des Treibers den Code-22-Fehler „Dieses Gerät ist deaktiviert“ beheben. Dies gilt insbesondere dann, wenn das Gerät vorher einwandfrei funktionierte, jetzt aber aus irgendeinem Grund Fehler auftreten. 1. Um einen Treiber zurückzusetzen, müssen Sie die Webseite des Herstellers finden, die eine Liste der für Ihre spezifische Hardware freigegebenen Treiber enthält. 2. Sobald Sie dieses Problem gefunden haben, suchen Sie einen älteren Treiber (Monate oder Wochen alt, je nachdem, wann Sie Probleme hatten) und laden Sie ihn von der Website des Herstellers herunter. 2. Verwenden Sie den vorherigen Fix (fünfter), um den Gerätetreiber vollständig zu deinstallieren, bevor Sie mit dem nächsten Schritt fortfahren. Aktualisieren Sie den Treiber nach der Deinstallation nicht. 3. Gehen Sie zu dem Speicherort, an dem Sie den alten Gerätetreiber heruntergeladen haben, und öffnen Sie das Installationspaket. Möglicherweise müssen Sie die Datei unter Windows entpacken (.zip), um darauf zuzugreifen. Befolgen Sie die Anweisungen auf dem Bildschirm, um den alten Treiber zu installieren. HINWEIS: Übrigens: Wenn der Code 22-Fehler beim GPU-Treiber auftritt, aktivieren Sie unbedingt das Kontrollkästchen neben „Eine Neuinstallation durchführen“. Überprüfen Sie anschließend, ob Ihr Gerät optimal läuft. Wenn der Fehler „Dieses Gerät ist deaktiviert“ mit Code 22 vor Kurzem aufgetreten ist und Ihr Gerät zuvor einwandfrei funktioniert hat, kann das Problem möglicherweise durch eine Systemwiederherstellung behoben werden. Um eine Systemwiederherstellung durchzuführen, müssen Sie bereits über einen Wiederherstellungspunkt verfügen. Wenn Sie sich nicht daran erinnern, einen Wiederherstellungspunkt erstellt zu haben, können Sie diesen Schritt trotzdem ausführen, da Windows und andere Programme dazu neigen, Wiederherstellungspunkte zu erstellen, bevor sie Änderungen am System vornehmen. 1. Verwenden Sie die Tastenkombination Windows + S, um die Windows-Suche zu starten. Geben Sie dann das Wort „Wiederherstellen“ ein. 2. Wenn das vorgeschlagene Ergebnis „Wiederherstellungspunkt erstellen“ angezeigt wird, klicken Sie darauf. 3. Klicken Sie anschließend auf „Systemwiederherstellung“. Wenn das Fenster „Systemwiederherstellung“ erscheint, klicken Sie auf „Weiter“. 4. Suchen Sie einen Wiederherstellungspunkt mit einem geeigneten Datum und einer geeigneten Uhrzeit, die in der Nähe des Zeitraums liegt, in dem das Gerät, das den Fehler Code 22 anzeigt, keine Probleme hatte. Wenn Sie das Richtige gefunden haben, klicken Sie darauf und dann auf „Weiter“. Auf dem letzten Bildschirm werden Sie aufgefordert, den Wiederherstellungspunkt zu bestätigen. Klicken Sie auf „Fertig“. 5. Windows führt nun eine Systemwiederherstellung durch, die einige Zeit dauern kann. Danach verschwindet der Fehler „Dieses Gerät ist mit Code 22 deaktiviert“, sofern das Problem nicht zu dem bestimmten Zeitpunkt aufgetreten ist, als der Wiederherstellungspunkt erstellt wurde. 6. Wenn Sie keine Systemwiederherstellungspunkte haben, müssen Sie Ihren PC zurücksetzen. Dazu gehört das Zurücksetzen Ihres PCs auf die Werkseinstellungen über das Windows-Setup oder die Durchführung einer Neuinstallation von Windows 11 mit einem Medienerstellungstool oder einem USB-Laufwerk. Wenn Sie keinen Systemwiederherstellungspunkt haben, ist dies die einzige Option In den meisten Fällen ist die Aktualisierung des BIOS/UEFI auf die neueste Version optional, in einigen Fällen sind jedoch die neuesten BIOS-Updates enthalten Notwendige Schwachstellen-Patches, Firmware-Updates und Hotfixes für Ihre Hardware. Befolgen Sie daher bitte die vom Hersteller empfohlenen Anweisungen zur Aktualisierung Ihres BIOS. Beispiel: BIOS-Update erzwingen. Wenn Ihr PC hochfährt, drücken Sie F2/Entf, um das BIOS aufzurufen (hier finden Sie weitere Möglichkeiten, BIOS/EUFI auf einem Windows-PC aufzurufen) und navigieren Sie dann zum letzten Menü. 10. Gerät ersetzen Wenn alles andere fehlschlägt, müssen Sie möglicherweise Ihr Gerät durch ein neues ersetzen, um den Fehler „Dieses Gerät hat den Code deaktiviert“ in Windows 10 oder 11 zu beheben. 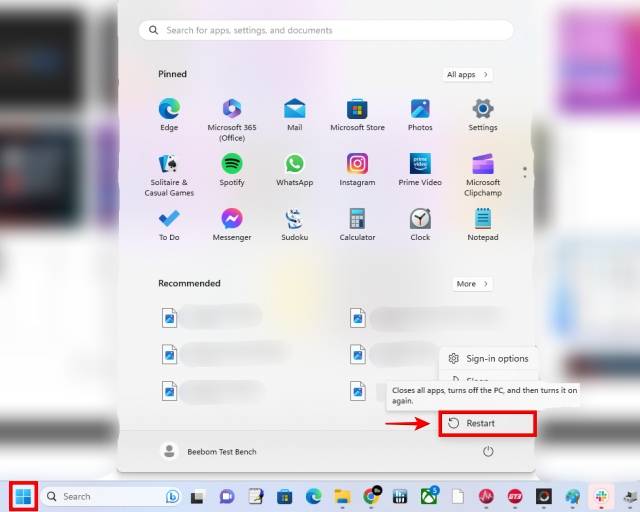
5. Deinstallieren Sie den Gerätetreiber vollständig
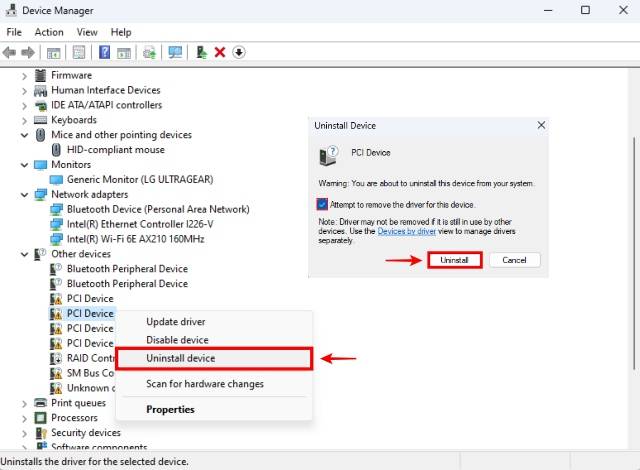
6. Ältere Treiber installieren
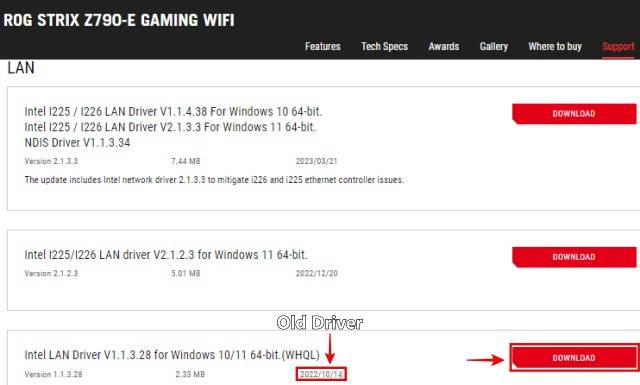
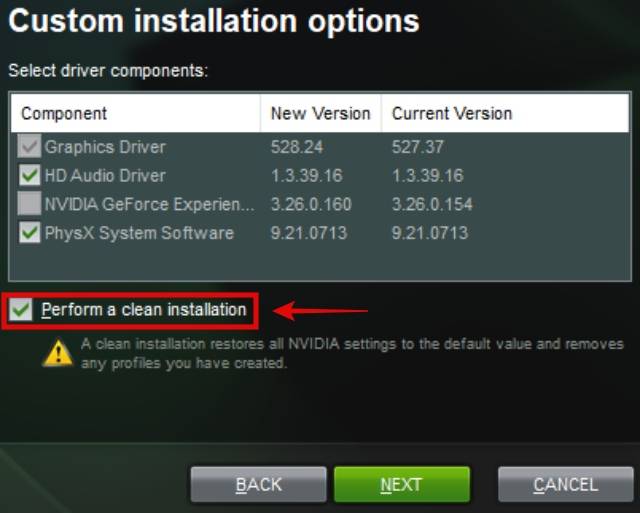
7. Führen Sie eine Systemwiederherstellung durch
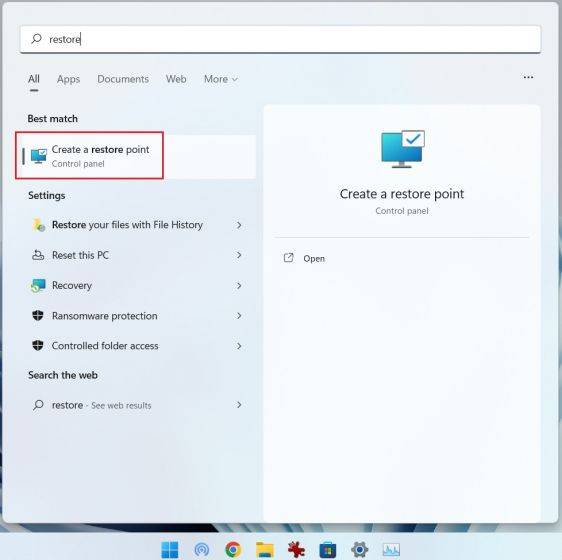
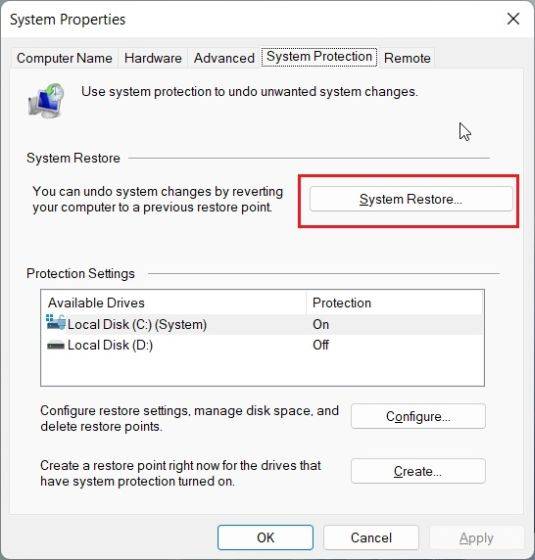
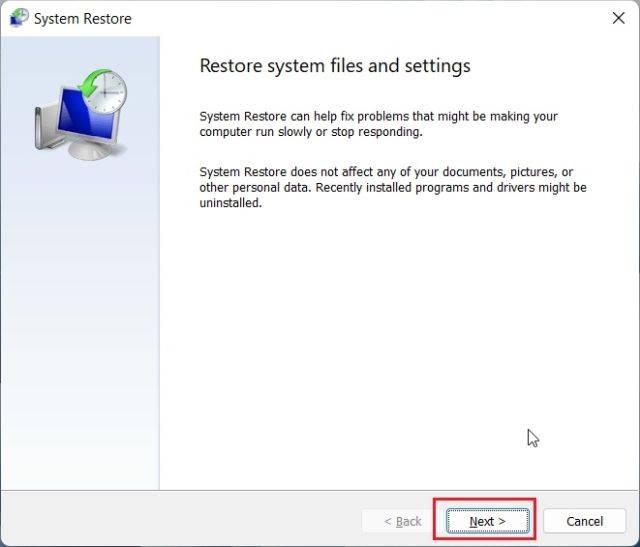
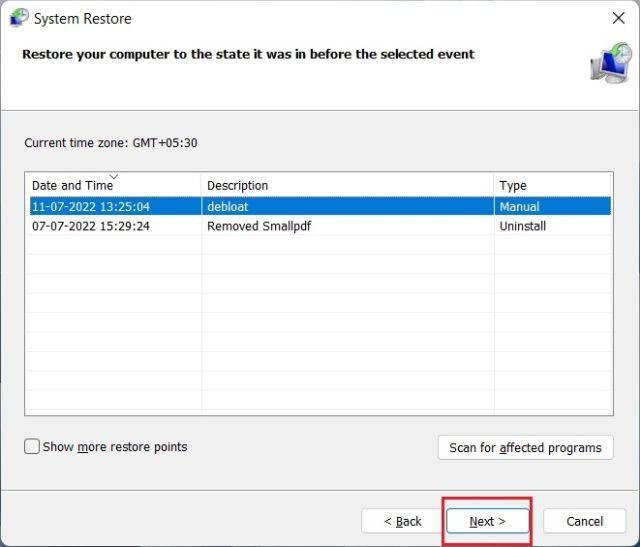
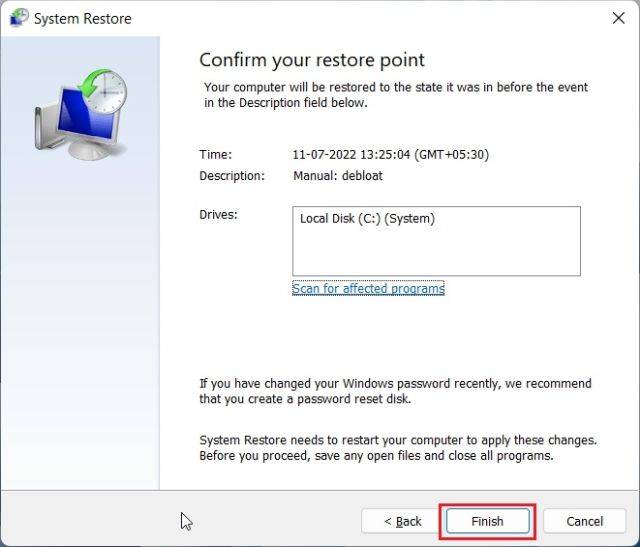
8. Aktualisieren Sie Ihr BIOS
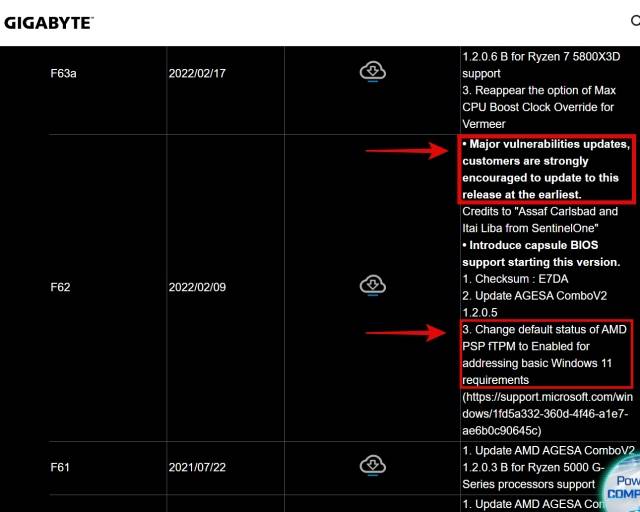 BIOS-Einstellungen auf Standardeinstellungen zurücksetzen
BIOS-Einstellungen auf Standardeinstellungen zurücksetzen
Das obige ist der detaillierte Inhalt vonSo beheben Sie das deaktivierte Gerät (Fehlercode 22) in Windows 10/11. Für weitere Informationen folgen Sie bitte anderen verwandten Artikeln auf der PHP chinesischen Website!

