Heim >häufiges Problem >Ausführliche Erklärung zum Durchsuchen und Bearbeiten von Registrierungsdateien mit Windows PowerToys
Ausführliche Erklärung zum Durchsuchen und Bearbeiten von Registrierungsdateien mit Windows PowerToys
- WBOYWBOYWBOYWBOYWBOYWBOYWBOYWBOYWBOYWBOYWBOYWBOYWBnach vorne
- 2023-08-04 10:25:051793Durchsuche
Windows 11 ist seit seiner ersten Veröffentlichung im Jahr 2021 ein großartiges Betriebssystem für neue Benutzer. Allerdings fällt es Power-Usern seit der Veröffentlichung ziemlich schwer, Aufgaben auszuführen, die in früheren Windows-Versionen einfacher waren. Aus diesem Grund entscheiden sich viele dieser Benutzer für die Installation von Drittanbieteranwendungen, die dabei helfen, diese Warnung zu umgehen.
Microsoft tut auch sein Bestes, um eine Anwendung bereitzustellen, die bei diesen Aufgaben hilft: PowerToys, eine Reihe fortschrittlicher Tools, die Ihnen helfen, komplexe Aufgaben mit ein paar einfachen Klicks auszuführen. Im vergangenen Jahr hat PowerToys zahlreiche Verbesserungen vorgenommen, indem es eine Vielzahl neuer Tools hinzugefügt hat, die zur Verbesserung des Arbeitsablaufs beitragen sollen. Zu diesen neuen Funktionen gehört ein Registrierungsvorschau-Tool.
Mit diesem Tool können Sie Registrierungsdateien verwalten und dynamisch bearbeiten. Wenn Sie ein IT-Administrator sind oder regelmäßig Registrierungswerte bearbeiten müssen, sollten Sie sich das Registrierungsvorschau-Tool in PowerToys ansehen. Hier finden Sie alles, was Sie wissen müssen.
Was ist die Registrierungsvorschau in PowerToys und was können Sie damit machen?
Registrierungsvorschau ist eine verbesserte Möglichkeit, Ihre PC-Registrierung anzuzeigen und bei Bedarf zu bearbeiten. Mit diesem Tool können Sie Registrierungsdateien visualisieren, analysieren und bei Bedarf sogar bearbeiten. Bei Bedarf können Sie auch die Registrierungswerte Ihres Computers anzeigen und bearbeiten.
Der Registrierungseditor war schon immer das Standardwerkzeug der Wahl, wenn Sie Änderungen an der Registrierung Ihres PCs vornehmen möchten. Allerdings kann er je nach den Werten, die Sie bearbeiten möchten, ziemlich verwirrend sein. Hier kommt die Registrierungsvorschau ins Spiel, da sie Ihnen eine bessere Visualisierung der Registrierungswerte ermöglicht und es Ihnen erleichtert, den Wert zu finden, den Sie bearbeiten möchten, sowie andere Registrierungswerte, die möglicherweise davon abhängen.
So verwenden Sie die Registrierungsvorschau in PowerToys
Da Sie nun mit der Registrierungsvorschau vertraut sind, erfahren Sie hier, wie Sie sie auf Ihrem Computer verwenden. Bitte befolgen Sie die folgenden Schritte, um den Vorgang zu erleichtern.
Schritt 1: PowerToys installieren und Registrierungsvorschau aktivieren
Zuerst müssen wir PowerToys installieren und die Registrierungsvorschau aktivieren, bevor Sie es auf Ihrem PC verwenden können. Fangen wir an.
Besuchen Sie diesen Link und klicken Sie darauf und laden Sie die PowerToys-Einstellungen für Ihren PC herunter.
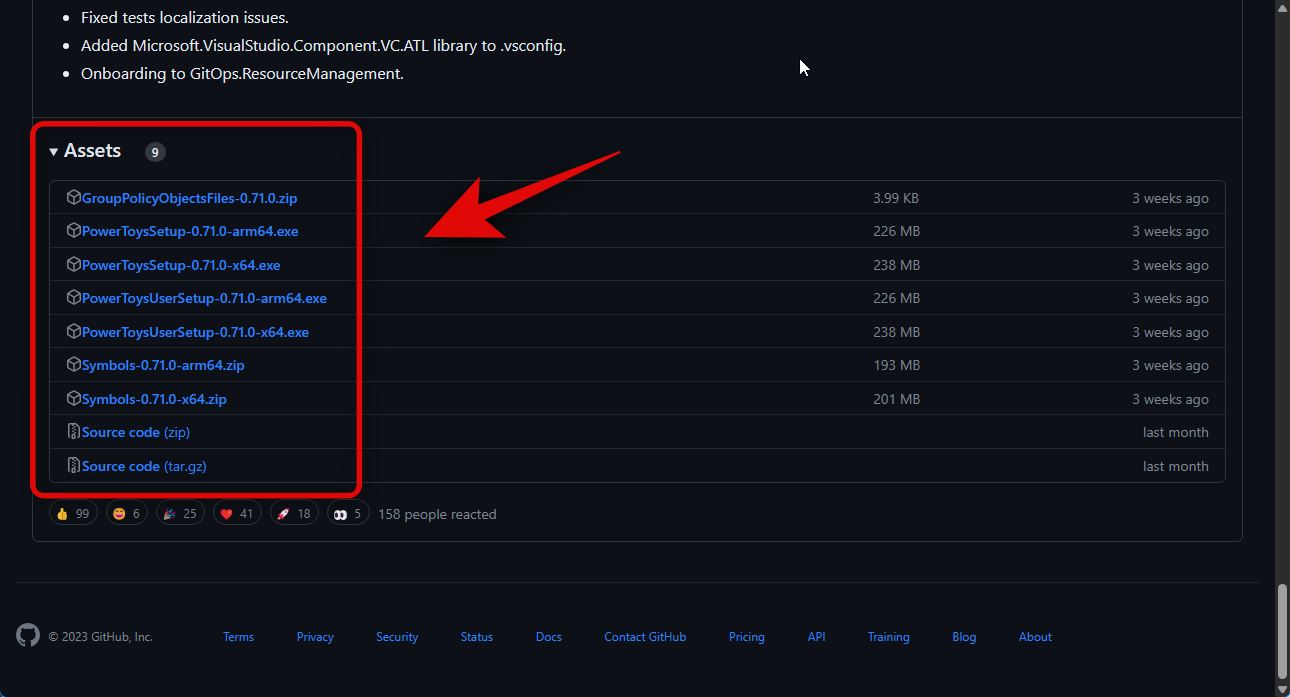
Doppelklicken Sie nach dem Herunterladen auf die Installationsdatei und starten Sie sie.
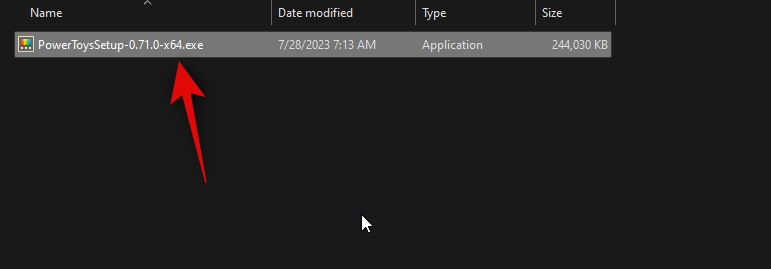
Als nächstes aktivieren Sie das Kontrollkästchen Ich stimme den Lizenzbedingungen und der Vereinbarung zu.
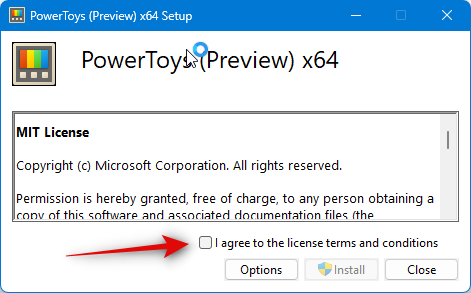
Klicken Sie nun auf Optionen.
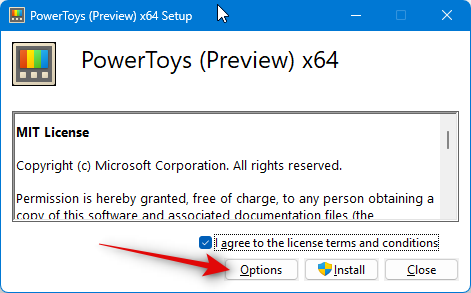
Klicken Sie auf „Durchsuchen“, um auszuwählen, wo PowerToys auf Ihrem PC installiert werden soll.
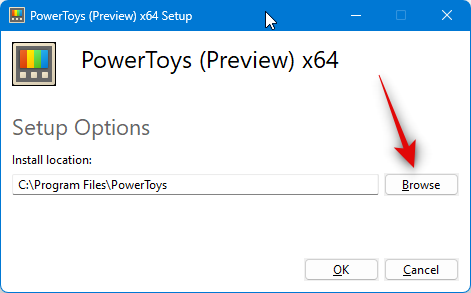
Wählen Sie Ihren bevorzugten Standort aus und klicken Sie auf OK.
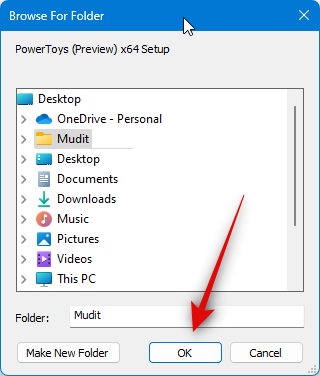
Klicken Sie erneut auf „OK“.
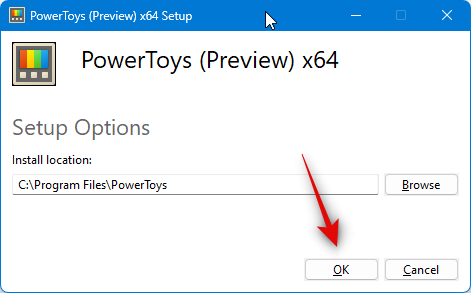
Klicken Sie jetzt auf Installieren.
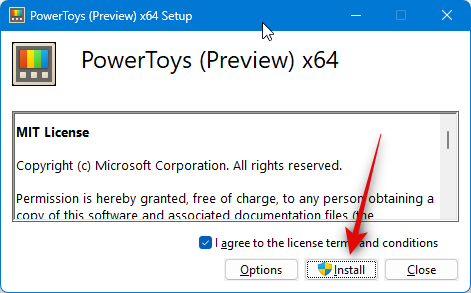
PowerToys wird nun auf Ihrem PC installiert.
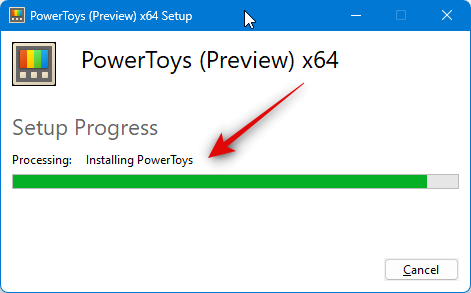
Klicken Sie auf Schließen und installieren Sie es auf Ihrem PC.
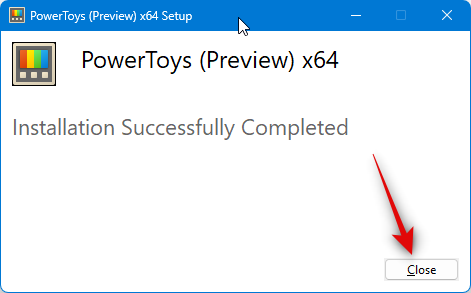
Jetzt starten Sie das Startmenü und suchen nach PowerToys. Klicken Sie auf die App, nachdem sie in den Suchergebnissen angezeigt wird.

Klicken Sie nach dem Starten der Anwendung in der linken Seitenleiste auf Registrierungsvorschau.

Klicken Sie oben auf den Schalter „Registrierungsvorschau aktivieren“ und aktivieren Sie ihn.
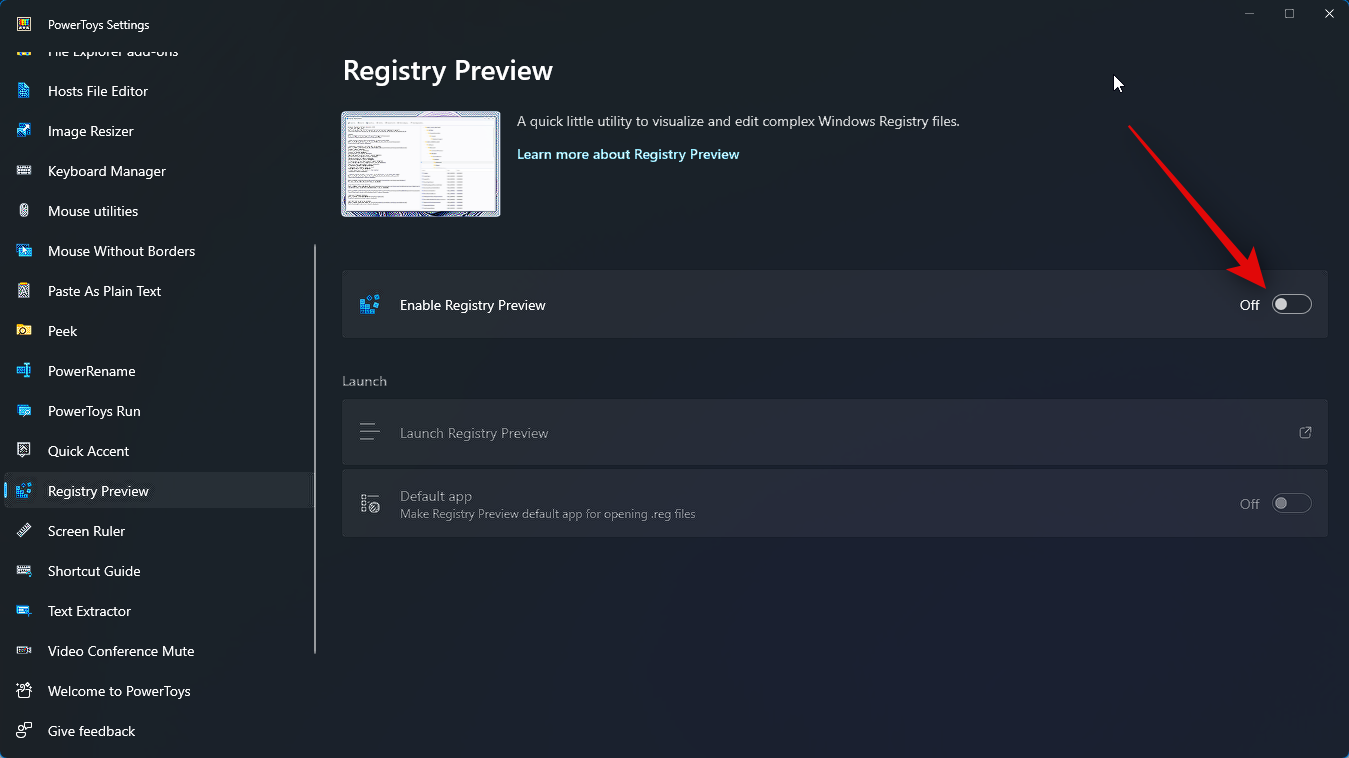 Klicken Sie nun auf den Schalter „Standardanwendung“ und aktivieren Sie ihn, wenn Sie die Registrierungsvorschau zur Standardanwendung machen möchten, die Sie zum Öffnen von Registrierungsdateien auf Ihrem PC verwenden möchten.
Klicken Sie nun auf den Schalter „Standardanwendung“ und aktivieren Sie ihn, wenn Sie die Registrierungsvorschau zur Standardanwendung machen möchten, die Sie zum Öffnen von Registrierungsdateien auf Ihrem PC verwenden möchten.
Das ist es! Die Registrierungsvorschau ist jetzt auf Ihrem PC aktiviert. Wir können damit nun Registrierungsdateien auf unserem PC visualisieren und bearbeiten.
 Schritt 2: Registrierungsdateien mit der Registrierungsvorschau anzeigen und bearbeiten
Schritt 2: Registrierungsdateien mit der Registrierungsvorschau anzeigen und bearbeiten
So verwenden Sie die Registrierungsvorschau, um Registrierungsdateien auf Ihrem Computer anzuzeigen und zu bearbeiten. Es gibt zwei Möglichkeiten, die Registrierungsvorschau zu verwenden. Sie können es starten und die erforderliche Registrierungsdatei öffnen, oder Sie können mit der rechten Maustaste klicken und die Registrierungsdatei in der Registrierungsvorschau öffnen. Wir werden uns beide Methoden ansehen. Bitte befolgen Sie die folgenden Schritte, um den Vorgang zu erleichtern.
Sehen wir uns zunächst an, wie Sie die Registrierungsvorschau starten und dann bei Bedarf die erforderlichen Registrierungsdateien bearbeiten. Starten Sie zunächst das
Startmenüund suchen Sie nach
PowerToys. Klicken Sie auf die App und starten Sie sie, nachdem sie in den Suchergebnissen angezeigt wird.
Klicken Sie nun in der linken Seitenleiste aufRegistrierungsvorschau .
.
Klicken Sie als Nächstes auf
Registrierungsvorschau starten .
.
Sie können den Schalter
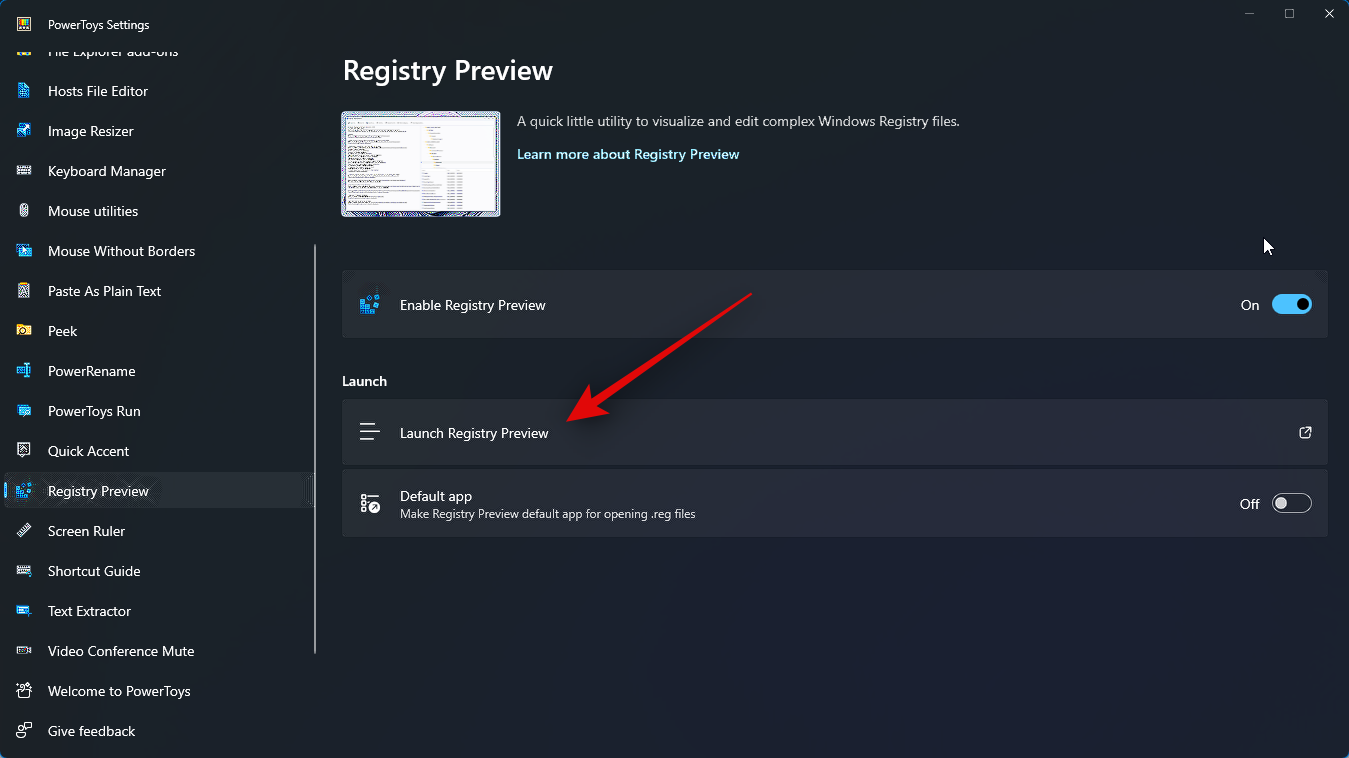 auch für Standardanwendungen aktivieren, wenn Sie die Registrierungsvorschau jedes Mal verwenden möchten, wenn Sie eine Registrierungsdatei öffnen.
auch für Standardanwendungen aktivieren, wenn Sie die Registrierungsvorschau jedes Mal verwenden möchten, wenn Sie eine Registrierungsdatei öffnen.
Die Registrierungsvorschau wird jetzt auf Ihrem PC gestartet. Klicken Sie oben links auf
Datei öffnen… . Sie können auch Strg + O auf Ihrer Tastatur drücken, um die erforderliche Registrierungsdatei zu öffnen.
. Sie können auch Strg + O auf Ihrer Tastatur drücken, um die erforderliche Registrierungsdatei zu öffnen.
Navigieren Sie zu der Datei, die Sie bearbeiten möchten, klicken Sie dann darauf und wählen Sie sie aus.
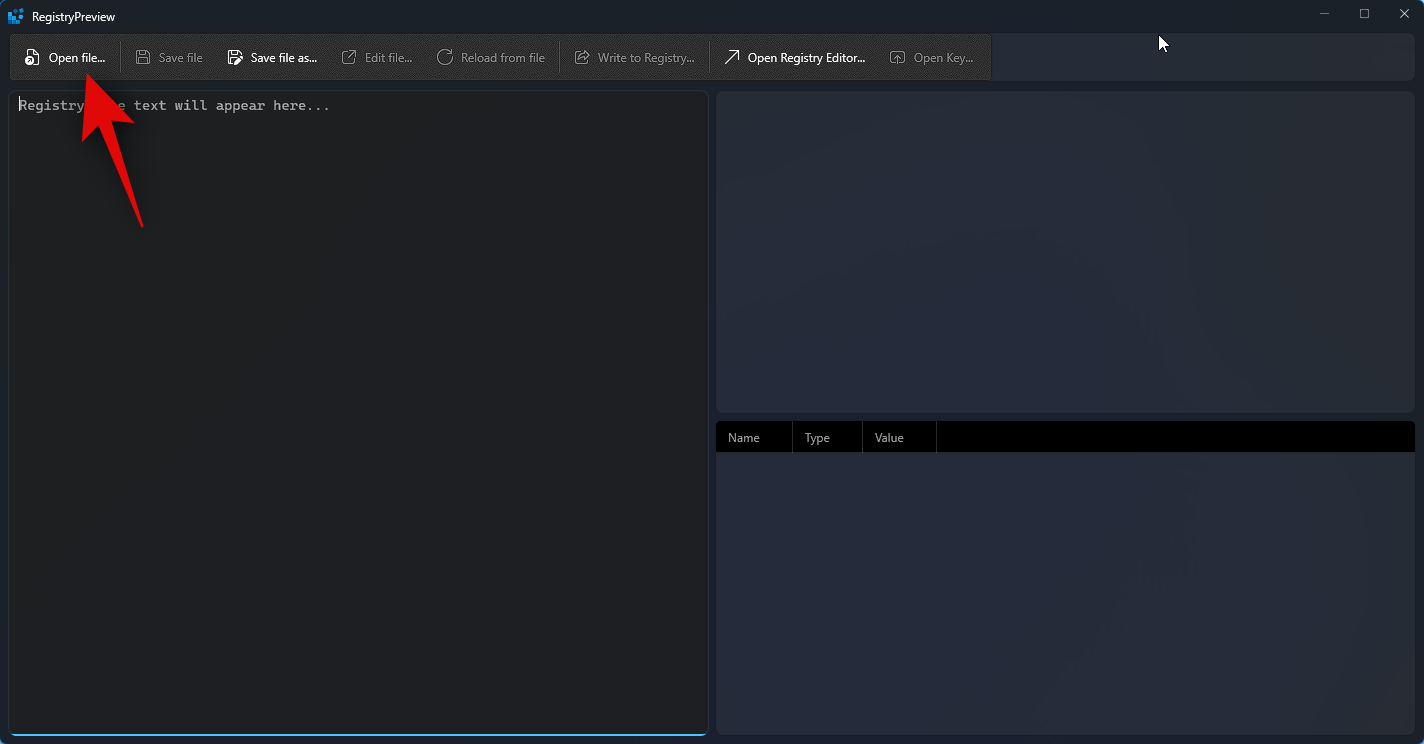
Öffnen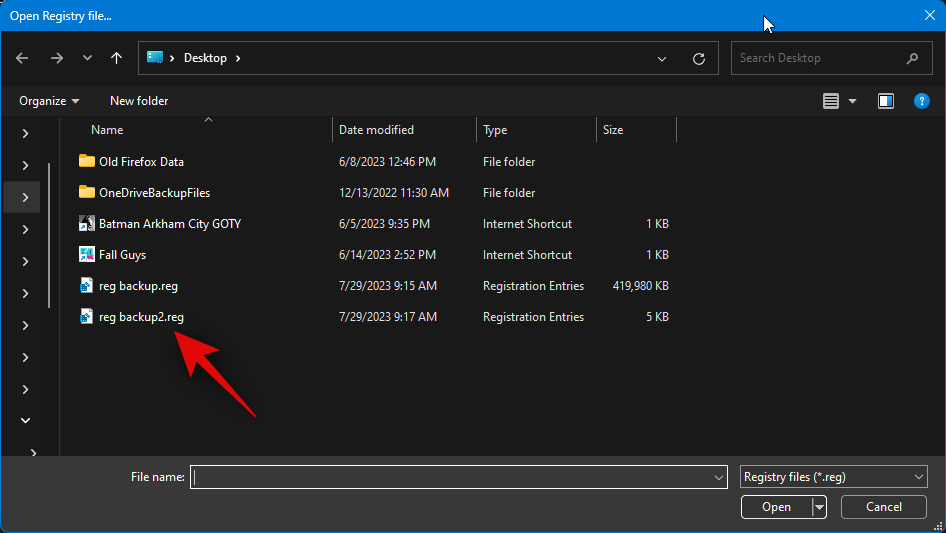 “.
“.
Die Datei wird nun in der Registrierungsvorschau geöffnet. Sie können nun links eine Textvorschau der Datei anzeigen.
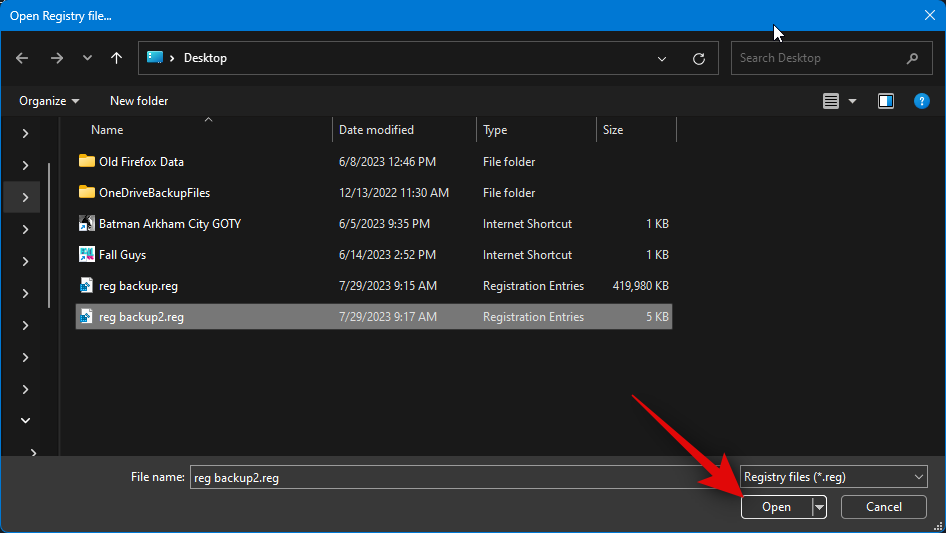
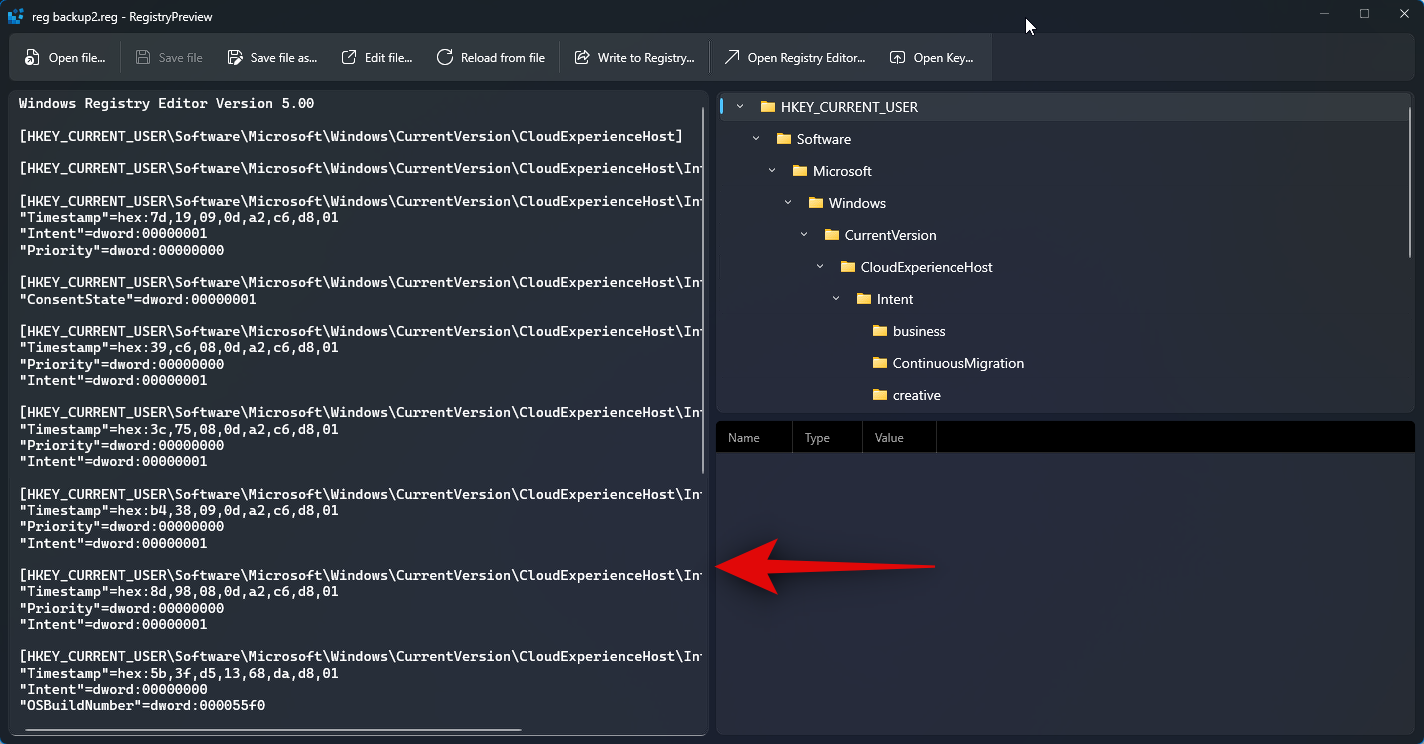
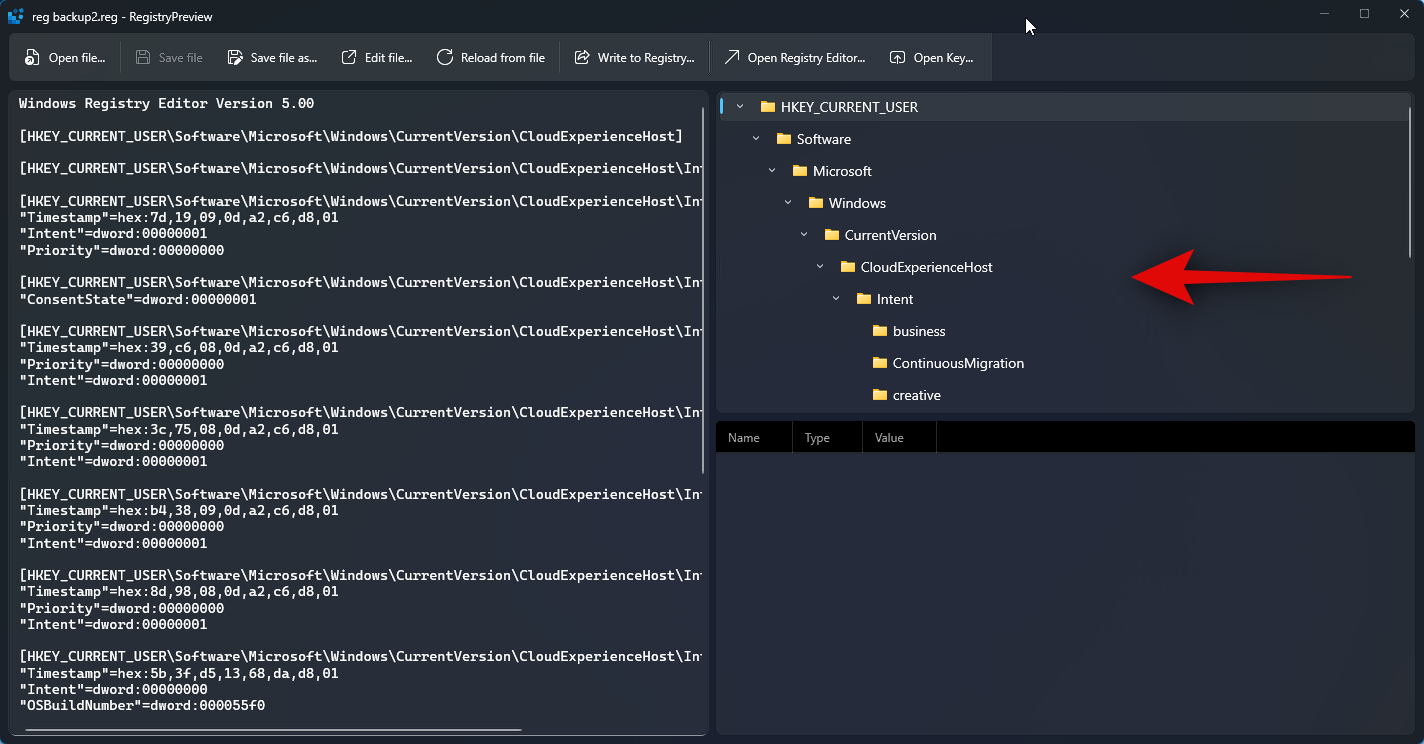
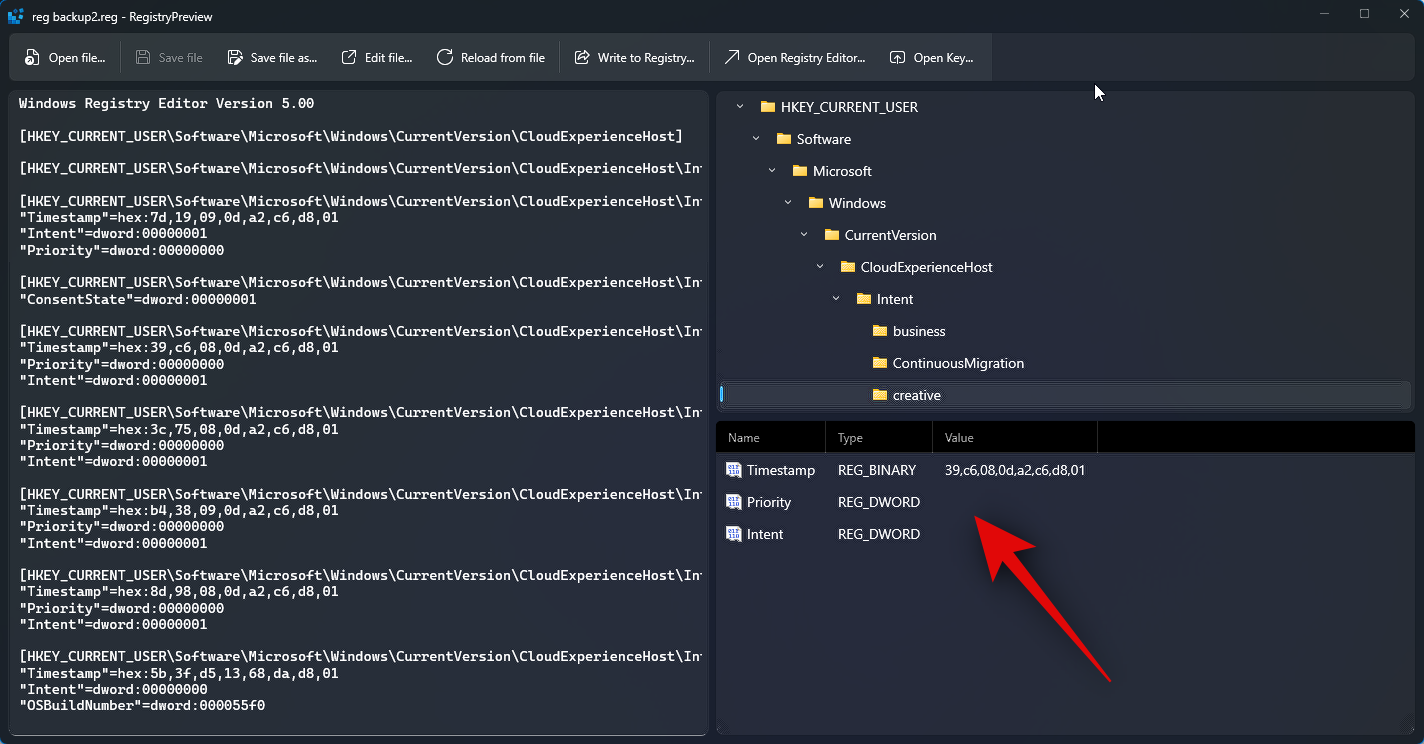
… 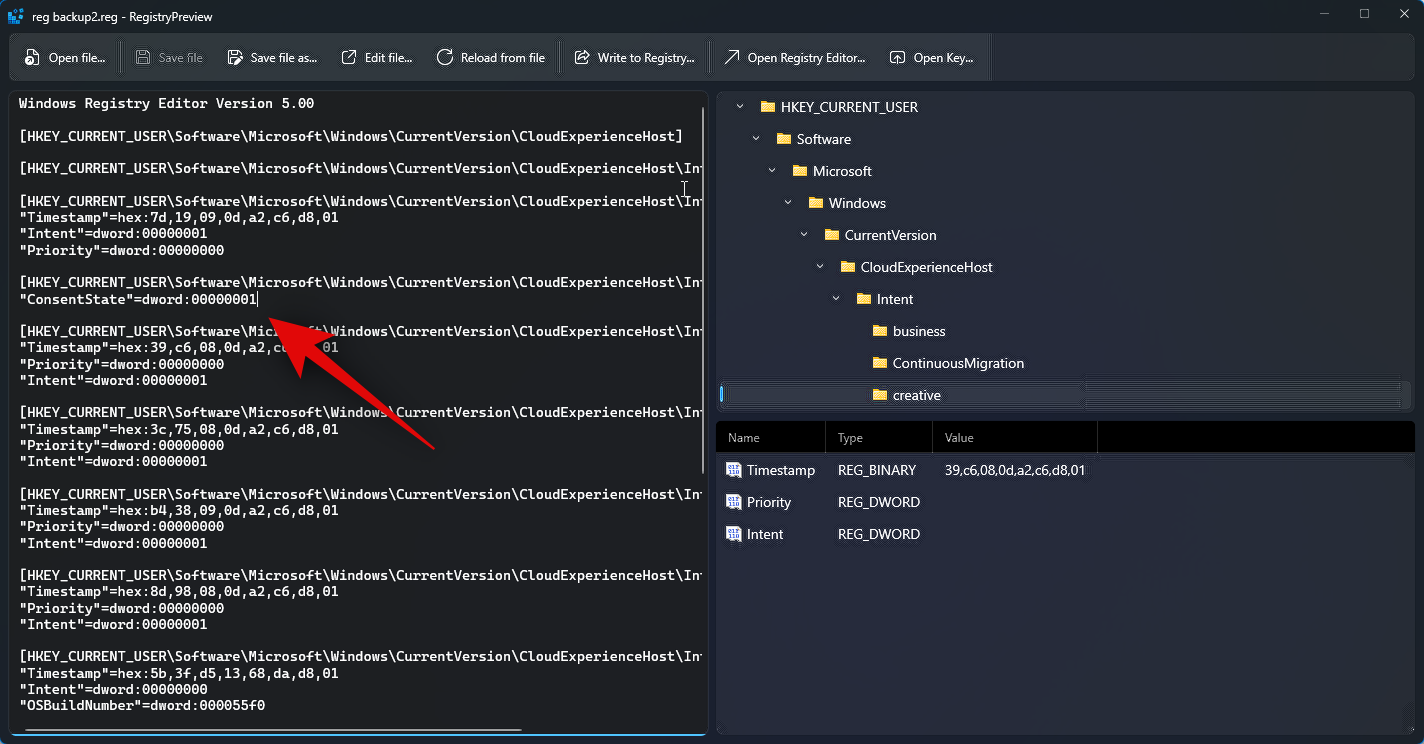 klicken. Sie können die Datei auch mit der Tastenkombination Strg + E bearbeiten.
klicken. Sie können die Datei auch mit der Tastenkombination Strg + E bearbeiten.
Wenn in der Registrierung Ihres PCs ein Registrierungswert vorhanden ist, können Sie auf Schlüssel öffnen… klicken, um ihn im Registrierungseditor anzuzeigen. Sie können dieselbe Aktion auch mit der Tastenkombination Strg + Umschalt + R ausführen Nachdem Sie die Datei nach Bedarf bearbeitet haben, können Sie auf „
In Registrierung schreiben...“ klicken, um den Wert zur Registrierung Ihres Computers hinzuzufügen. Sie können dazu auch die Tastenkombination Strg + W verwenden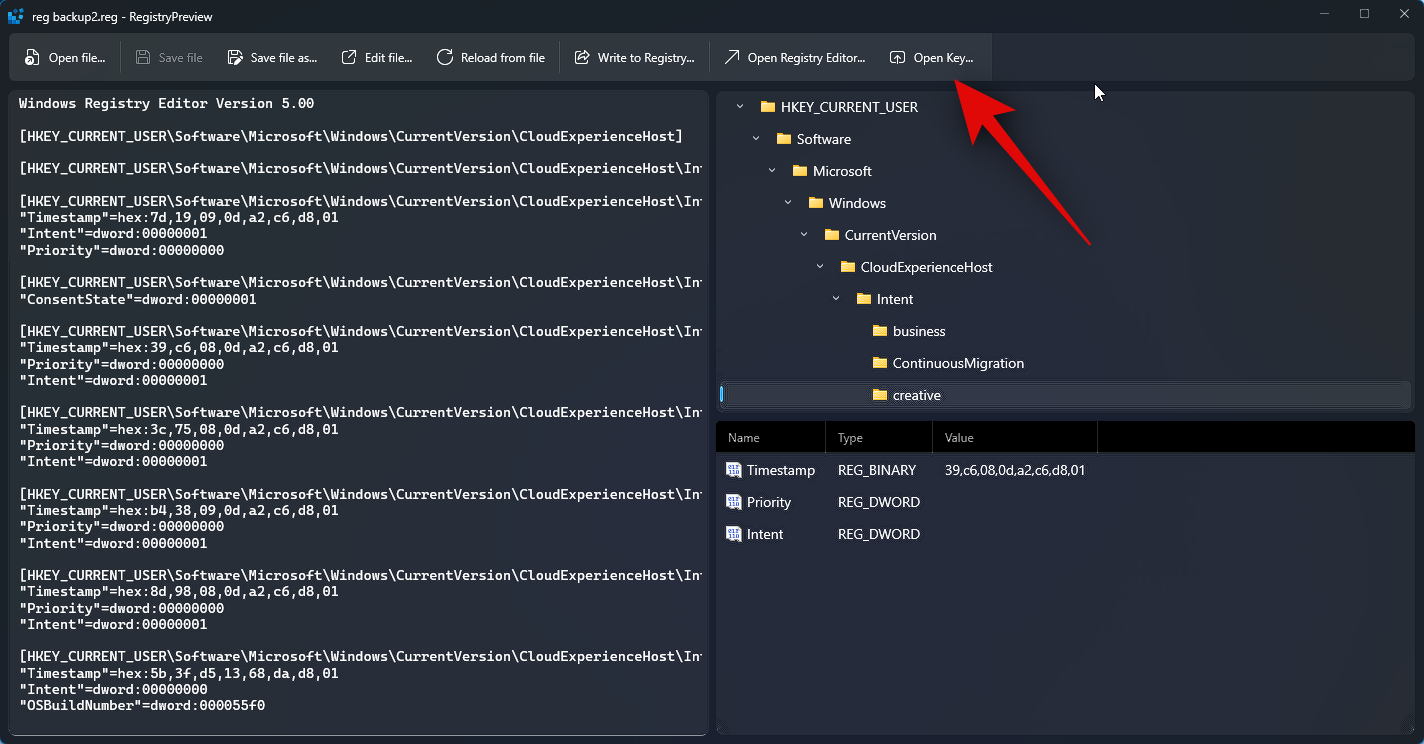
…“ klicken, um die Änderungen, die Sie an der Registrierungsdatei vorgenommen haben, zu speichern. Es gibt auch eine Tastenkombination Strg + S, mit der Sie Änderungen an der Registrierungsdatei speichern können
Sie können auch die OptionDatei speichern unter... 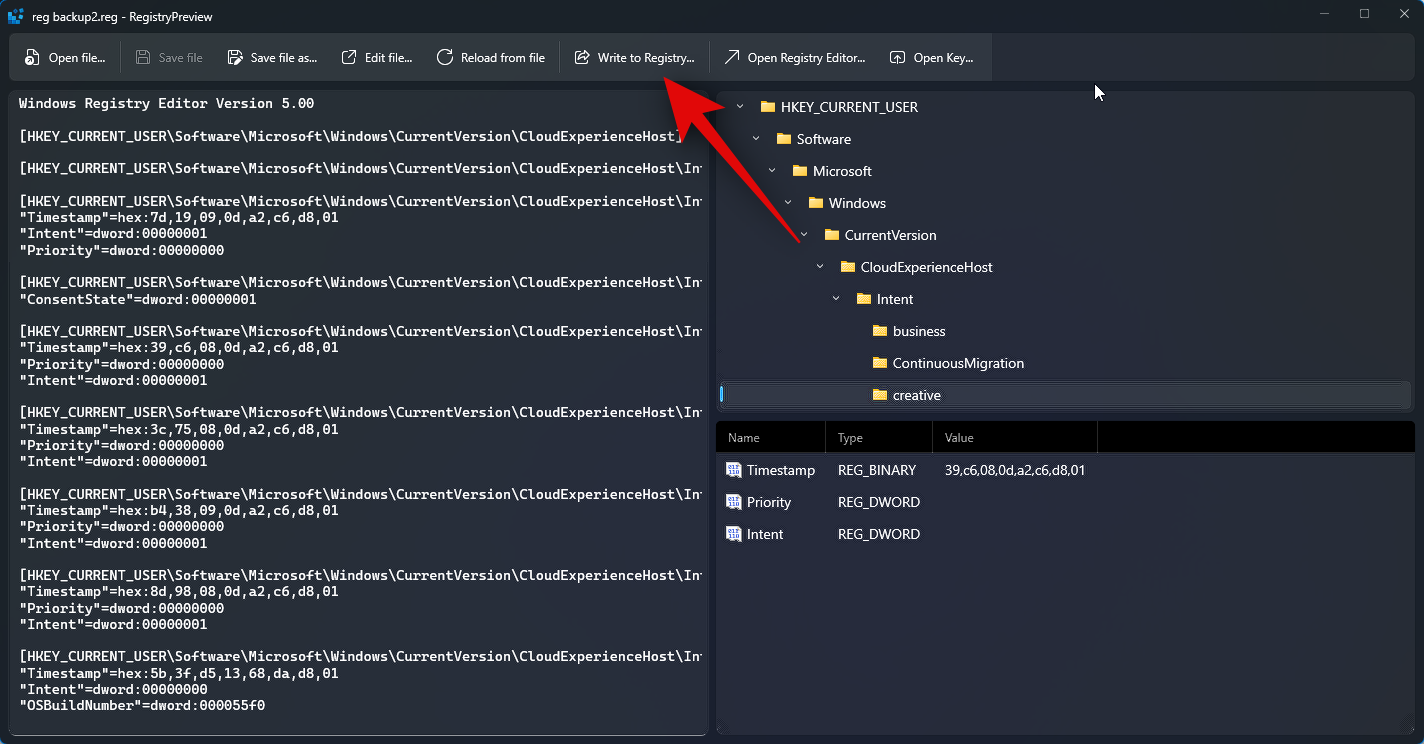 verwenden, um die Registrierungsdatei als neue Datei mit den von Ihnen vorgenommenen Änderungen zu speichern. Sie können die gleiche Aktion auch mit der Tastenkombination Strg + Umschalt + S ausführen.
verwenden, um die Registrierungsdatei als neue Datei mit den von Ihnen vorgenommenen Änderungen zu speichern. Sie können die gleiche Aktion auch mit der Tastenkombination Strg + Umschalt + S ausführen.
So können Sie mithilfe der Registrierungsvorschau Registrierungsdateien auf Ihrem PC anzeigen und bearbeiten.
Das obige ist der detaillierte Inhalt vonAusführliche Erklärung zum Durchsuchen und Bearbeiten von Registrierungsdateien mit Windows PowerToys. Für weitere Informationen folgen Sie bitte anderen verwandten Artikeln auf der PHP chinesischen Website!
In Verbindung stehende Artikel
Mehr sehen- Wie lösche ich die MySQL-Registrierung?
- Welcher Befehl kann im Ausführungsfenster eingegeben werden, um den Registrierungseditor zu öffnen?
- Wie lautet der Befehl zum Öffnen des Registrierungseditors?
- Was ist die Tastenkombination zum Umbenennen von Dateien?
- Windows 10-Fehler beheben: Windows kann dieses Hardwaregerät nicht starten, da seine Konfigurationsinformationen (in der Registrierung) unvollständig oder beschädigt sind. (Code 19)

