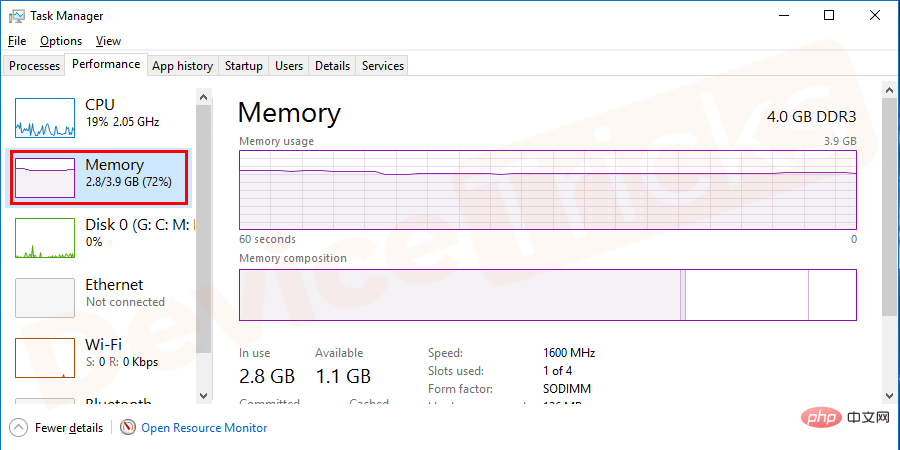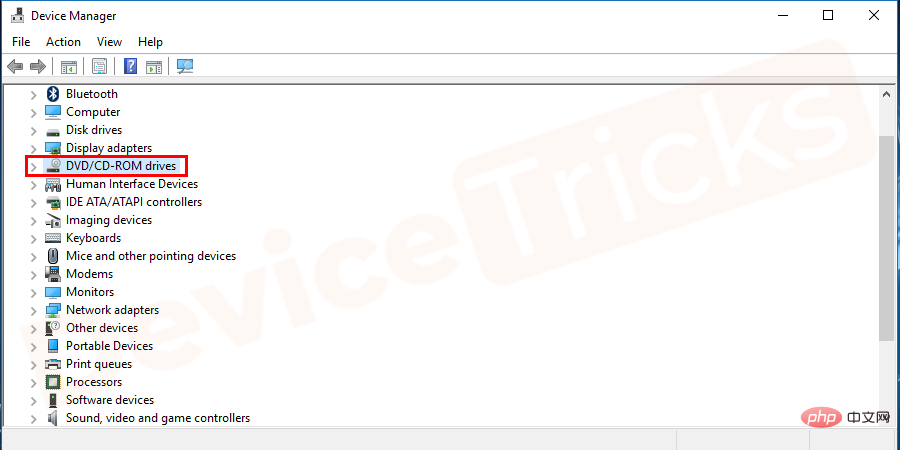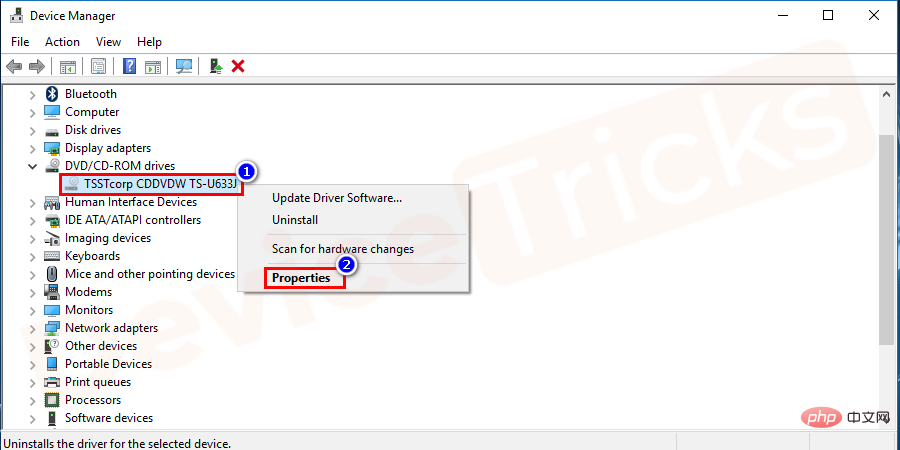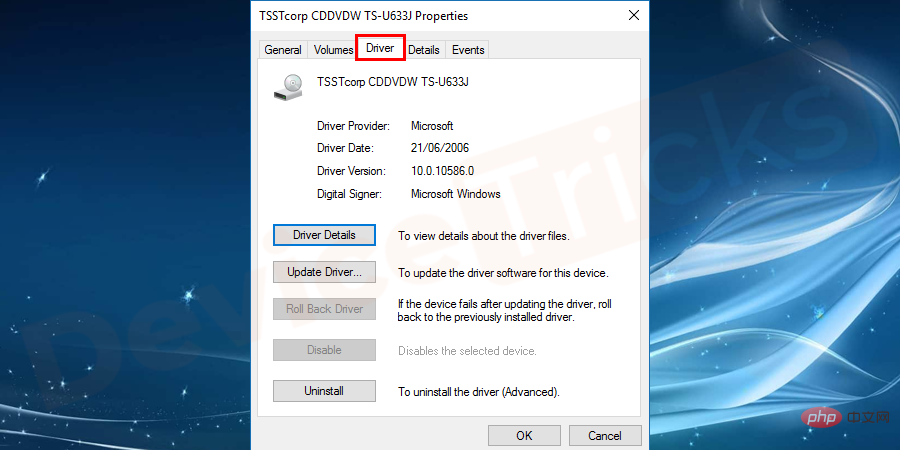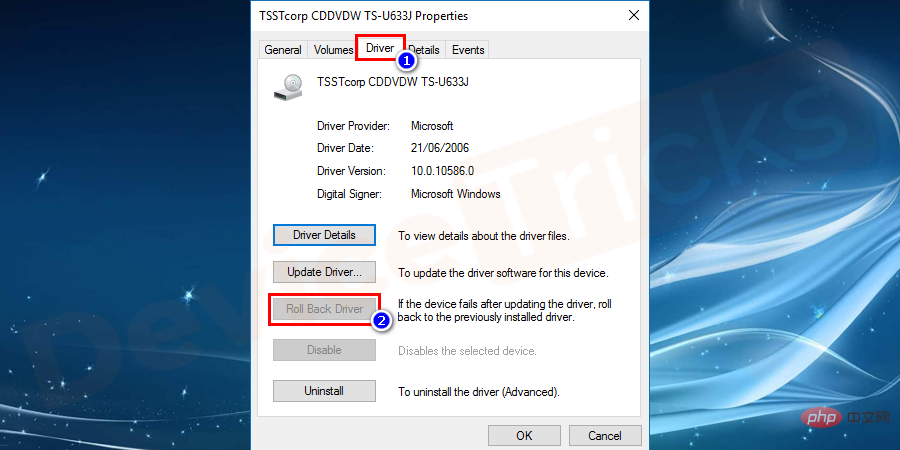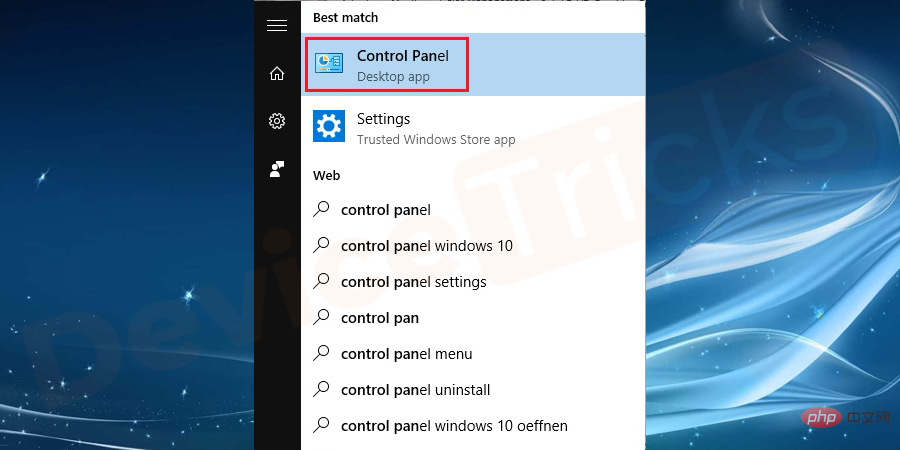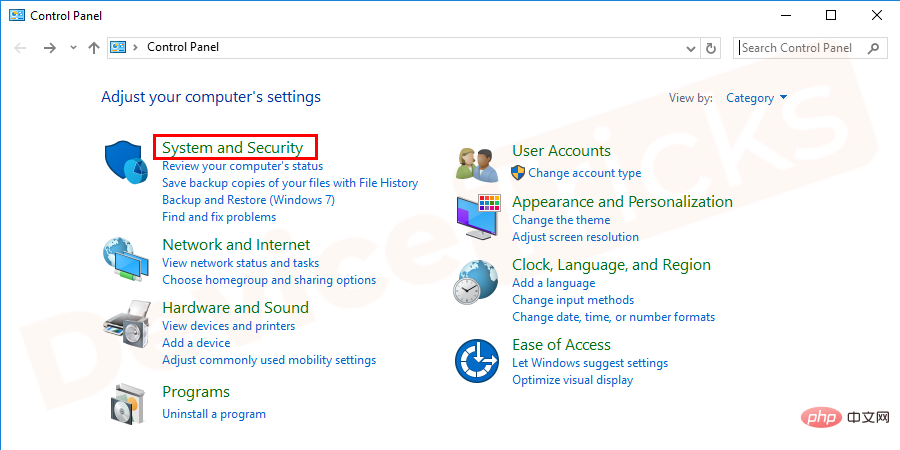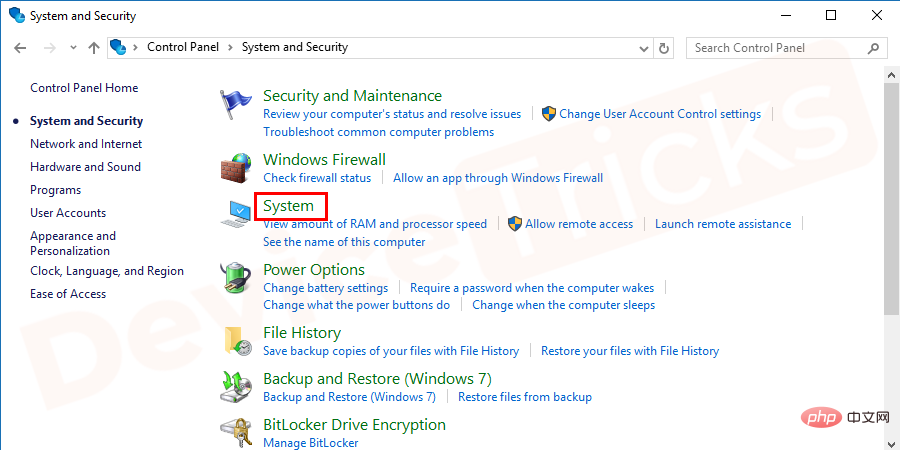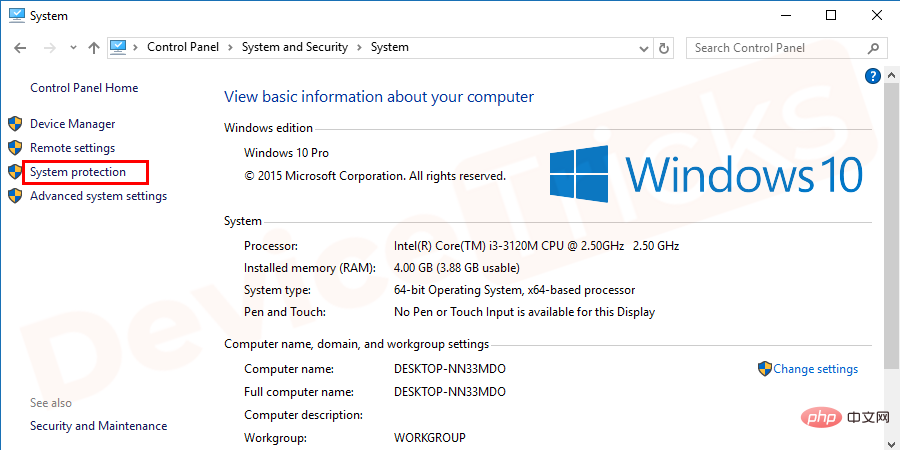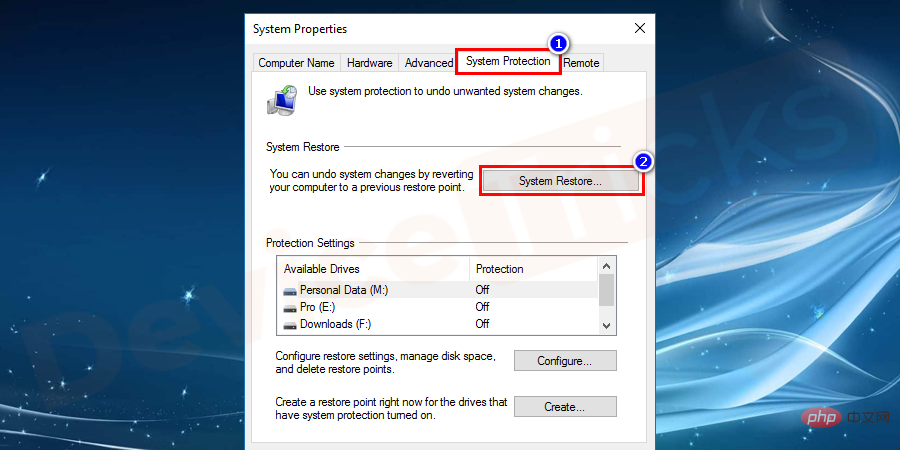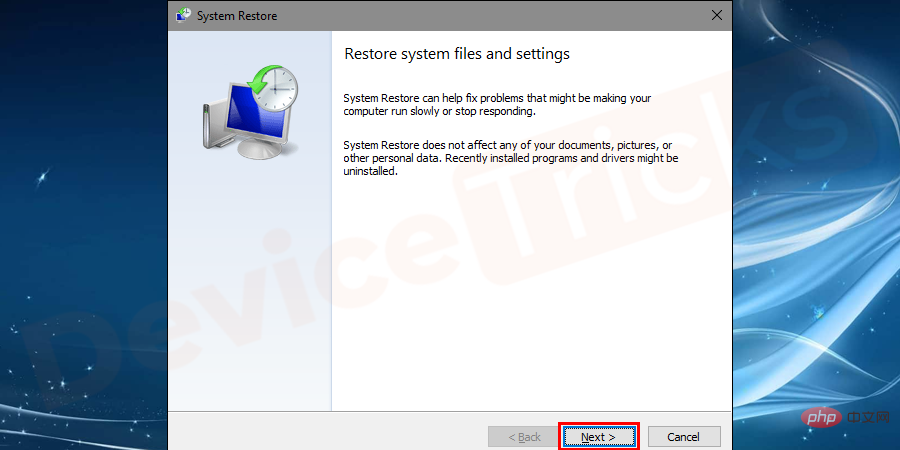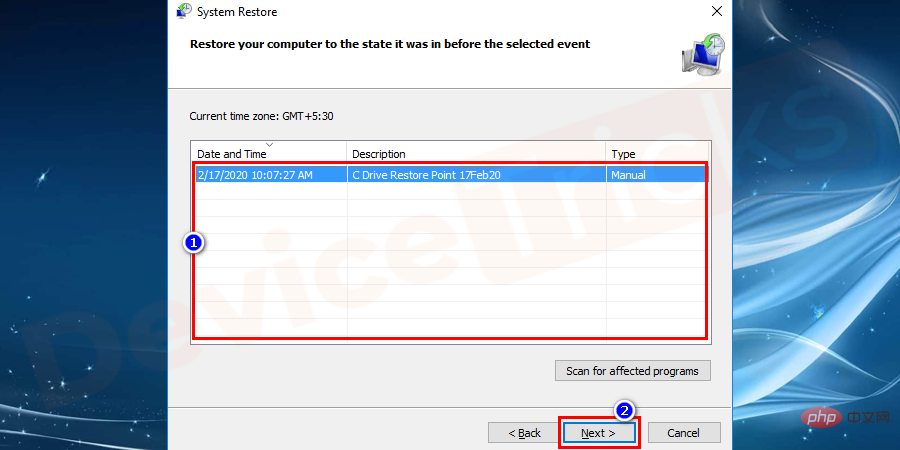Heim >häufiges Problem >Windows 10-Fehler beheben: Windows kann dieses Hardwaregerät nicht starten, da seine Konfigurationsinformationen (in der Registrierung) unvollständig oder beschädigt sind. (Code 19)
Windows 10-Fehler beheben: Windows kann dieses Hardwaregerät nicht starten, da seine Konfigurationsinformationen (in der Registrierung) unvollständig oder beschädigt sind. (Code 19)
- 王林nach vorne
- 2023-05-15 18:10:0619653Durchsuche
Das Windows-Betriebssystem ist aufgrund seiner hervorragenden Funktionen das anspruchsvollste Betriebssystem unter den Menschen. Aufgrund von Fehlern ist jedoch technisch gesehen keine Software oder Hardware perfekt, und das Gleiche passiert auch bei Windows, diesmal mit Fehlercode 19, was bedeutet: „Windows kann dieses Hardwaregerät nicht starten, weil seine Konfigurationsinformationen unvollständig oder beschädigt sind.“
Wenn Sie sich also nach der Lösung für „Wie behebe ich den Code 19-Fehler“ fragen, dann sind Sie bereits auf dem richtigen Weg. Hier erhalten Sie die besten und effektivsten Lösungen für Ihre Probleme. Also, lasst uns die Reise beginnen.
Was ist Fehlercode 19?
Fehlercode 19 ist einer der verschiedenen Fehlercodes des Gerätemanagers. Dieser Fehler kann zu Fehlfunktionen bei Hardwaregeräten im Betriebssystem führen, insbesondere bei CD/DVD-Laufwerken. Da es sich um einen Registrierungsfehler handelt, könnte es sein, dass Ihre Hardware defekt ist. Der Hauptgrund für diesen Fehler ist eine fehlerhafte Windows-Registrierung, die Treiber und andere Informationen zu diesem bestimmten Hardwaregerät enthält.
Warum erscheint der Fehlercode 19 auf dem Bildschirm?
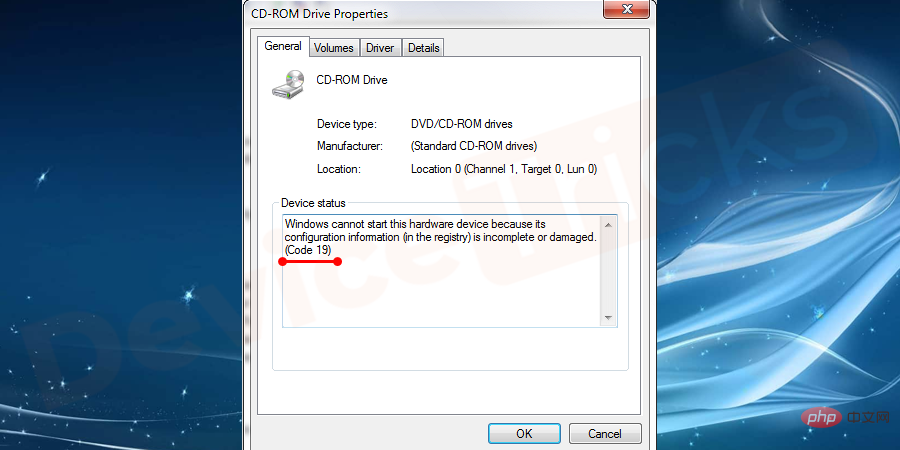
Die Registrierung ist die Datenbank, in der Betriebssystemeinstellungen gespeichert werden, und der Code 19-Fehler ist ein Registrierungsproblem, bei dem das Hardwaregerät nicht ordnungsgemäß auf das System zugreifen kann. Wenn es nicht repariert wird, kann es zu schweren Schäden am Hardwaregerät kommen. Gehen Sie also die unten aufgeführten Lösungen durch und beheben Sie das Problem, bevor die Zeit abläuft. Es gibt einige andere Fehler, die auch mit der Windows-Registrierung zusammenhängen, z. B. defekte Registrierungselemente.
Code 19 Wie sieht der Fehler aus?
Code 19-Fehler treten immer auf eine der folgenden Arten auf:
Windows kann dieses Hardwaregerät nicht starten, weil seine Konfigurationsinformationen (in der Registrierung) unvollständig oder beschädigt sind. Um dieses Problem zu beheben, sollten Sie das Hardwaregerät deinstallieren oder neu installieren. (Code 19) Windows kann dieses Hardwaregerät nicht starten, da seine Konfigurationsinformationen (in der Registrierung) unvollständig oder beschädigt sind. Um dieses Problem zu beheben, können Sie zunächst versuchen, den Fehlerbehebungsassistenten auszuführen. Wenn dies nicht funktioniert, sollten Sie das Hardwaregerät deinstallieren oder neu installieren. (Code 19)Wie behebe ich den Code 19-Fehler in Windows?
Seien Sie nicht böse, wenn Sie nicht auf ein Hardwaregerät auf Ihrem Computer zugreifen können und das Problem „Windows kann dieses Hardwaregerät nicht starten“ auftritt. Bitte haben Sie etwas Geduld und befolgen Sie die folgenden Schritte sorgfältig.
CD/DVD-Treiber neu installieren
Dies ist eine einfache Aufgabe, die Ihnen auch dabei hilft, das Problem sofort zu lösen. Ihre Aufgabe besteht darin, den Treiber zu finden, ihn dann zu deinstallieren und erneut zu installieren. Nun, das ist die ganze Sache, jetzt ist es an der Zeit, nach der kurzen Lösung zu suchen.
- Klicken Sie auf das Menü „Start“, geben Sie „Geräte-Manager“ in die Suchleiste ein und drücken Sie die Eingabetaste.
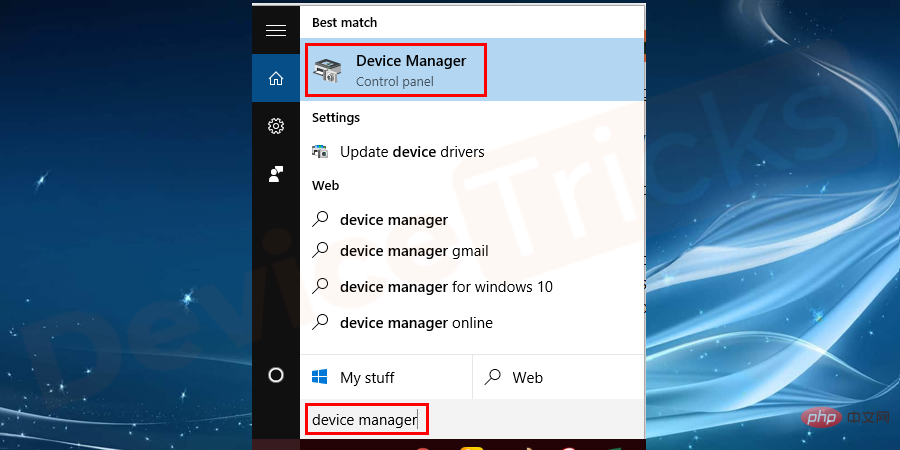
- Gehen Sie nun zum Abschnitt „DVD-/CD-ROM-Treiber“, klicken Sie auf die Pfeilschaltfläche und erweitern Sie ihn.
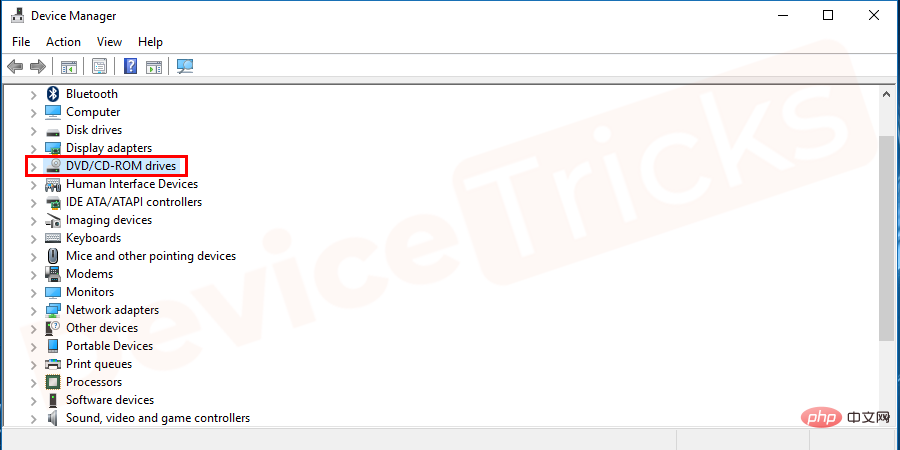
- Danach erhalten Sie eine Liste der Treiber, wählen Sie einen aus, klicken Sie mit der rechten Maustaste darauf und wählen Sie eine Option Deinstallieren Gerät.
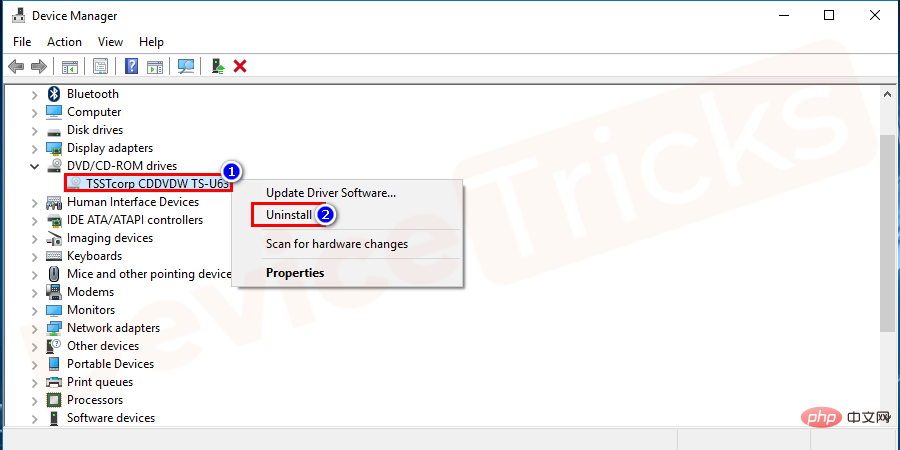
- Jetzt Warten einige Zeit und lassen Sie Windows seine Aufgabe abschließen.
- Nach der Deinstallation des Treibers startenSie Ihren Computer neu.
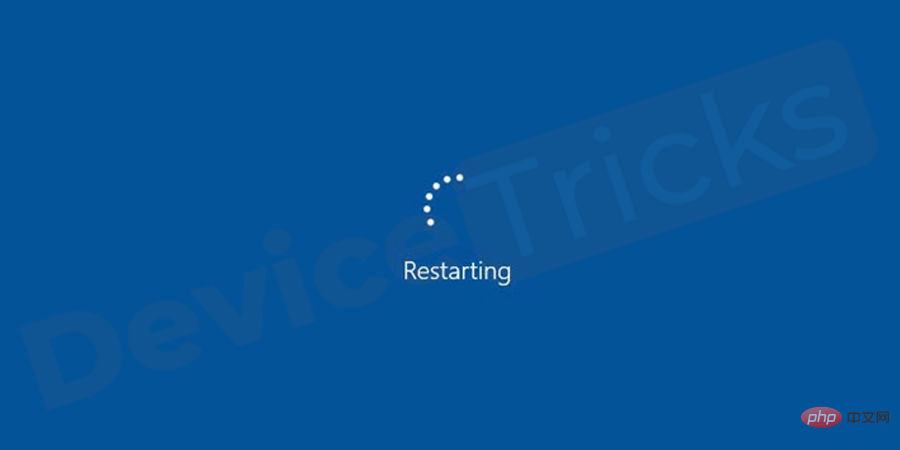
- Nach dem Neustart Ihres Computers bewegen Sie den Mauszeiger über das Menü „Start“, klicken Sie mit der rechten Maustaste darauf und wählen Sie „Geräte“ aus dem angezeigten Menü Manager".
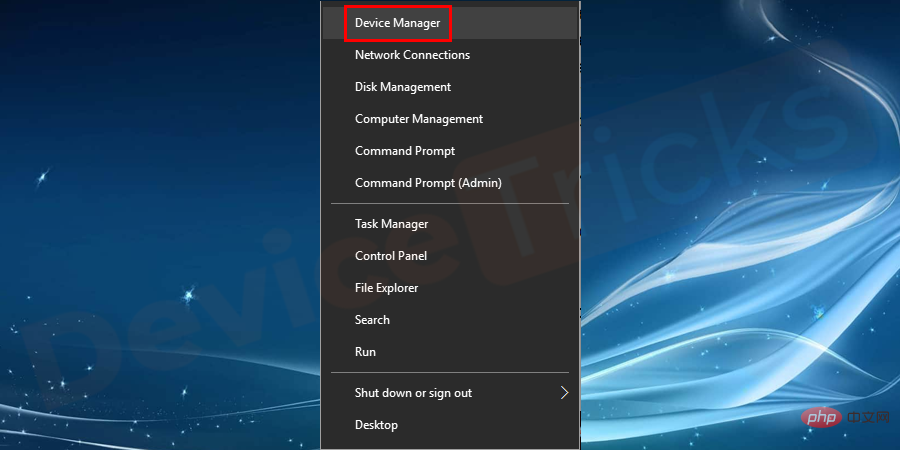
- Bald öffnet sich das Fenster „Geräte-Manager“ und bietet Ihnen zahlreiche Optionen. Klicken Sie Klicken Sie auf die Registerkarte „Aktionen“ und wählen Sie „Nach Hardwareänderungen suchen“ aus dem Dropdown-Menü aus.
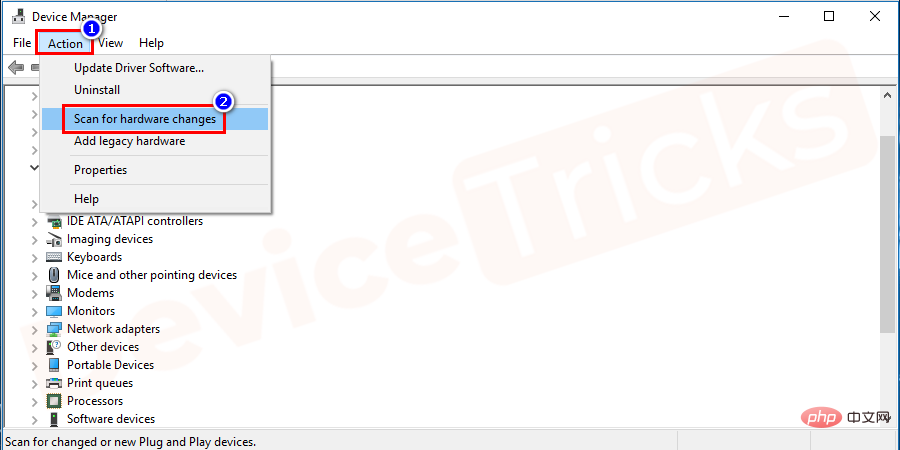
- Wenn sich nun Änderungen ergeben, werden Sie aufgefordert, den Installationsanweisungen zu folgen den DVD/CD-ROM-Treiber. um den Vorgang abzuschließen.
Registrierungsdatei löschen
Dies ist die Hauptlösung. Bevor Sie zur Registrierungsdatei gehen, stellen Sie sicher, dass Sie mit „Anmelden“ beginnen als Administrator auf Ihren Computer zugreifen. Das Ändern von Registrierungsdateien ist eine technische Aufgabe. Befolgen Sie daher die folgenden Schritte sorgfältig, da sonst schwerwiegende Probleme mit Ihrem Computer auftreten können.
- Zunächst müssen Sie das Feld „Ausführen“ öffnen und dann gleichzeitig die Taste „Fenster“ drücken und die Taste „#🎜 🎜#R“.
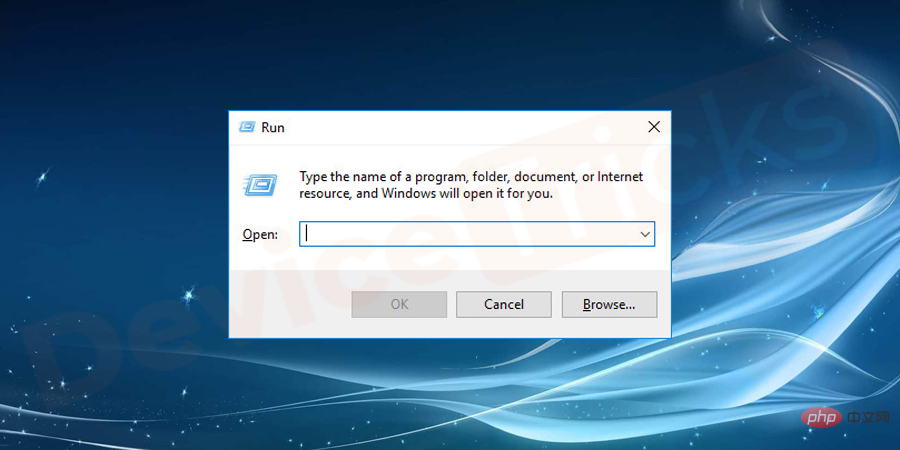
- Geben Sie nun „
- regedit“ in das dafür vorgesehene Feld ein und Klicken Sie dann auf die Schaltfläche OK.
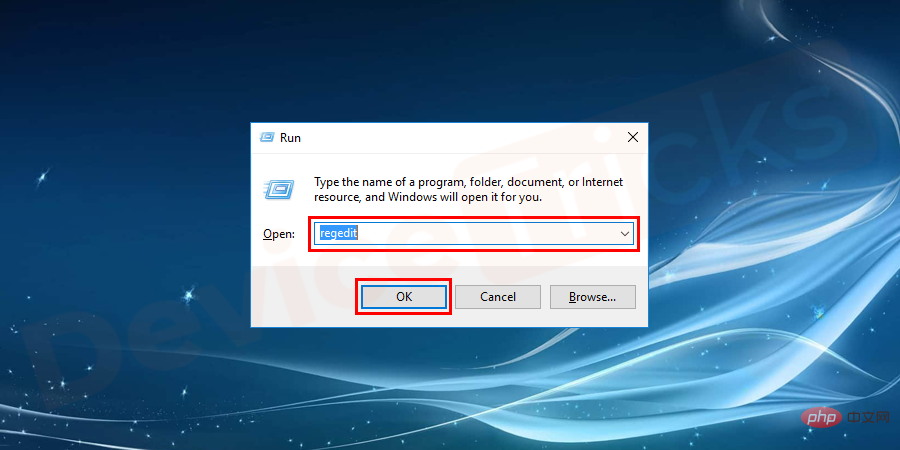
- HKEY_LOCAL_MACHINE
- “. Erweitern Sie nun die Ordner, indem Sie auf die Pfeilschaltfläche klicken und zum Ordner „ SYSTEM
- “ navigieren.
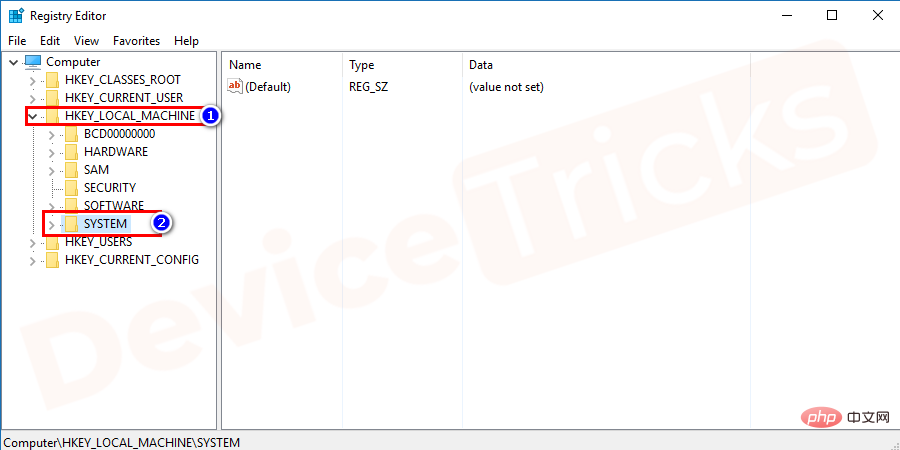
- SYSTEM
- “ erhalten Sie mehrere Dateien Die Aufgabe besteht darin, den Ordner „CurrentControlSet“ zu finden. Sobald Sie denselben Inhalt gefunden haben, klicken Sie auf die Schaltfläche „control“ und wählen Sie die Kategorie „“ aus den im Ordner „control“ bereitgestellten Optionen aus .
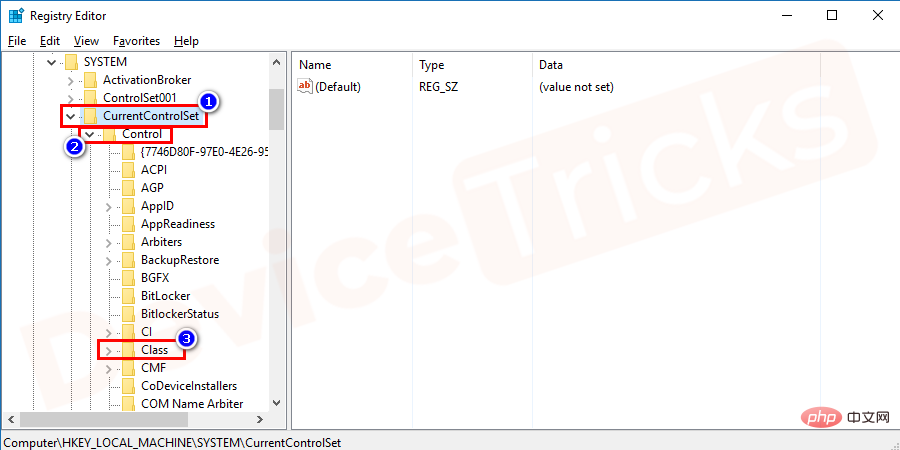
- Von hier an wird es schwierig, denn es gibt viele Unterordner im Ordner „Class
- “ und aus diesen Ordnern müssen Sie {4D36E965-E325-11CE-BFC1-08002BE10318} auswählen.
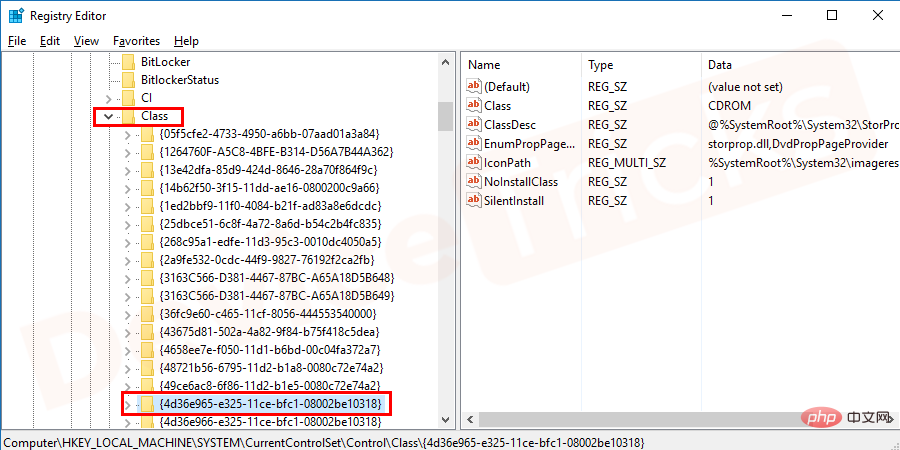
- oberer Filter
- “ sehen, klicken Sie mit der rechten Maustaste darauf und wählen Sie die Option „Entfernen “. Wenn Sie jedoch im rechten Bereich „unterer Filter“ finden, löschen Sie ihn. Falls Sie keine dieser Optionen finden, löschen Sie bitte die gesamte Datei
- aus dem Ordner.
- Während des Löschvorgangs werden Sie zur Bestätigung aufgefordert, klicken Sie auf die Schaltfläche „ ist “ und fahren Sie fort.
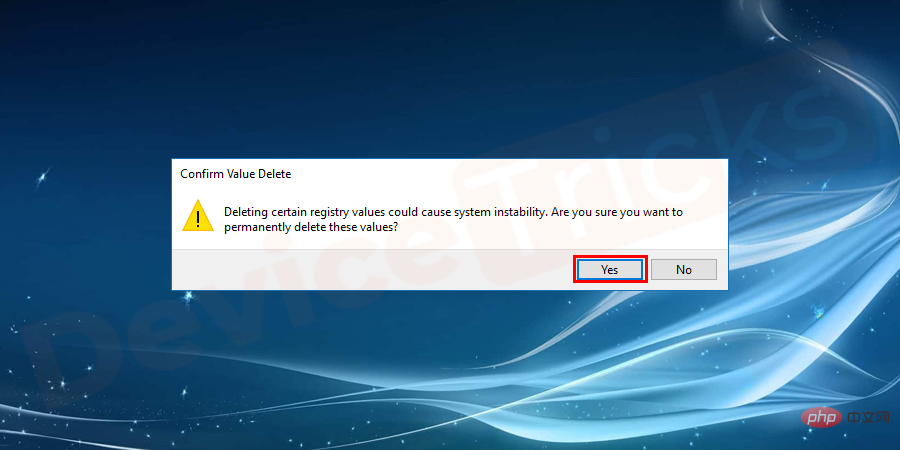
- Nach Abschluss der oben genannten Aufgaben schließen Sie „Registrierungseditor“ und# 🎜 🎜#NeustartComputer. Das wird Ihr Problem lösen.
Treiber aktualisieren
Manchmal können auch fehlende Updates der Grund für „Windows-Hardware-Gerätefehler-Code 19“ sein. Ausgabe . Stellen Sie daher sicher, dass Ihre Gerätetreiber aktualisiert sind. Wenn nicht, befolgen Sie die unten aufgeführten Schritte.- Wenn Sie Windows 10-Benutzer sind, klicken Sie mit der rechten Maustaste auf das Symbol „
- Start“ und wählen Sie „Geräte-Manager“ aus der Anwendung aus Liste “.
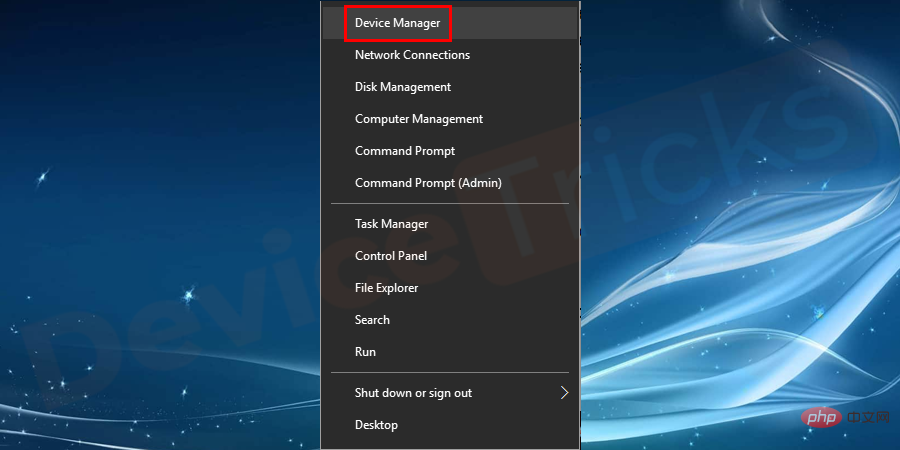
- Wenn Sie jedoch nicht Windows 10 verwenden, klicken Sie einfach auf „
- START# 🎜🎜 Geben Sie im Menü „#“ „Geräte-Manager“ in die Suchleiste ein und drücken Sie dann „Enter“.
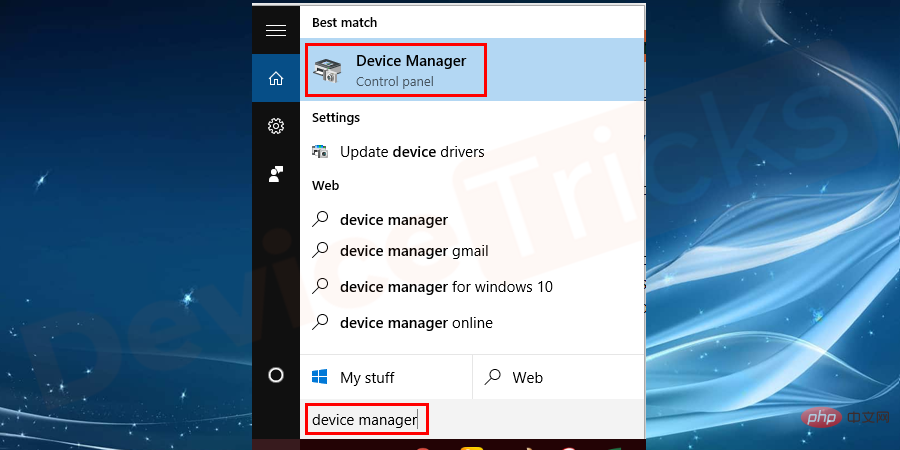
- Geräte-Manager
- “ stehen Ihnen mehrere Optionen zur Verfügung Die Aufgabe besteht darin, den Abschnitt „DVD/CD-ROM“ zu finden.
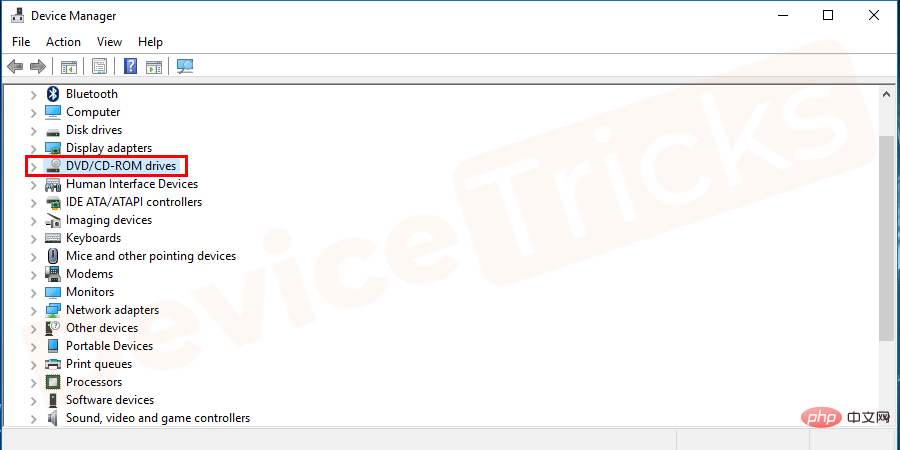
- Treiber aktualisieren
- “.
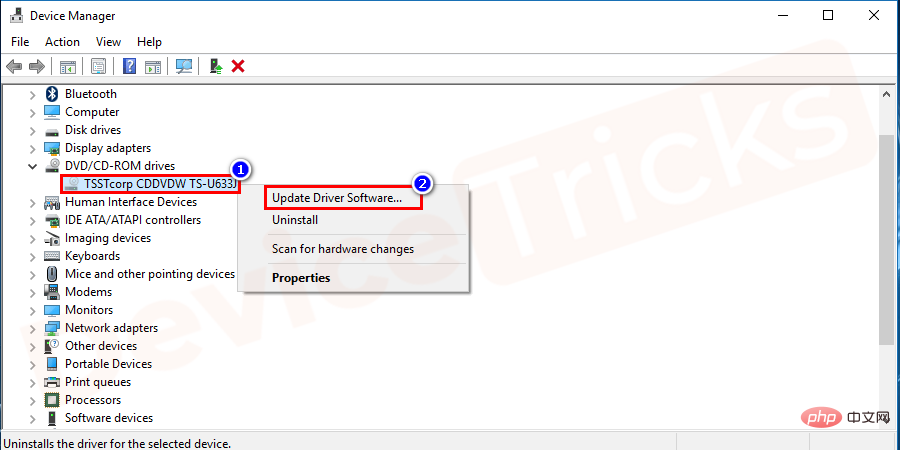
iTunes ist zweifellos eine großartige Anwendung, aber manchmal kann es die Registrierungsdateien durcheinander bringen und „Windows“ verursachen „Dieses Hardwaregerät kann nicht gestartet werden“-Problem. Wenn Sie also iTunes verwenden und solche Fehler auf Ihrem Windows-Bildschirm angezeigt werden, beheben Sie iTunes.
Klicken Sie auf das Menü „- Start
- “, geben Sie „Systemsteuerung“ in die Suchleiste ein und drücken Sie dann „#“ 🎜 🎜#Enter“.
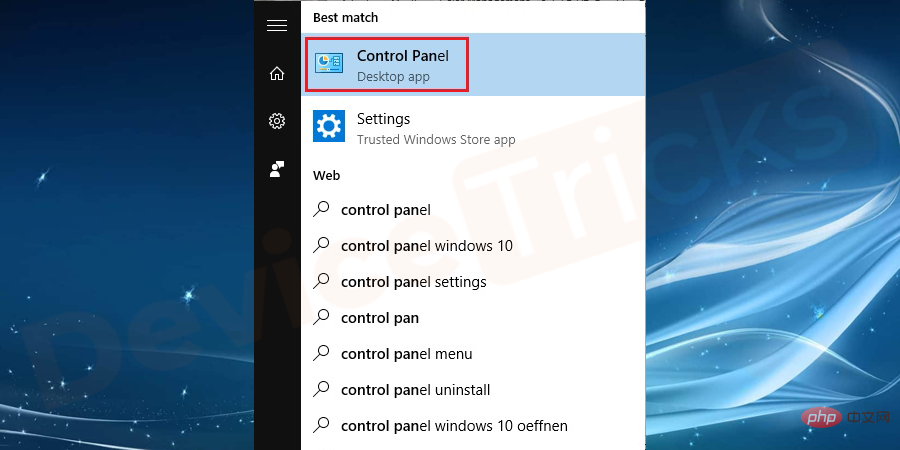 Danach öffnet sich ein neues Fenster und zeigt viele Optionen an, wählen Sie
Danach öffnet sich ein neues Fenster und zeigt viele Optionen an, wählen Sie
Zusätzlich müssen Sie 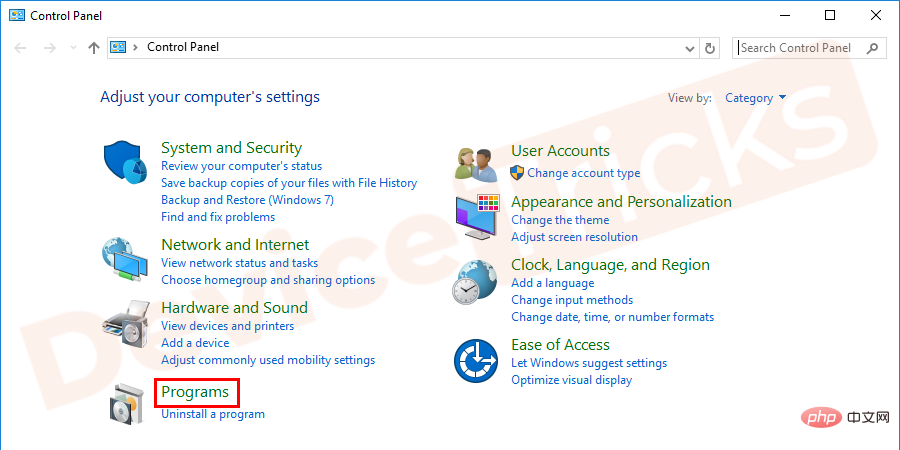 Programme und Funktionen
Programme und Funktionen
In der Liste der Programme müssen Sie iTunes finden, dann mit der rechten Maustaste darauf klicken und „#“ auswählen 🎜🎜# Fix 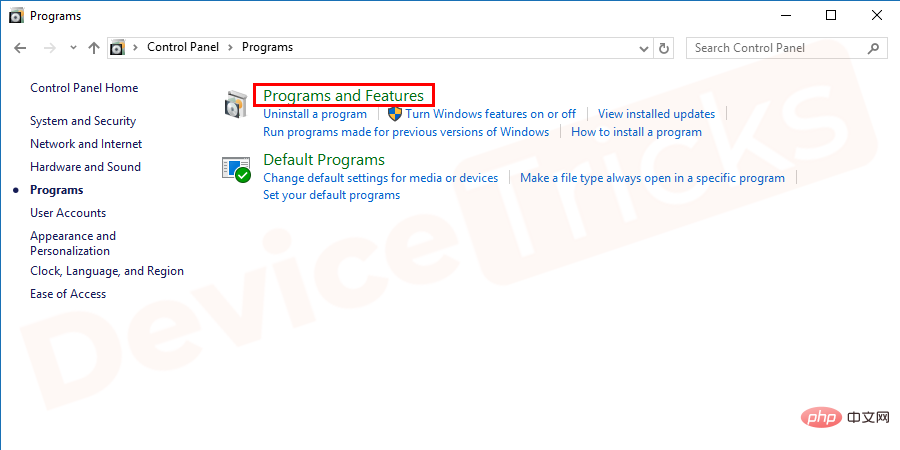 “.
“.
-
- Nach Abschluss der Aufgabe Starten Sie den Computer neu.
Verwenden Sie die Windows-Fehlerbehebung, um Code 19-Fehler zu beheben
- Klicken Sie auf das Menü „Start“ und dann auf Das Einstellungssymbol mit dem Zahnradsymbol über dem Power-Menü.

- Bald öffnet sich das Fenster „Einstellungen“ , Sie müssen auf „Update und Sicherheit“ klicken. Sie erhalten die Option „ Fehlerbehebung

- Navigieren Sie nun zu „Hardware und Ausrüstung“, nachdem Sie den gleichen Inhalt gefunden haben. Klicken Sie darauf.

- Danach erhalten Sie die Option „Fehlerbehebung ausführen“, klicken Sie Schlag zu.

- Das ist alles; Ihre Arbeit ist erledigt und geben Sie Windows etwas Zeit, das Problem zu beheben. Nach Abschluss des Fehlerbehebungsprozesses erhalten Sie die Option „ Diesen Fix anwenden“
 Jetzt starten Sie Ihren Computer neu.
Jetzt starten Sie Ihren Computer neu. - Systemspeicher erhöhen
- Wenn der Systemspeicher nicht ausreicht, kann es zu dem Problem „Windows kann dieses Hardwaregerät nicht starten“ kommen Sie müssen Ihrem Computer RAM hinzufügen. Zuvor müssen Sie jedoch Ihren Systemspeicher analysieren. Der entsprechende Vorgang wird unten beschrieben. Bewegen Sie Ihren Mauszeiger über „
- Taskleiste “, klicken Sie mit der rechten Maustaste darauf und wählen Sie „
- Bald öffnet sich ein Task-Manager-Fenster und Sie müssen oben auf das „#“ klicken der Menüleiste 🎜🎜#Leistung"-Tab.
Am linken Ende des Fensters finden Sie einige Optionen, klicken Sie auf „#🎜“. 🎜# Erinnerung
- “.
mehr RAM zu Ihrem PC hinzufügen müssen. Danach erhalten Sie detaillierte Informationen zu Ihrem Systemspeicher. Wenn der Wert zu hoch ist, bedeutet das, dass Sie
Danach erhalten Sie detaillierte Informationen zu Ihrem Systemspeicher. Wenn der Wert zu hoch ist, bedeutet das, dass Sie - Treiber auf vorherige Version zurücksetzen
Bewegen Sie den Mauszeiger über das Menü „
- Start
- “, klicken Sie mit der rechten Maustaste darauf und klicken Sie dann auf „Geräte-Manager“# 🎜🎜 #.
- Bald erscheint das Fenster „Geräte-Manager“ und Sie müssen „DVD/CD-ROM“ auswählen. Klicken Sie nun auf DVD/CD-ROM, um es zu erweitern und das Laufwerk auszuwählen.

- Nachdem Sie das Laufwerk ausgewählt haben, klicken Sie mit der rechten Maustaste darauf und wählen Sie die Option „Eigenschaften“ aus dem Dropdown-Menü.

- Danach öffnet sich ein neues Popup-Fenster und Sie müssen auf die Registerkarte „Treiber“ oben in der Menüleiste klicken.

- Klicken Sie nun auf die Option „Rollback-Treiber“. Wenn die Option jedoch ausgegraut ist, bedeutet dies, dass das Windows-Betriebssystem nicht über den Treiber für die vorherige Version verfügt und Sie diese Aufgabe nicht ausführen können.

- Wenn Sie erfolgreich auf die Option „Treiber zurücksetzen“ klicken, erhalten Sie kurz darauf eine Bestätigung des Vorgangs. In diesem Fall müssen Sie auf die Schaltfläche „Ja“ klicken.
- Der Vorgang wird einige Zeit dauern und sobald er abgeschlossen ist, erscheint das Popup „Änderung der Systemeinstellungen“ auf dem Bildschirm und Sie müssen auf die Schaltfläche „Ja“ klicken.
- Danach wird Ihr Computer automatisch neu gestartet.
Führen Sie Systemwiederherstellungsaufgaben aus
Die Systemwiederherstellung ist wie eine Zeitmaschine, die Ihren PC wieder in einen funktionsfähigen Zustand versetzt. Wenn Sie jedoch schon einmal einen solchen Punkt erstellt haben, können Sie auf diese Funktionalität zugreifen. Die Systemwiederherstellung ist die beste Option, um den Windows-Fehlercode 19 zu beheben. Die detaillierten Schritte für diese Methode finden Sie unten.
- Klicken Sie auf das Menü Start, geben Sie Systemsteuerung in die Suchleiste ein und drücken Sie die Taste „Eingabe“.

- Bald erscheint das Systemsteuerungsfenster, klicken Sie auf „System und Sicherheit“.

- Im Abschnitt „System und Sicherheit“ erhalten Sie zahlreiche Optionen. Klicken Sie auf die Option „System“.

- Im linken Bereich des Systemfensters erhalten Sie zusätzliche Optionen. Klicken Sie auf den Link „Systemschutz“.

- Danach öffnet sich das Fenster „Systemeigenschaften“. Hier erhalten Sie die Schaltfläche „Systemwiederherstellung“, klicken Sie darauf.

- Ein neues Popup-Fenster wird geöffnet und Sie müssen auf die Schaltfläche „Weiter“ klicken, um fortzufahren.

- Danach erhalten Sie eine Liste der Wiederherstellungspunkte (sofern Sie diese zuvor erstellt haben). Wählen Sie einen Wiederherstellungspunkt aus und klicken Sie auf die Schaltfläche „Weiter“.

- Bald erscheint eine Warnmeldung und Sie müssen auf die Schaltfläche „Ja“ klicken.
- Geben Sie Windows nun Zeit, die Systemwiederherstellungsaufgabe auszuführen. Sobald der Vorgang abgeschlossen ist, wird Ihr Computer neu gestartet.
- Das ist alles; Ihre Arbeit ist erledigt und das Problem ist gelöst.
Das obige ist der detaillierte Inhalt vonWindows 10-Fehler beheben: Windows kann dieses Hardwaregerät nicht starten, da seine Konfigurationsinformationen (in der Registrierung) unvollständig oder beschädigt sind. (Code 19). Für weitere Informationen folgen Sie bitte anderen verwandten Artikeln auf der PHP chinesischen Website!


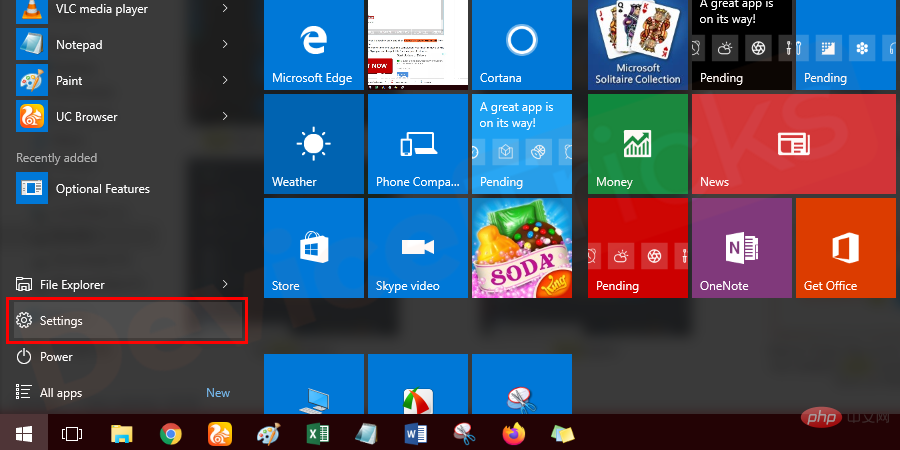
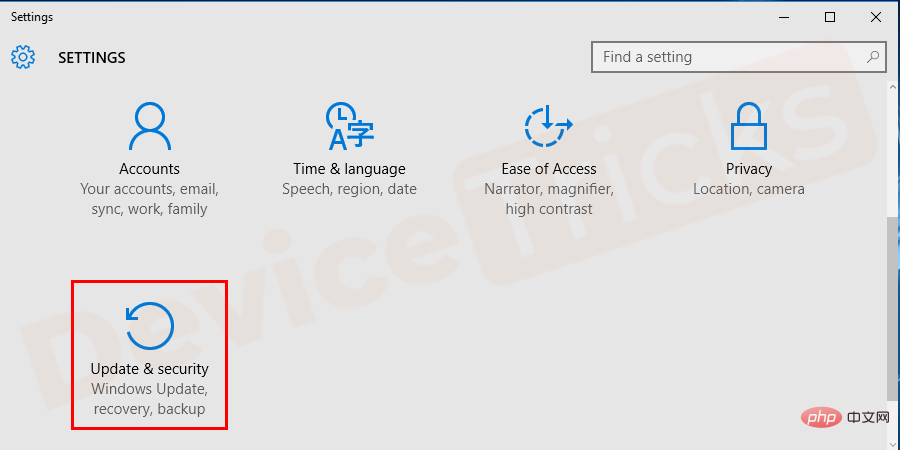
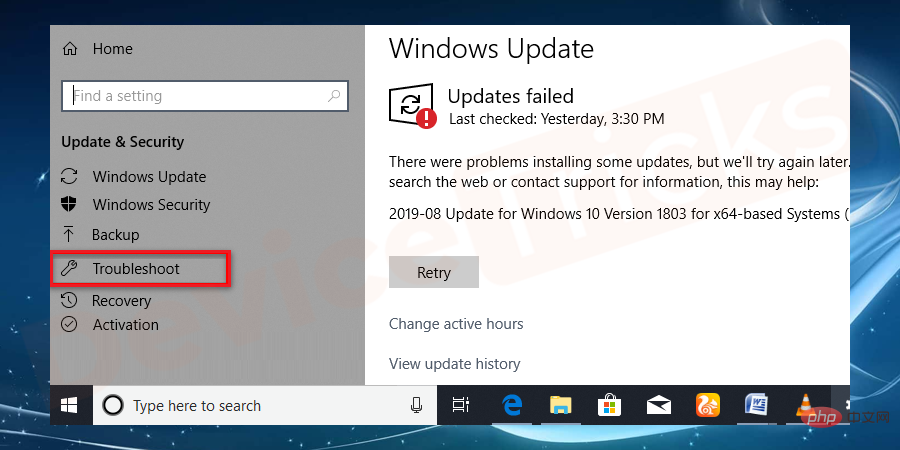
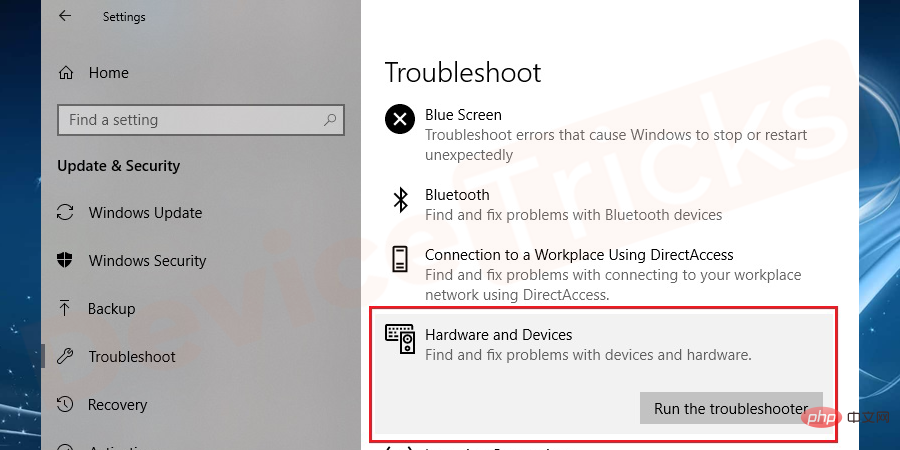
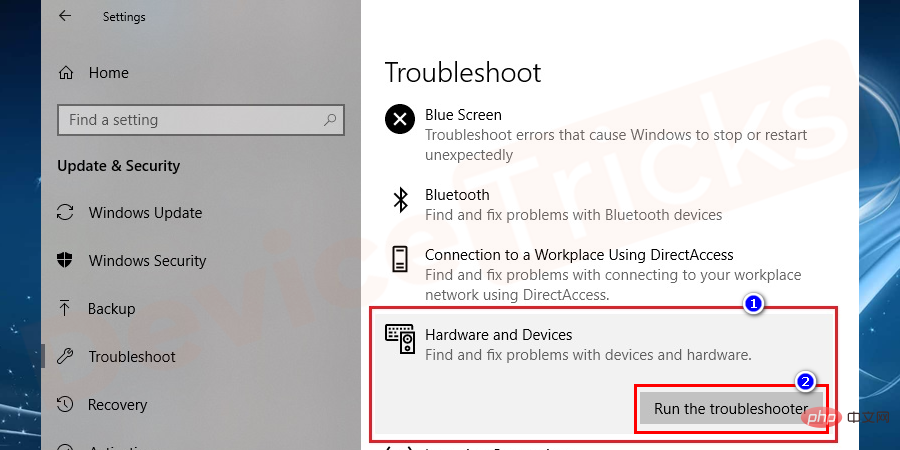 Jetzt starten Sie Ihren Computer neu.
Jetzt starten Sie Ihren Computer neu. 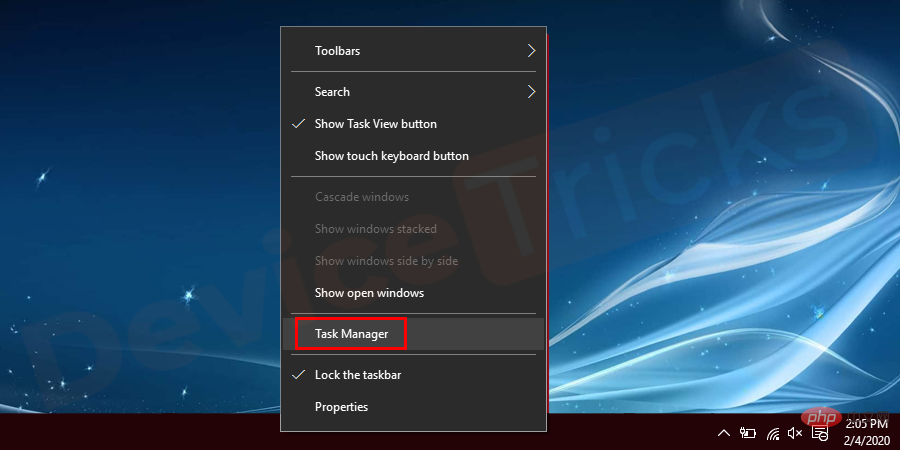
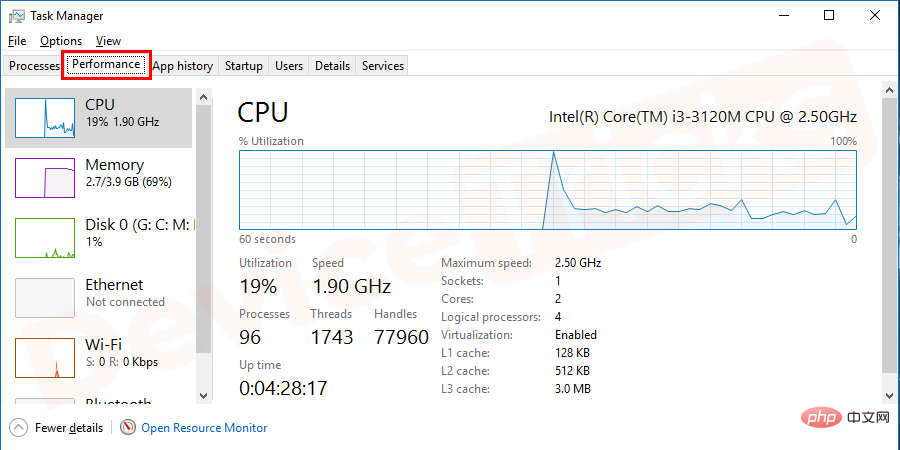 Danach erhalten Sie detaillierte Informationen zu Ihrem Systemspeicher. Wenn der Wert zu hoch ist, bedeutet das, dass Sie
Danach erhalten Sie detaillierte Informationen zu Ihrem Systemspeicher. Wenn der Wert zu hoch ist, bedeutet das, dass Sie