Heim >häufiges Problem >Was sollten Sie tun, wenn Win10 „Startup Repair' Ihren Computer nicht repariert?
Was sollten Sie tun, wenn Win10 „Startup Repair' Ihren Computer nicht repariert?
- PHPznach vorne
- 2023-07-12 13:57:065907Durchsuche
Einige Benutzer werden feststellen, dass der Computer beim Einschalten nicht gestartet werden kann. Sie rufen die automatische Reparatur auf, es erscheint jedoch erneut ein Bluescreen und die Aufforderung „Startup Repair“ kann nicht repariert werden. Möglicherweise ist die Boot-Datei beschädigt, sodass das Problem nicht gestartet werden kann und nicht repariert werden kann.
Lösung 1: Deaktivieren Sie Secure Boot und prüfen Sie, ob Sie die Systemsoftware aufrufen können.
1 Gehen Sie zur Menüleiste „Sicherheit“ im BIOS und ändern Sie „SecureBoot“ von „Aktiviert“ auf „Deaktiviert“.
Lenovo-Laptop drücken Sie die Taste „F2“ oder „FN+F2“, um das BIOS aufzurufen.
Lenovo-Desktop-Computer drücken Sie die Taste „F1“, um das BIOS aufzurufen.
ThinkPad-Laptop Drücken Sie die Taste „F1“, um zum BIOS zu gelangen
2. Ändern Sie nach dem Aufrufen des BIOS „SecureBoot“ in der Menüleiste „Sicherheit“ von „Aktiviert“ auf „Deaktiviert“, drücken Sie F10 oder FN+F10 und wählen Sie „Ja, speichern und beenden“.
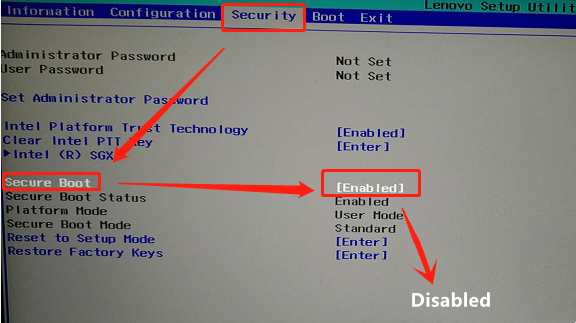

Lösung 2: Setzen Sie das Win10-System zurück
1 Wenn es schon immer so war, klicken Sie zum Aufrufen auf [Erweiterte Optionen].

2. Als nächstes gelangen Sie auf die Seite, auf der Sie eine Option auswählen können. Klicken Sie erneut auf „Fehlerbehebung“.
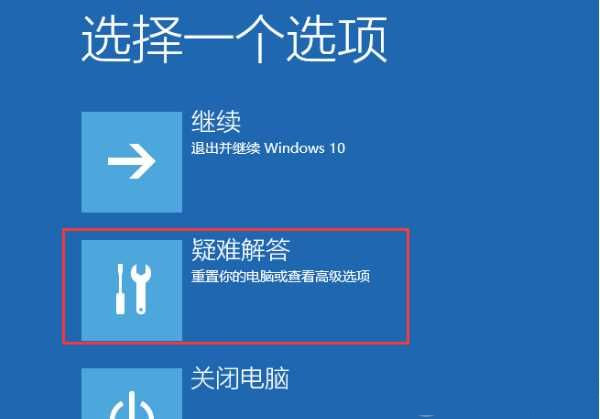
3. Nachdem Sie die Fehlerbehebung eingegeben haben, wählen Sie „Diesen PC zurücksetzen“.
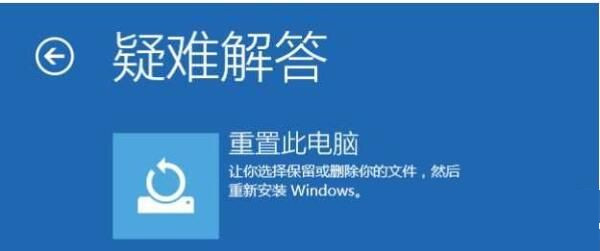
4. Wenn keine wichtigen Informationen vorhanden sind, wird empfohlen, den gesamten Inhalt zu löschen oder manchmal zu speichern.
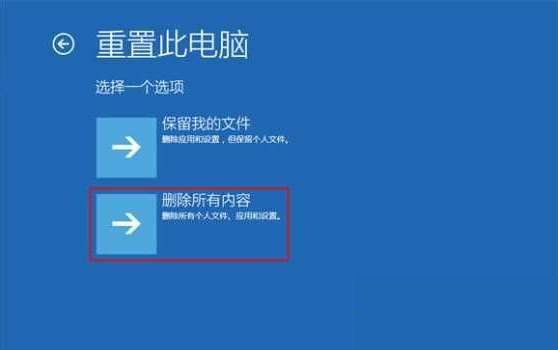
5. Wählen Sie unbedingt aus den folgenden Controllern aus, auf denen Windows installiert ist.
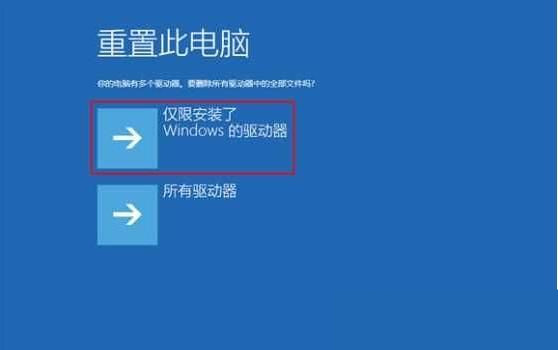
6. Ihr Win10-System wird in Zukunft erfolgreich zurückgesetzt. Dieser Vorgang ähnelt dem Zurücksetzen in der Systemsoftware. Wir müssen nur geduldig warten.
Gemäß den beiden oben genannten Methoden besteht eine hohe Wahrscheinlichkeit, dass die Win10-Startreparatur Ihr Computerproblem nicht beheben kann. Wenn es immer noch nicht gut ist, besteht die einzige Möglichkeit darin, das System zu wiederholen.
Das obige ist der detaillierte Inhalt vonWas sollten Sie tun, wenn Win10 „Startup Repair' Ihren Computer nicht repariert?. Für weitere Informationen folgen Sie bitte anderen verwandten Artikeln auf der PHP chinesischen Website!

