Viele Benutzer sind mit dem auf ihren Computern vorinstallierten Win10-System nicht zufrieden und möchten es auf Win7 umstellen. In letzter Zeit möchten einige Internetnutzer wissen, wie sie das Win7-System auf ihrem neuen HP-Computer installieren. Dazu müssen wir einige BIOS-Einstellungen auf dem neuen HP-Computer vornehmen. Der folgende Editor zeigt Ihnen, wie Sie das neue HP Win10 auf Win7 umstellen.
Die spezifischen Schritte sind wie folgt:
1. Erstellen Sie zunächst eine USB-Bootdiskette. Sie können die Bootdiskette mit dem One-Click-System-Neuinstallationstool erstellen. /www.xiaobaixitong.com/video1/ 31354.html.

2. Drücken Sie beim Booten weiterhin ESC. Wenn die folgende Schnittstelle angezeigt wird, drücken Sie F10, um das BIOS aufzurufen.

3. Bewegen Sie nach dem Aufrufen des BIOS die Tastatur auf die Option „Erweitert“, wählen Sie „Sichere Startkonfiguration“ und drücken Sie die Eingabetaste, um die Einstellungen einzugeben.

4. Nachdem Sie die Eingabetaste gedrückt haben, konfigurieren Sie den Computer mit Legacy-Unterstützung und sicheren Starteinstellungen, um „Legacy-Unterstützung zu aktivieren und sicheren Start zu deaktivieren“ und deaktivieren Sie „MS UEFI CA-Schlüssel aktivieren“ und drücken Sie dann F10, um die Änderungen zu speichern.

5. F10 zum Speichern, starten Sie neu und drücken Sie erneut ESC. Wählen Sie dann F10, um die BIOS-Einstellungen aufzurufen. Aktivieren Sie „Sicheren Startschlüssel löschen“ und drücken Sie dann erneut F10.

6. Nachdem F10 gespeichert und neu gestartet wurde, starten Sie erneut und drücken Sie ESC, wählen Sie dann F10, um die BIOS-Einstellungen aufzurufen, bewegen Sie die Maus auf die Option „Erweitert“, wählen Sie „Startoptionen“ und drücken Sie die Eingabetaste, um einzutreten.

7. Deaktivieren Sie nach der Eingabe das Kontrollkästchen vor der UEFI-Sequenz, um den Computer standardmäßig auf den herkömmlichen Start zu setzen, was die Installation von WIN7 erleichtert.

8. Legen Sie die vorbereitete U-Disk-Bootdiskette ein, starten Sie neu und drücken Sie ESC und dann F9, um das Startup-Verwaltungsdialogfeld aufzurufen. Wählen Sie USB HDD aus, um die U-Disk zum Booten in PE zu erkennen, und drücken Sie die Eingabetaste.

9. Nachdem Sie das USB-Bootlaufwerk zum Aufrufen von PE ausgewählt haben, führen Sie das DiskGenius-Partitionstool auf dem Desktop aus, klicken Sie auf „Festplatte“ – „Alle Partitionen löschen“ und stellen Sie sicher, dass die Daten vor dem Löschen und nach dem Löschen übertragen wurden , klicken Sie auf [Änderungen speichern] 】.

10. GPT-Partition in MBR-Format konvertieren: Ändern Sie nach dem Löschen der Partition den Typ der Festplattenpartitionstabelle in das MBR-Format und gehen Sie dann zu „Festplatte“ – „Partitionstabellentyp in MBR-Format konvertieren“. Speichern Sie die Änderungen (Das Folgende ist eine Abbildung. Das Element kann zu diesem Zeitpunkt angeklickt werden. Wenn es nicht angeklickt werden kann, bedeutet dies, dass die Konvertierung abgeschlossen ist.)

11. Neupartitionierung: Nachdem die Konvertierung des Festplattenformats abgeschlossen ist Klicken Sie auf [Schnellpartition] und überprüfen Sie den Typ der Partitionstabelle. Aktivieren Sie für MbR die Option „Master-Boot-Record-MBR neu erstellen“, wählen Sie die Anzahl und Größe der erforderlichen Partitionen aus. Sie können natürlich auch auf „Anpassen“ klicken, um die entsprechende Partition festzulegen, auf „OK“ klicken und starten Partitionierung (wenn es sich um ein Solid-State-Laufwerk oder eine Toshiba-Festplatte handelt, muss sie für 4K ausgerichtet sein), wie unten gezeigt.

12. Führen Sie dann das Novice-Installationstool auf dem Desktop aus, das Sie installieren möchten, und wählen Sie dann das Laufwerk C aus.
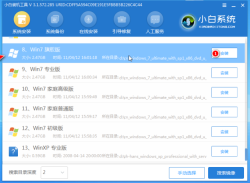
13. Warten Sie, bis die Installation abgeschlossen ist, ziehen Sie den USB-Stick ab und starten Sie den Computer neu, bis Sie den Systemdesktop aufrufen, was bedeutet, dass die Installation erfolgreich ist.

Das Obige ist das neue HP Win10-zu-Win7-Tutorial. Freunde in Not können sich zur Bedienung auf das Tutorial beziehen.
Das obige ist der detaillierte Inhalt vonDemonstration des neuen HP Win10-zu-Win7-Tutorials. Für weitere Informationen folgen Sie bitte anderen verwandten Artikeln auf der PHP chinesischen Website!

Heiße KI -Werkzeuge

Undresser.AI Undress
KI-gestützte App zum Erstellen realistischer Aktfotos

AI Clothes Remover
Online-KI-Tool zum Entfernen von Kleidung aus Fotos.

Undress AI Tool
Ausziehbilder kostenlos

Clothoff.io
KI-Kleiderentferner

Video Face Swap
Tauschen Sie Gesichter in jedem Video mühelos mit unserem völlig kostenlosen KI-Gesichtstausch-Tool aus!

Heißer Artikel

Heiße Werkzeuge

SublimeText3 Englische Version
Empfohlen: Win-Version, unterstützt Code-Eingabeaufforderungen!

Notepad++7.3.1
Einfach zu bedienender und kostenloser Code-Editor

SublimeText3 chinesische Version
Chinesische Version, sehr einfach zu bedienen

mPDF
mPDF ist eine PHP-Bibliothek, die PDF-Dateien aus UTF-8-codiertem HTML generieren kann. Der ursprüngliche Autor, Ian Back, hat mPDF geschrieben, um PDF-Dateien „on the fly“ von seiner Website auszugeben und verschiedene Sprachen zu verarbeiten. Es ist langsamer und erzeugt bei der Verwendung von Unicode-Schriftarten größere Dateien als Originalskripte wie HTML2FPDF, unterstützt aber CSS-Stile usw. und verfügt über viele Verbesserungen. Unterstützt fast alle Sprachen, einschließlich RTL (Arabisch und Hebräisch) und CJK (Chinesisch, Japanisch und Koreanisch). Unterstützt verschachtelte Elemente auf Blockebene (wie P, DIV),

Senden Sie Studio 13.0.1
Leistungsstarke integrierte PHP-Entwicklungsumgebung




