Heim >häufiges Problem >Ausführliche Erklärung zum Einrichten der Win10-Dateifreigabe
Ausführliche Erklärung zum Einrichten der Win10-Dateifreigabe
- WBOYWBOYWBOYWBOYWBOYWBOYWBOYWBOYWBOYWBOYWBOYWBOYWBnach vorne
- 2023-07-08 09:13:3814062Durchsuche
Einige Freunde möchten die Dateifreigabe für ihr Win10-System einrichten, damit sie einige freigegebene Dateien auf dem Firmencomputer erhalten können, haben dies jedoch noch nicht getan und wissen nicht, wie sie die Dateifreigabe auf Win10 einrichten sollen. Der folgende Editor zeigt Ihnen, wie Sie die Win10-Dateifreigabe einrichten.
Schritt 1: Netzwerkerkennung aktivieren
1 Öffnen Sie „Datei-Explorer (Dieser PC)“ auf dem Desktop. Klicken Sie oben auf „Netzwerk“.
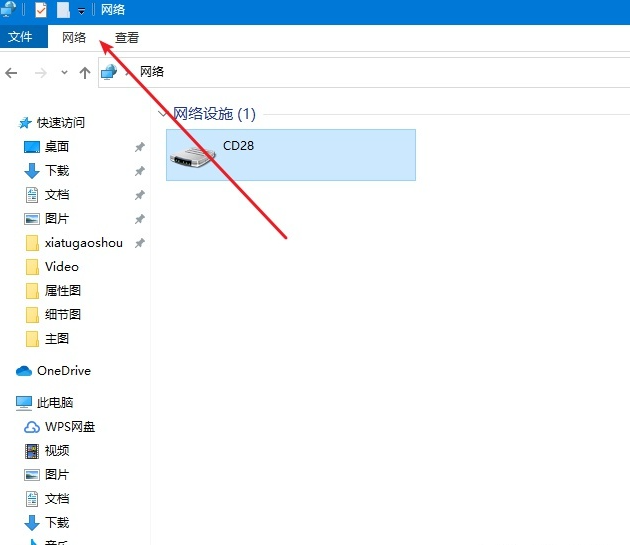
2. Klicken Sie unten, um die erweiterten Freigabeeinstellungen zu ändern.
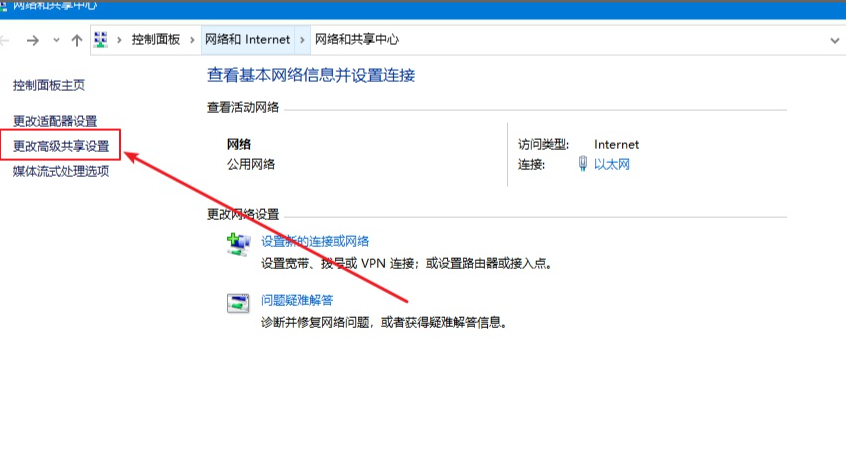
3. Klicken Sie auf alle Netzwerke.
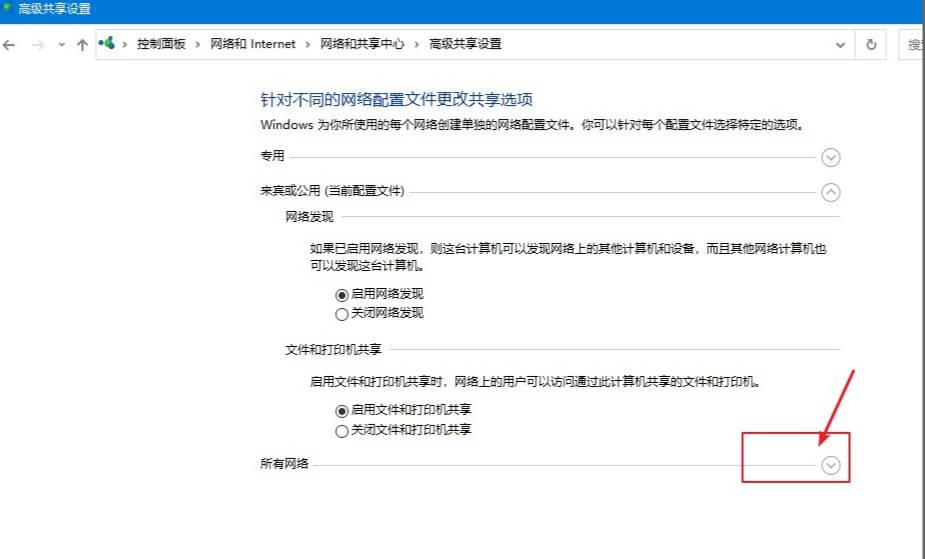
4. Aktivieren Sie die Freigabe, damit Sie auf das Netzwerk zugreifen können.
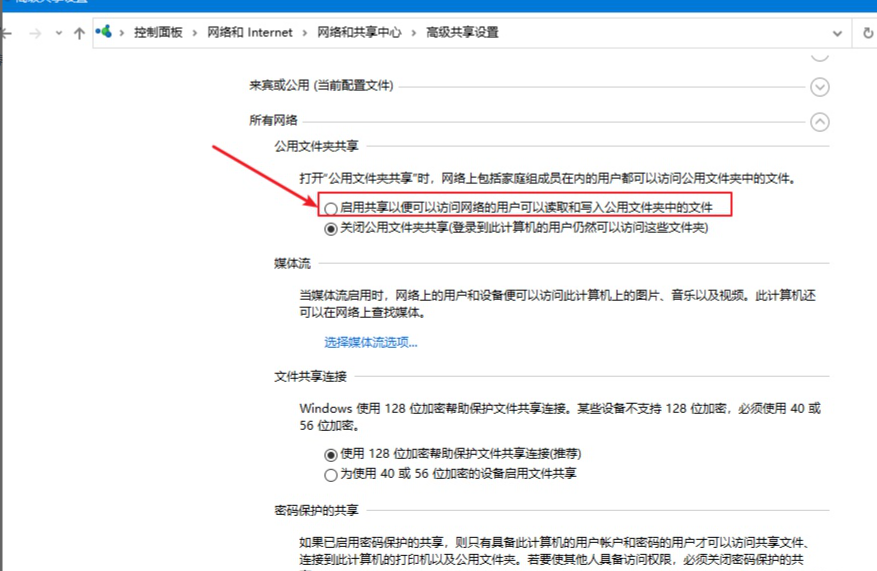
Schritt 2: Gastmodus aktivieren
1. Klicken Sie mit der rechten Maustaste auf den Computer und wählen Sie Verwalten.
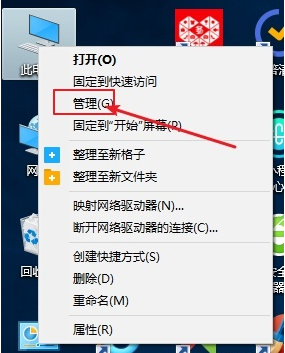
2. Öffnen Sie die Computerverwaltung, erweitern Sie Systemtools -> Lokale Benutzer und Gruppen -> Benutzer.
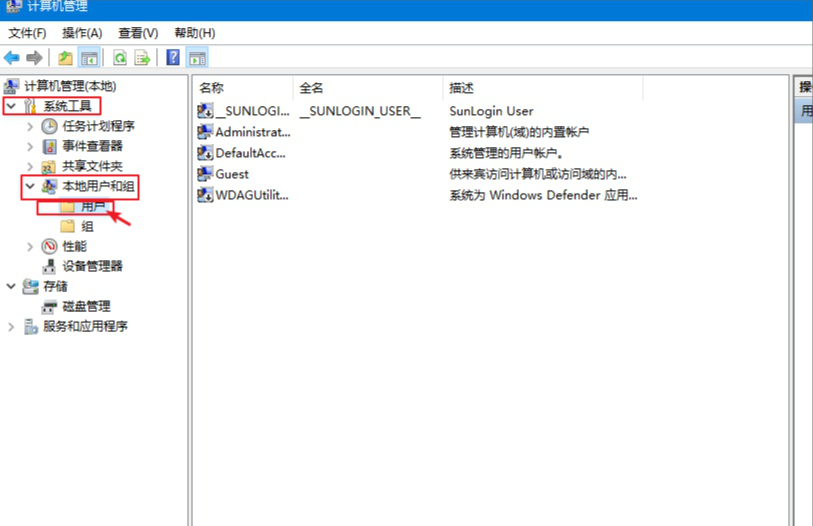
3. Sie können alle Benutzer auf der rechten Seite sehen. Sie haben normalerweise ein Gastkonto. Wenn nicht, klicken Sie bitte mit der rechten Maustaste auf das Gastkonto, deaktivieren Sie dann „Konto deaktiviert“ und klicken Sie auf „OK“. Gleichzeitig können Sie ein Login-Passwort festlegen.
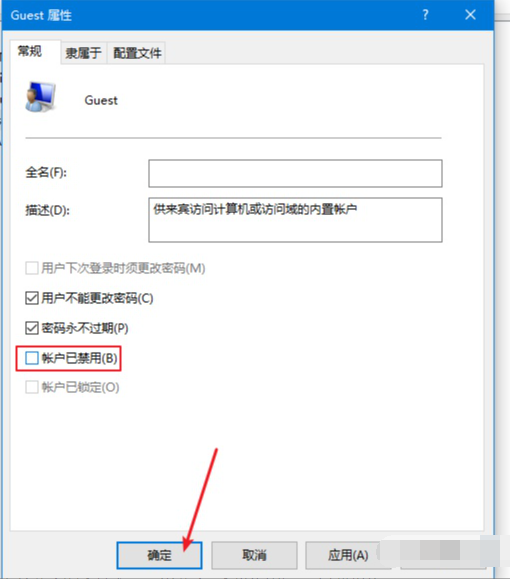
Schritt 3: Geben Sie den Ordner frei
1 Klicken Sie mit der rechten Maustaste auf den Ordner, der freigegeben werden soll, und klicken Sie auf „Teilen“ -> „Bestimmter Benutzer“ (siehe Abbildung unten):
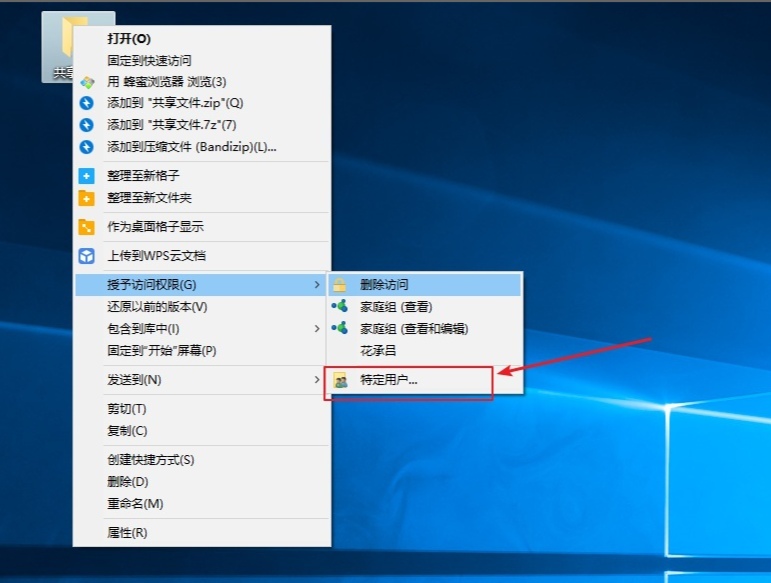
2 Das angezeigte Suchfeld Ziehen Sie das Symbol nach unten, wählen Sie „Jeder“ aus und klicken Sie dann auf „Hinzufügen“, wie unten gezeigt:
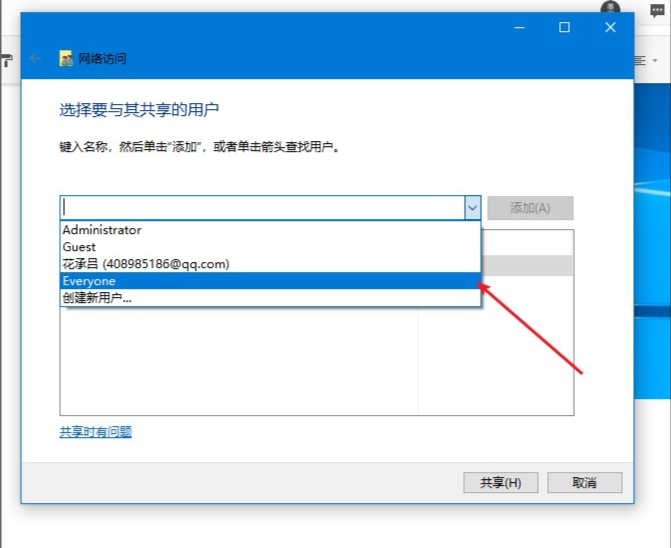
3 Legen Sie den Lese- oder Schreibzugriff entsprechend den Berechtigungen fest und klicken Sie dann auf „Teilen“, um den Vorgang abzuschließen.
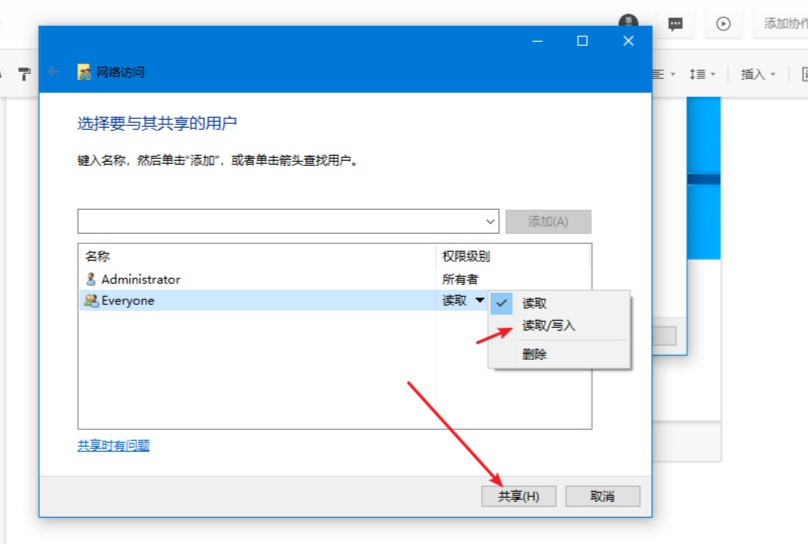
Oben erfahren Sie, wie Sie die Win10-Dateifreigabe einrichten. Wenn Sie es nicht verstehen, können Sie dem Tutorial folgen.
Das obige ist der detaillierte Inhalt vonAusführliche Erklärung zum Einrichten der Win10-Dateifreigabe. Für weitere Informationen folgen Sie bitte anderen verwandten Artikeln auf der PHP chinesischen Website!

