Heim >häufiges Problem >So erstellen Sie einen Design-Desktop in Win7
So erstellen Sie einen Design-Desktop in Win7
- 王林nach vorne
- 2023-07-08 09:13:311592Durchsuche
Das Win7-System verfügt über eigene personalisierte Designeinstellungen. Einige Benutzer denken, dass die Themen des Systems nicht gut aussehen und hoffen, dass sie ihre Desktop-Themen personalisieren können. Daher können wir hier alternative Hintergrundbilder oder Themen auswählen, um eine Personalisierung zu erreichen. Im Folgenden finden Sie die Schritte zum Erstellen eines Desktops im Win7-Design.
Wie erstelle ich einen Design-Desktop in Win7?
1. Schalten Sie zuerst den Computer ein, bereiten Sie die Bilder vor, die Sie als Hintergrundbild verwenden möchten, und laden Sie die Bilder herunter, die Ihnen gefallen. Wie im Bild gezeigt:
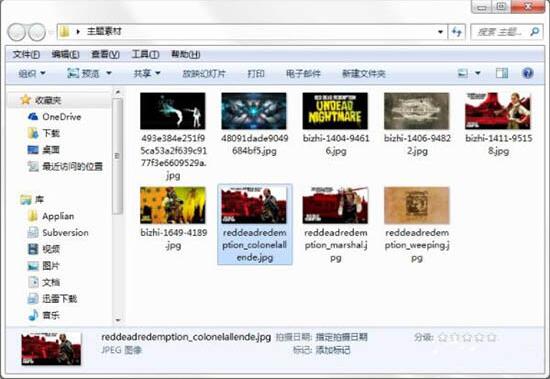
2. Klicken Sie nach dem Öffnen des Desktops im Windows 7-System mit der rechten Maustaste, um die Menüoptionen aufzurufen, und wählen Sie die Personalisierungsoption aus. Wie im Bild gezeigt:
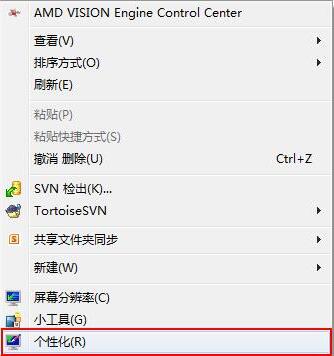
3. Rufen Sie die Theme-Bedienoberfläche auf. Wie im Bild gezeigt:
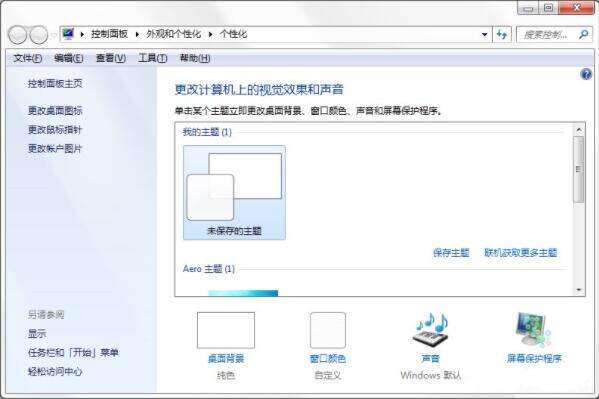
4. Klicken Sie auf den Desktop-Hintergrund unten auf der Seite. Wie im Bild gezeigt:
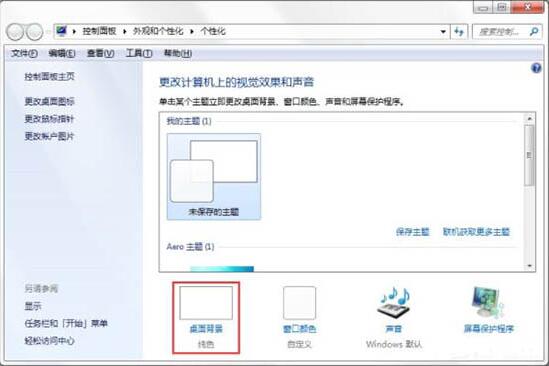
5 Wenn Sie das neue Fenster öffnen, müssen Sie den Pfad der Hintergrunddatei (den Speicherort des Ordners) auswählen, die Suchmethode verwenden, das gerade vorbereitete Bild auswählen und Klicken Sie dann auf OK. Wie im Bild gezeigt:
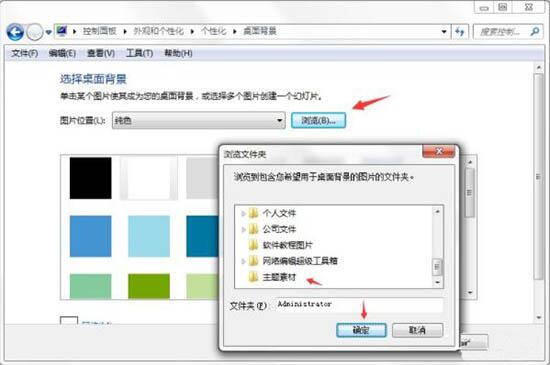
6 Sie können hier auch die benötigten Bilder filtern. Klicken Sie nach der Auswahl unten auf „Änderungen speichern“, um die Integration der Hintergrunddateien abzuschließen. Wie im Bild gezeigt:
7. Als nächstes kehrt es zur ursprünglichen personalisierten Benutzeroberfläche zurück, aber das Thema wird zu diesem Zeitpunkt nicht gespeichert und kann nur als Hintergrundbild der Maschine verwendet werden. Wie im Bild gezeigt:
8. Wählen Sie die gerade erstellte Hintergrundbildsammlung (Symbol) aus und klicken Sie dann auf Thema speichern, um das Thema zu speichern. Wie im Bild gezeigt:
9. Das Speicherfeld wird angezeigt. Geben Sie den gewünschten Themennamen ein und klicken Sie dann auf Speichern, um mit dem nächsten Schritt fortzufahren. Wie im Bild gezeigt:
10. Zu diesem Zeitpunkt wurde das Design erfolgreich gespeichert. Wenn Sie es jedoch sichern oder auf andere Computer kopieren möchten, um es auf anderen Computern zu verwenden, müssen Sie die Designdatei auch speichern, um das Kopieren zu erleichtern .
11. Klicken Sie auf das gerade gespeicherte Thema, klicken Sie mit der rechten Maustaste, um die Optionen anzuzeigen, wählen Sie „Teilen“, um das Thema zu speichern, und fahren Sie dann mit dem nächsten Schritt zum Speichern fort. Wie im Bild gezeigt:
12. Die Auswahl des Dateispeicherpfads wird angezeigt. Klicken Sie nach der Auswahl unten auf „Speichern“, um mit dem Speichern zu beginnen. Wie im Bild gezeigt:
13. Die Theme-Datei wird gespeichert. Wie im Bild gezeigt:
Nach einer Weile wurde die Designdatei erfolgreich gespeichert. Klicken Sie zum Anzeigen, um zu überprüfen, ob sie erfolgreich ist und verwendet werden kann.
Das obige ist der detaillierte Inhalt vonSo erstellen Sie einen Design-Desktop in Win7. Für weitere Informationen folgen Sie bitte anderen verwandten Artikeln auf der PHP chinesischen Website!

