Heim >häufiges Problem >So nutzen Sie Suchmaschinen effizient in Win10- und Win11-Systemen
So nutzen Sie Suchmaschinen effizient in Win10- und Win11-Systemen
- WBOYWBOYWBOYWBOYWBOYWBOYWBOYWBOYWBOYWBOYWBOYWBOYWBnach vorne
- 2023-07-01 10:45:311823Durchsuche
Wie nutzt man Suchmaschinen in Win10- und Win11-Systemen effizient? Viele Freunde wissen nicht, wie man es bedient. Der folgende Editor hat die detaillierten Schritte der mit dem Win10-System gelieferten Funktion zusammengestellt Der Herausgeber und werfen Sie einen Blick unten!

Tipps zur effizienten Nutzung von Suchmaschinen in Win10- und Win11-Systemen
Klicken Sie zunächst auf die Menüschaltfläche „…“ in der oberen rechten Ecke des Browsers und dann auf [Einstellungen] → [Datenschutz, Suche und Dienste ], und schieben Sie dann zum Ende der Seite, um die Option [Adressleiste und Suche] zu finden.
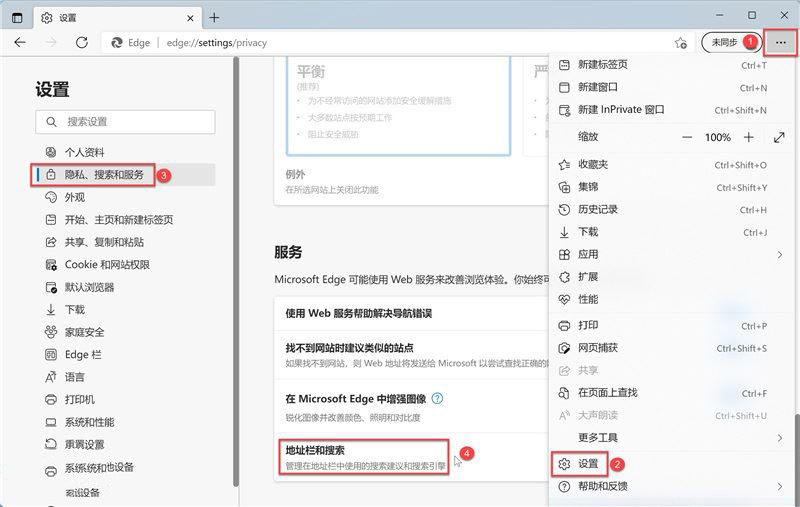
Wenn Sie vorsichtig sind, werden Sie möglicherweise feststellen, dass Microsoft auch diesen Einstellungspunkt kommentiert hat (dies ist sehr rücksichtsvoll):
Verwalten Sie die Suchvorschläge und Suchmaschinen, die in der Adressleiste verwendet werden.
Anhand des obigen Inhalts ist es nicht schwer zu erkennen: Wir können nicht nur die Suchmaschine verwenden, um direkt in der Adressleiste zu suchen, sondern wir können hier auch die Suchmaschine der Adressleiste verwalten und einstellen.
Als nächstes klicken wir auf [Adressleiste und Suche], um die Seite mit den detaillierten Einstellungen aufzurufen, wie in der Abbildung unten gezeigt. Die Seite ist in drei Hauptteile unterteilt:
Suchvorschläge, Exklusivrechte und Verwaltungssuchmaschine.
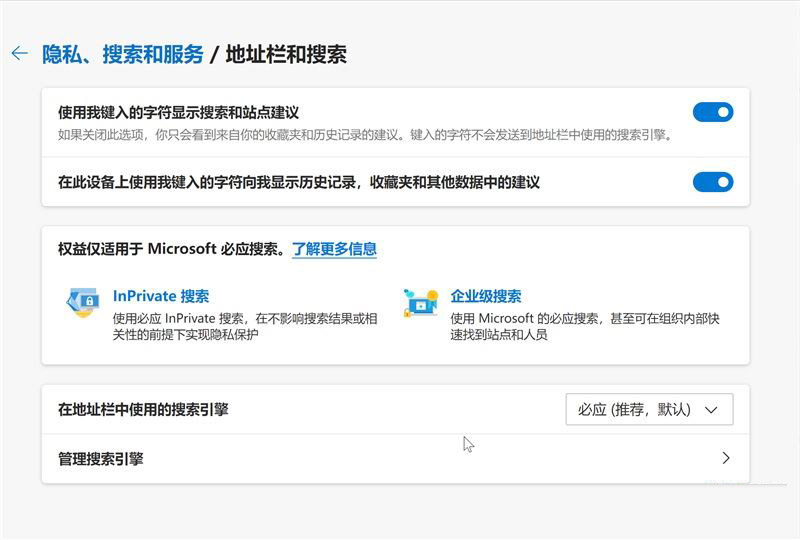
Schauen wir uns zunächst den ersten Abschnitt an – Suchvorschläge. Es wird empfohlen, [Such- und Websitevorschläge mit den von mir eingegebenen Zeichen anzeigen] und [Verlauf und Favoriten auf diesem Gerät mit den von mir eingegebenen Zeichen anzeigen] zu aktivieren. und Vorschläge in anderen Daten] Diese beiden Optionen
helfen und leiten uns bei der schnellen Eingabe von Suchinhalten.
Der zweite Abschnitt – ausschließliche Rechte und Interessen – gilt nur für die Bing-Suche von Microsoft. Sie können sie nach Ihren eigenen Bedürfnissen ausprobieren, und ich werde hier nicht auf Details eingehen.
Konzentrieren wir uns auf die Einstellungen im dritten Abschnitt:
Klicken Sie im Bild oben auf das Dropdown-Feld rechts neben der Option [In der Adressleiste verwendete Suchmaschine]. Die standardmäßig empfohlene Option ist die Bing-Suche Legen Sie es auch als Ihre bevorzugte Suchmaschine fest.
Klicken Sie auf das Einstellungselement [Suchmaschine verwalten] im Bild oben, um die detaillierte Einstellungsseite für diese Option aufzurufen, wie im Bild unten gezeigt, wo wir intuitiv die Suchmaschinen sehen können, die wir normalerweise verwenden.
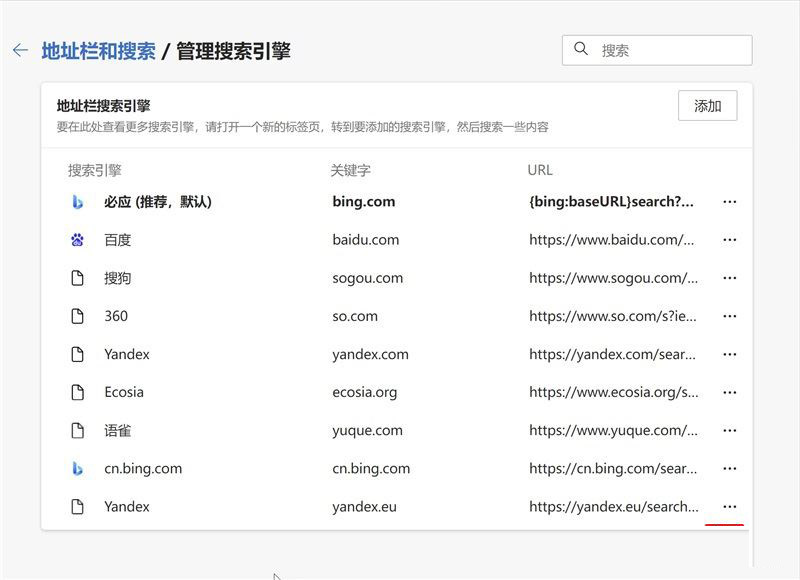
Klicken Sie auf die Menüschaltfläche „...
“ auf der rechten Seite einer Suchmaschine und Sie können auch die Menüpunkte [Als Standard festlegen], [Bearbeiten] und [Löschen] sehen, um das weiter festzulegen Suchmaschine.
Hinweis: Die spezifische Verwendung der Schaltfläche [Hinzufügen] und der Option [Bearbeiten] wird weiter unten erläutert.
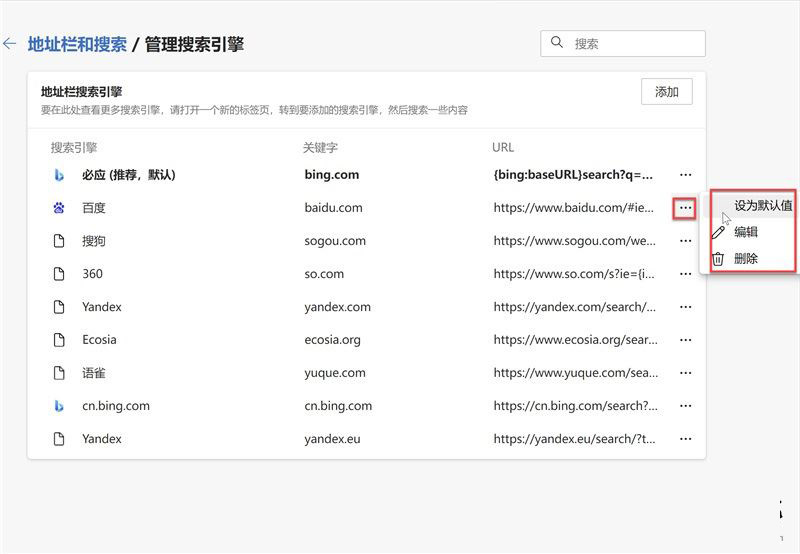
Wenn Sie vorsichtig sind, werden Sie erneut feststellen, dass dieses Einstellungselement ebenfalls mit Anmerkungen versehen wurde:
Um hier weitere Suchmaschinen anzuzeigen, öffnen Sie bitte einen neuen Tab, gehen Sie zu der Suchmaschine, die Sie hinzufügen möchten, und dann Nach etwas suchen.
Im nächsten Abschnitt demonstrieren wir im Detail, wie der Browser Suchmaschinen automatisch erfasst.
Um zu zeigen, dass der Browser automatisch Suchmaschinen sammelt, müssen wir ein neues Browserfenster öffnen (Sie können auch die Tastenkombination Strg + N drücken), wie in der Abbildung unten gezeigt, und einige Suchmaschinen nacheinander in die Adressleiste eingeben des rechten Fensters
Nachdem Sie nacheinander die Homepage jeder Suchmaschine geöffnet haben, erkennt die Einstellungsseite im linken Fenster automatisch die geöffnete Suchmaschine.
Hinweis: Wenn der Browser die Suchmaschine nach dem Öffnen der Suchmaschinen-Homepage nicht automatisch ausspionieren kann, können Sie versuchen, nach etwas zu suchen.

Es gibt so viele Suchmaschinen, wie nutzt man sie also? Bitte lesen Sie weiter.
Nutzen Sie die Suchmaschine effizient. Klicken Sie zunächst auf die Menüschaltfläche [...] auf der rechten Seite der Suchmaschine und dann auf die Option [Bearbeiten].
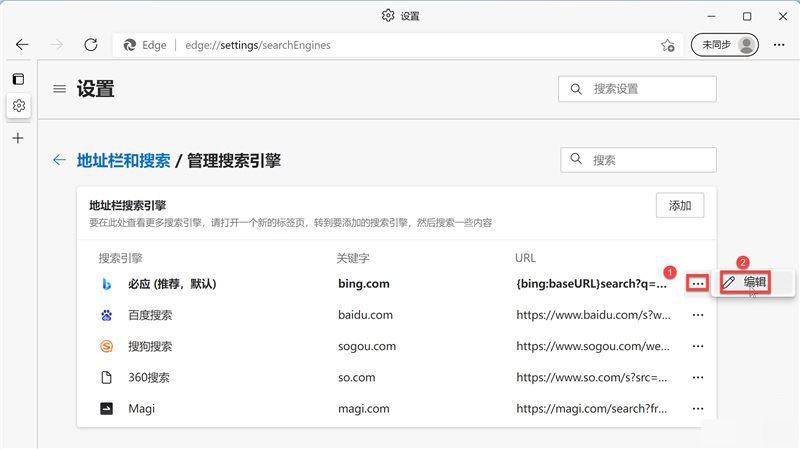
Wir können die Anfangsbuchstaben des chinesischen Pinyin ganz einfach als Schlüsselwörter zum Bearbeiten verwenden. Für Bing lautet das Schlüsselwort beispielsweise „by“ und klicken Sie abschließend zum Speichern auf die Schaltfläche [Speichern].
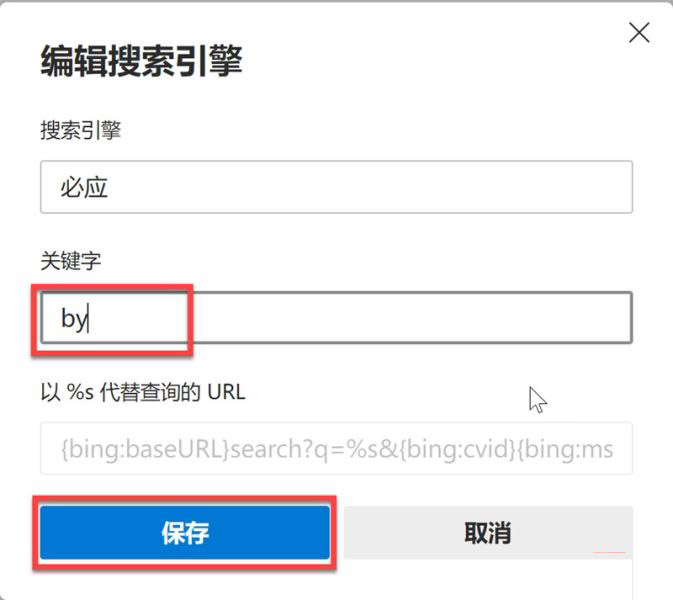
Befolgen Sie die oben genannten Schritte, um die Schlüsselwörter anderer Suchmaschinen zu bearbeiten. Die Ergebnisse sind in der folgenden Abbildung dargestellt.
Hinweis: Tatsächlich haben Browser, die über einen längeren Zeitraum verwendet wurden, bestimmte Suchmaschinen automatisch für uns erfasst. Wir müssen nur ihre Schlüsselwörter bearbeiten, um sie zu verwenden. Der Vorgang im vorherigen Abschnitt dient lediglich der Demonstration der Wirkung es für alle einfacher zu verstehen.
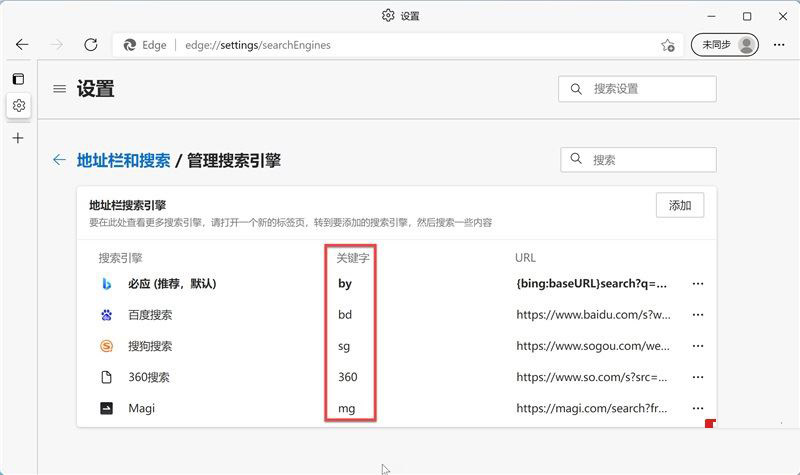
Nachdem die Vorbereitungen abgeschlossen sind, beginnen wir mit dem Vorgang: Geben Sie zuerst das Schlüsselwort in die Adressleiste ein, drücken Sie dann die Leertaste (oder die Tabulatortaste) und geben Sie dann den zu durchsuchenden Inhalt ein. und drücken Sie abschließend die Eingabetaste. Drücken Sie die Autotaste, um zu suchen. Der Demonstrationseffekt ist wie folgt:

Wo es eine Suche gibt, gibt es eine Suchmaschine – fügen Sie manuell eine Suchmaschine hinzu
Einige Suchmaschinen-Browser können sie nicht automatisch erfassen, und wir müssen sie manuell ändern und hinzufügen. Nehmen wir als Beispiel die
-Suche nach Produkten auf JD.com. Öffnen Sie zunächst JD.com: https://www.jd.com/ und geben Sie dann das Produkt ein, das Sie abfragen möchten, z. B. „Mobiltelefon“.
Wie im Bild unten gezeigt: Ersetzen Sie das große Ding nach ?keyword= durch %s.
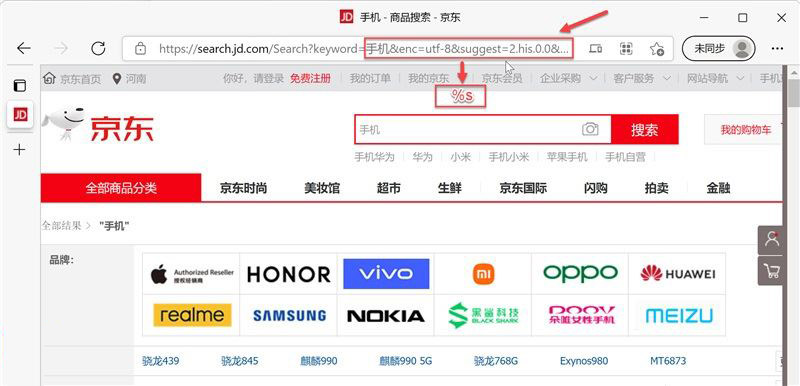
Als nächstes müssen Sie die Suchmaschine manuell zum Browser hinzufügen. Der spezifische Vorgang ist wie in der Abbildung unten dargestellt: Klicken Sie zuerst auf die Schaltfläche [Hinzufügen] und ändern Sie dann im Popup-Dialogfeld Wählen Sie die Einstellungselemente für Suchmaschine, Schlüsselwörter und URL (siehe Abbildung oben) und klicken Sie abschließend auf die Schaltfläche [Hinzufügen].
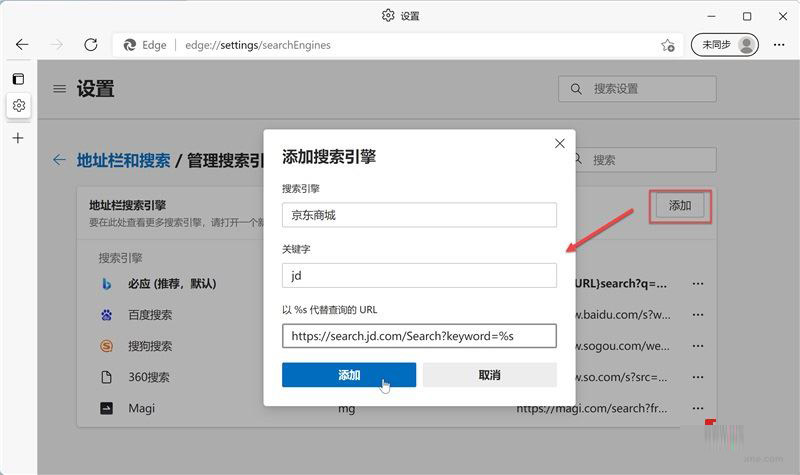
Wir haben die obige Suchmaschine überprüft und die Ergebnisse sind wie folgt:

Gemäß der obigen Operation sind die Suchmaschinen von Taobao und Bing Dictionary wie in der folgenden Abbildung dargestellt.
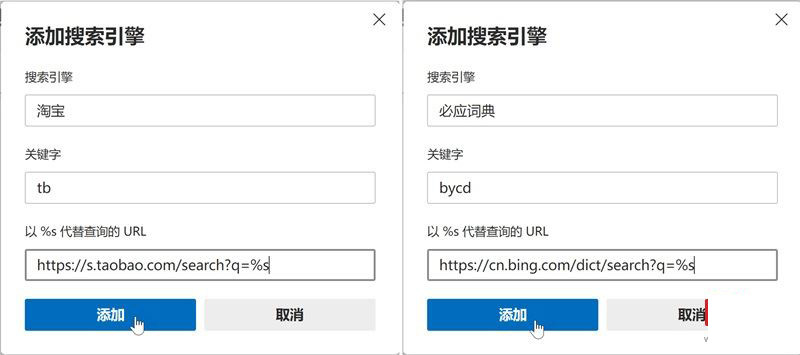
Zusammenfassung: Darüber hinaus können wir häufiger verwendete Suchmaschinen zum Browser hinzufügen, sodass Sie schnell nach deren Schlüsselwörtern suchen können, ohne deren Homepage öffnen zu müssen, wenn Sie sie verwenden.
Das Obige ist der gesamte Inhalt von [So nutzen Sie Suchmaschinen effizient in Win10- und Win11-Systemen – Techniken zur effizienten Nutzung von Suchmaschinen in Win10- und Win11-Systemen].
Das obige ist der detaillierte Inhalt vonSo nutzen Sie Suchmaschinen effizient in Win10- und Win11-Systemen. Für weitere Informationen folgen Sie bitte anderen verwandten Artikeln auf der PHP chinesischen Website!

