Heim >häufiges Problem >So blenden Sie die Sprachleiste in Win11 ein und aus
So blenden Sie die Sprachleiste in Win11 ein und aus
- 王林nach vorne
- 2023-07-01 10:45:174534Durchsuche
Wie kann ich die Sprachleiste in Win11 ein- und ausblenden? Einige Benutzer haben ihre Computer kürzlich auf das Win11-System aktualisiert und möchten das Ein- und Ausblenden der Sprachleiste einrichten. Tatsächlich ist die Methode sehr einfach. Im Folgenden zeigt Ihnen der Editor, wie Sie die Sprachleiste schnell ein- und ausblenden.

Experten zeigen Ihnen, wie Sie die Sprachleiste schnell ein- und ausblenden können.
Zeigen Sie die Sprachleiste auf dem Windows 11-Desktop an.
Standardmäßig wird das Sprachleistensymbol auf der rechten Seite der Windows 11-PC-Taskleiste angezeigt. Führen Sie die folgenden Schritte aus, um die Sprachleiste als schwebendes Fenster auf Ihrem Desktop anzuzeigen.
1. Verwenden Sie die Tastenkombination „Windows“ und „I“ auf der Tastatur, um die Anwendung „Windows-Einstellungen“ zu öffnen.
Wählen Sie auf der Einstellungsseite im linken Bereich die Registerkarte „Zeit und Sprache“ aus.
2. Gehen Sie nun nach rechts und klicken Sie auf das Feld mit der Texteingabe.
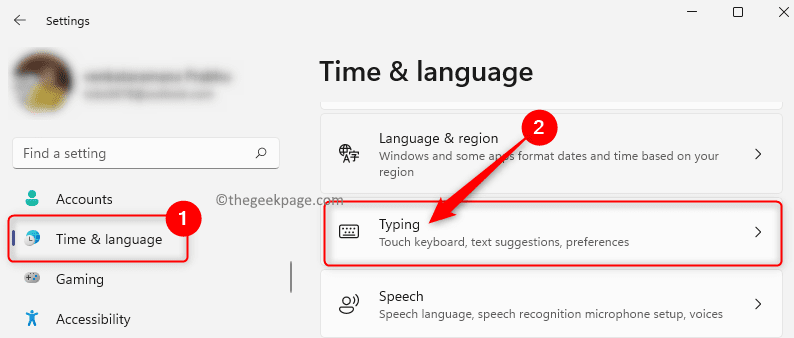
Sobald Sie sich auf der Seite mit den Eingabeeinstellungen befinden, scrollen Sie nach unten und klicken Sie auf die Kachel mit der Bezeichnung „Erweiterte Tastatureinstellungen“.
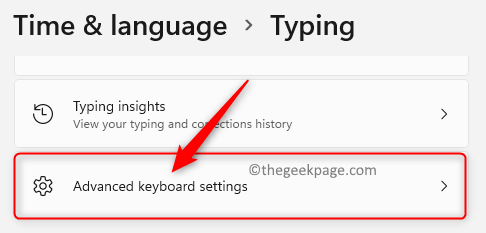
3. Aktivieren Sie im sich öffnenden Fenster mit den erweiterten Tastatureinstellungen das Kontrollkästchen neben „Desktop-Sprachleiste verwenden, sofern verfügbar“.
Klicken Sie anschließend auf den Link Optionen in der Sprachleiste.
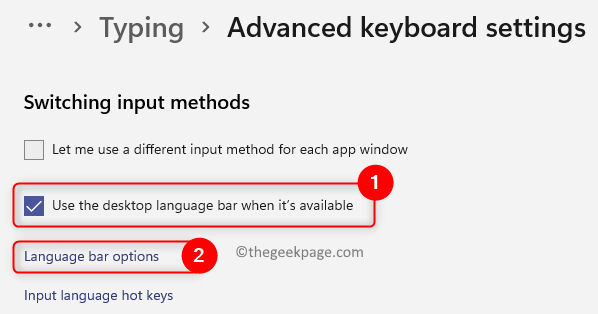
4. Dadurch wird das Textdienst- und Eingabesprachenfenster geöffnet.
Wählen Sie hier die Registerkarte Sprachleiste aus.
Wählen Sie im Abschnitt „Sprache“ das Optionsfeld neben „FloATing On Desktop“ aus.
5. Klicken Sie dann auf die Schaltfläche „Übernehmen“ und dann auf „OK“, um die Änderungen zu speichern.
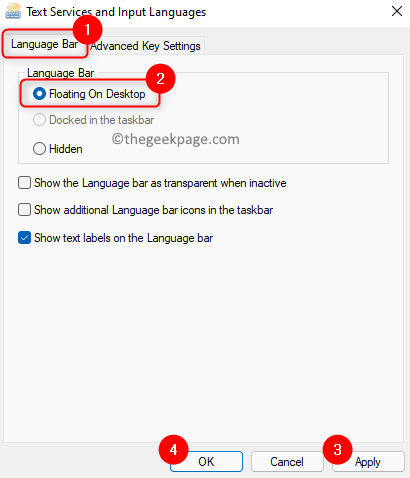
Sie sehen nun die Sprachleiste als schwebendes Fenster auf Ihrem Desktop, wie unten gezeigt.
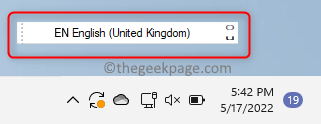
Zeigen Sie die Sprachleiste in der Taskleiste in Windows 11 an
Wenn die Sprachleiste aus der Taskleiste verschwindet oder zu einem schwebenden Fenster auf dem Desktop wird, führen Sie die folgenden Schritte aus, um sie wieder in der Taskleiste anzuzeigen.
1. Drücken Sie die Tastenkombination Windows + R auf der Tastatur, um das Dialogfeld „Ausführen“ zu öffnen.
Geben Sie „ms-settings:typing“ ein und drücken Sie die Eingabetaste, um die Eingabeeinstellungen in „Zeit und Sprache“ zu öffnen.
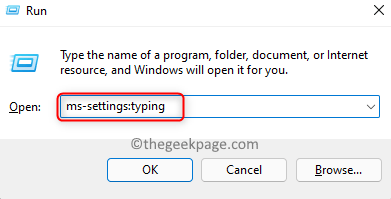
2. Scrollen Sie auf dieser Seite nach unten und suchen Sie die Kachel „Erweiterte Tastatureinstellungen“.
Klicken Sie auf diese Kachel.
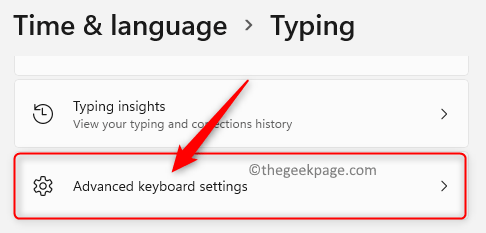
3. Sobald Sie das Fenster „Erweiterte Tastatureinstellungen“ erreichen, stellen Sie sicher, dass Sie im Abschnitt „Eingabemethode wechseln“ die Option „Desktop-Sprachleiste verwenden, wenn verfügbar“ deaktivieren.
Klicken Sie dann unten auf den Link „Sprachleistenoptionen“.
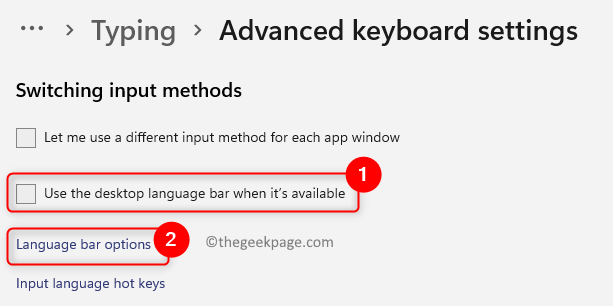
4. Deaktivieren Sie im Fenster „Textdienste und Eingabesprachen“ die Option „Ausblenden“, wenn sie auf der Registerkarte „Sprachleiste“ ausgewählt ist.
Klicken Sie auf die Schaltfläche „Übernehmen“ und dann auf die Schaltfläche „OK“.
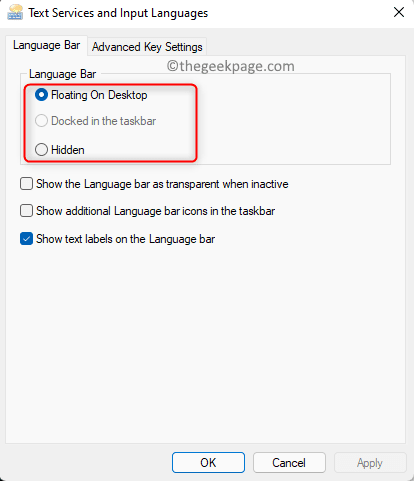
Die Sprachleiste wird in der Taskleiste angezeigt. Um Ihre Sprachoptionen anzuzeigen und Änderungen vorzunehmen, drücken Sie einfach Windows + Leertaste.
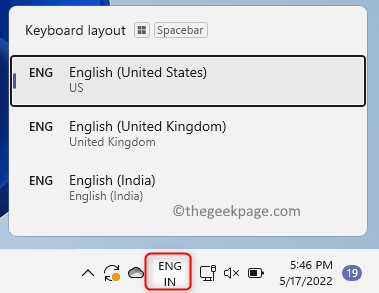
Taskleiste und Sprachleiste auf dem Desktop in Windows 11 ausblenden
1. Verwenden Sie die obigen Schritte, um die Seite mit den erweiterten Tastatureinstellungen in den Eingabeeinstellungen aufzurufen.
2. Nachdem Sie die Seite mit den erweiterten Tastatureinstellungen aufgerufen haben, stellen Sie sicher, dass Sie die Option „Desktop-Sprachleiste verwenden, wenn verfügbar“ auswählen.
Klicken Sie dann auf den Link mit der Bezeichnung „Sprachleistenoptionen“.
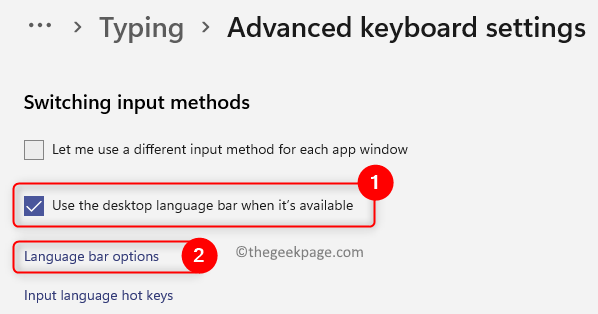
3. Wählen Sie im sich öffnenden Fenster in der Registerkarte der Sprachleiste die Option „Ausblenden“ aus.
Klicken Sie auf „Übernehmen“ und dann auf „OK“, um die Änderungen zu bestätigen.
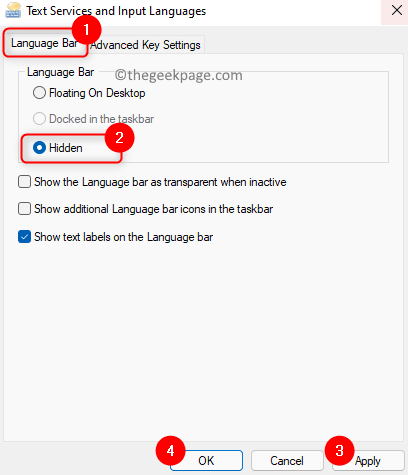
4. Jetzt ist das Sprachleistensymbol nicht mehr in der Taskleiste und auf dem Desktop sichtbar.
Sie können jedoch die Tastenkombination Windows + Leertaste verwenden, um zwischen den Sprachen zu wechseln.
Das obige ist der detaillierte Inhalt vonSo blenden Sie die Sprachleiste in Win11 ein und aus. Für weitere Informationen folgen Sie bitte anderen verwandten Artikeln auf der PHP chinesischen Website!
In Verbindung stehende Artikel
Mehr sehen- Welche Ausbildungsstätten für PHP-Softwareentwickler gibt es?
- Bei Microsoft-Apps unter Windows 11 22H2 treten nach der Wiederherstellung des Systems Probleme auf
- Was ist der Inhalt des Canvas-Tags?
- Was ist der Unterschied zwischen Stilimport und Link?
- Was sind CSS-Elemente auf Blockebene und Inline-Elemente?

