Heim >häufiges Problem >So beheben Sie, dass der Ton auf einem Mac oder MacBook nicht funktioniert
So beheben Sie, dass der Ton auf einem Mac oder MacBook nicht funktioniert
- 王林nach vorne
- 2023-06-29 09:36:133078Durchsuche
1. Überprüfen Sie die Lautstärke- und Stummschaltungseinstellungen.
Das mag zu einfach erscheinen, aber manchmal wird das Offensichtliche am meisten übersehen. Stellen Sie sicher, dass die Lautstärke an Ihrem Mac aufgedreht und nicht stummgeschaltet ist.
- Suchen Sie nach dem Lautstärkesymbol in der Menüleiste oben auf dem Bildschirm.
- Klicken Sie darauf und stellen Sie den Lautstärkeregler ein.
- Überprüfen Sie außerdem, ob das Kontrollkästchen „Stumm“ aktiviert ist. Wenn ja, deaktivieren Sie es.
2. Überprüfen Sie die Ausgabeauswahl
Manchmal hat Ihr Mac auf ein Ausgabegerät umgestellt, das Sie nicht erwartet haben (z. B. externe Lautsprecher oder Kopfhörer).
- Gehen Sie zu Systemeinstellungen > Ton.
- Klicken Sie auf die Registerkarte „Ausgabe“.
- Hier sollten Sie eine Liste der Geräte sehen, an die Sie eine Tonausgabe senden möchten. Stellen Sie sicher, dass „Eingebaute Lautsprecher“ ausgewählt ist.
3. Überprüfen Sie die Toneinstellungen in Apps.
Einzelne Apps auf dem Mac können auch ihre Lautstärkeeinstellungen festlegen. Stellen Sie sicher, dass die Toneinstellungen der App korrekt sind. Wenn Sie an anderer Stelle, aber nicht innerhalb einer bestimmten App Ton hören, überprüfen Sie die Toneinstellungen für die App selbst.
4. Starten Sie Ihren Mac neu
Oftmals können einfache Probleme durch einen einfachen Neustart des Systems gelöst werden. Wenn das Problem weiterhin besteht, ist es an der Zeit, tiefer zu graben.
5. Kinderwagen/NVRAM zurücksetzen
Parameter-RAM (PRAM) oder nichtflüchtiger RAM (NVRAM) ist ein kleiner Teil des Speichers Ihres Computers, der zum Speichern bestimmter Einstellungen an einem Ort verwendet wird, auf den macOS schnell zugreifen kann. Aufgrund von Problemen mit diesen Einstellungen treten manchmal Audioprobleme auf.
- Schalten Sie Ihren Mac aus.
- Drücken Sie den Ein-/Ausschalter und halten Sie dann sofort gleichzeitig die Tasten „Wahl“, „Befehl“, „P“ und „R“ gedrückt.
- Lassen Sie die Taste nach etwa 20 Sekunden los. Während dieser Zeit wird Ihr Mac möglicherweise neu gestartet.
- Wenn Ihr Mac einen Startton abspielt, können Sie die Tasten nach dem zweiten Startton loslassen.
6. SMC (System Management Controller) zurücksetzen
Wenn der PRAM/NVRAM-Reset nicht erfolgreich ist, können Sie versuchen, den SMC zurückzusetzen. Dadurch werden verschiedene Hardwareeinstellungen auf Ihrem Mac gesteuert.
- Schalten Sie Ihren Mac aus.
- Wenn Ihr MacBook über einen nicht austauschbaren Akku verfügt:
- Halten Sie gleichzeitig die Tasten Umschalt + Strg + Optionen + Ein/Aus gedrückt.
- Lassen Sie alle Tasten gleichzeitig los und schalten Sie Ihren Mac ein.
- Wenn Sie einen Mac-Desktop oder ein MacBook mit austauschbarem Akku haben:
- Ziehen Sie das Netzkabel ab, warten Sie 15 Sekunden und schließen Sie es dann wieder an.
- Warten Sie weitere 5 Sekunden und schalten Sie dann Ihren Mac ein.
7. Aktualisieren Sie macOS
Eine Aktualisierung Ihres Mac kann Ihr Problem ebenfalls lösen. Apple veröffentlicht häufig Software-Updates, die potenzielle Probleme mit seinen Systemen beheben.
- Gehen Sie zu Systemeinstellungen > Software-Update.
- Wenn ein Update verfügbar ist, klicken Sie auf die Schaltfläche „Jetzt aktualisieren“.
8. Abgesicherter Modus
Starten Sie Ihren Mac im abgesicherten Modus, um zu überprüfen, ob das Problem durch ein Problem mit zwischengespeicherten Daten oder einer problematischen Anwendung verursacht wird.
- Schalten Sie Ihren Mac aus.
- Drücken Sie den Einschaltknopf und halten Sie dann sofort die Umschalttaste gedrückt.
- Lassen Sie die Umschalttaste los, wenn Sie das Anmeldefenster sehen.
Testen Sie den Ton im abgesicherten Modus. Wenn es funktioniert, liegt das Problem möglicherweise an einem Softwarekonflikt. Befolgen Sie diese Schritte: Starten Sie Ihren Mac neu, um den abgesicherten Modus zu verlassen und kürzlich installierte Apps zu finden und zu deinstallieren.
9. Wenden Sie sich an den Apple Support
Wenn keine der oben genannten Maßnahmen funktioniert, liegt möglicherweise ein schwerwiegenderes Hardwareproblem vor, das eine professionelle Reparatur erfordert. Wenn Sie professionelle Hilfe benötigen, wenden Sie sich an den Apple Support oder besuchen Sie einen Apple Store.
Denken Sie daran: Wenn Sie kein ausgebildeter Fachmann sind, öffnen Sie Ihren Mac nicht selbst, da sonst Ihre Garantie erlöschen und möglicherweise noch mehr Schäden entstehen könnte. Fortgeschrittene Hardware-Reparaturen überlassen Sie am besten den Profis.
Mit diesen Schritten können Sie die meisten Audioprobleme lösen, die auf Ihrem Mac auftreten können. Beginnen Sie am besten mit den Grundlagen, bevor Sie mit fortgeschritteneren Schritten fortfahren, da die Lösung möglicherweise einfacher ist, als Sie denken. Wenn das Problem weiterhin besteht, können Sie gerne professionelle Hilfe in Anspruch nehmen.
Ähnliche Artikel
-
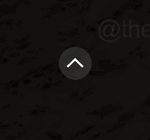
So beheben Sie ein Problem mit geringer Anruflautstärke auf dem iPhone [Gelöst]
Wenn bei der Verwendung der Anruf- und SMS-Funktionen Ihres Mobilgeräts ein Problem auftritt, sollte es als schwerwiegendes Problem betrachtet werden. In letzter Zeit haben wir viele Berichte von iPhone-Benutzern erhalten, dass sie aufgrund der sehr geringen Anruflautstärke keinen Ton hören können, wenn sie mit anderen telefonieren. Im Vorfeld dieser Frage ...
-
Mac Pro 2023 Teardown von iFixit
Wenn Sie mehr über den neuesten Apple Mac Pro-Computer erfahren möchten, wird es Sie freuen zu erfahren, dass iFixit einen kurzen vierminütigen Download erstellt hat Video, das sein Innenleben untersucht und Fragen stellt. Behält der neueste Mac Pro, der bei 7.000 $ oder 7.199 £ beginnt, immer noch ein modulares Design bei?
-

Neues Apple Mac Studio mit M2 Ultra und M2 Max
Apple hat heute auf seiner Worldwide Developers Conference WWDC 2023 sein neues Mac Studio vorgestellt, das mit der neuesten Apple-Chip-Verarbeitungstechnologie des Unternehmens ausgestattet ist und verspricht, Leistungs- und Verbindungsgrenzen neu zu definieren. Die neue Generation von Mac Studio basiert auf M2 Max und dem neuen M2 Ultra-Chip, der die Leistung deutlich verbessern soll...
-

Mit dem M2 Ultra Mac Pro schließt Apple die Apple-Silizium-Umstellung ab und verkauft keine Intel-Chips mehr. basierte Macs
Apple hat heute eine Apple Silicon-Version des Mac Pro mit dem neuen M2 Ultra-Chip auf den Markt gebracht. Mit diesem Update ist Apples Umstellung auf Apple Silicon nun abgeschlossen. Im Jahr 2020 brachte Apple den ersten Mac auf den Markt, der mit Apple-Siliziumchips ausgestattet war. Drei Jahre später begannen alle Mac-Computer, Apples selbst entwickelte Chips zu verwenden. Mac Pro ist noch das letzte Modell...
-

Lernen Sie, wie Sie die maximalen Berechtigungen von macOS öffnen
Ich glaube, viele Benutzer wissen, dass es derzeit viele Funktionen in Apples Mac-Computern gibt, die aus Sicherheitsgründen eingerichtet wurden Es gibt viele Sicherheitsmaßnahmen, von denen einige die Installation von Drittanbietersoftware erfordern. Aufgrund der fehlenden Apple-Zertifizierung kann diese jedoch nicht verwendet oder installiert werden. Daher erklärt Ihnen der Autor eine Einstellung, die dies ermöglicht. ..
Das obige ist der detaillierte Inhalt vonSo beheben Sie, dass der Ton auf einem Mac oder MacBook nicht funktioniert. Für weitere Informationen folgen Sie bitte anderen verwandten Artikeln auf der PHP chinesischen Website!

