Heim >häufiges Problem >So drucken Sie vom iPhone oder iPad aus
So drucken Sie vom iPhone oder iPad aus
- 王林nach vorne
- 2023-06-29 08:49:102513Durchsuche
1. Stellen Sie sicher, dass Ihr Drucker mit AirPrint kompatibel ist.
Bevor Sie Ihr iPhone oder iPad zum drahtlosen Drucken verwenden, stellen Sie sicher, dass Ihr Drucker die AirPrint-Funktion unterstützt. Mit der AirPrint-Funktion in Apple-Geräten können Sie drucken, ohne Treiber installieren oder Software herunterladen zu müssen. Die meisten modernen Drucker sind AirPrint-kompatibel. Sie können dies im Druckerhandbuch oder auf der Website des Herstellers überprüfen.
2. Verbinden Sie Ihr iPhone oder iPad und Ihren Drucker mit demselben WLAN-Netzwerk.
Um von Ihrem iPhone oder iPad aus zu drucken, muss Ihr Gerät mit demselben WLAN-Netzwerk verbunden sein wie Ihr AirPrint-fähiger Drucker.
Gehen Sie auf Ihrem Gerät zur App „Einstellungen“, wählen Sie „WLAN“ und stellen Sie eine Verbindung zum gleichen Netzwerk wie Ihr Drucker her.
3. Wählen Sie ein Dokument oder Foto zum Drucken aus.
Der Vorgang kann je nach Anwendung, aus der Sie drucken möchten, geringfügig variieren. Normalerweise folgen Sie diesen Schritten:
- Öffnen Sie die App, die das Dokument oder Foto enthält, das Sie drucken möchten.
- Klicken Sie auf die Schaltfläche „Teilen“ oder „Aktion“, die normalerweise als Kästchen mit einem Aufwärtspfeil dargestellt wird.
4. Klicken Sie auf „Drucken“
Nach Auswahl der Schaltfläche „Teilen“ oder „Aktion“ werden eine Reihe von Optionen angezeigt. Scrollen Sie nach unten, bis Sie die Option „Drucken“ finden, und klicken Sie darauf.
5. Wählen Sie Drucker
Ihr Gerät zeigt nun die verfügbaren Drucker an. Klicken Sie oben auf dem Bildschirm auf „Drucker auswählen“ und wählen Sie dann einen AirPrint-fähigen Drucker aus der Liste aus.
6. Druckeinstellungen auswählen
Nachdem Sie Ihren Drucker ausgewählt haben, können Sie die Druckeinstellungen nach Bedarf anpassen. Dies kann die Anzahl der erforderlichen Kopien, bestimmte Seiten, Farboptionen oder ein- oder beidseitiges Drucken umfassen. Sobald Sie es Ihren persönlichen Vorlieben entsprechend eingerichtet haben, klicken Sie einfach auf die Schaltfläche „Drucken“ in der oberen rechten Ecke des Bildschirms, um Ihr Dokument oder Foto an den Drucker zu senden.
7. Tipps zur Fehlerbehebung
Wenn Sie Probleme beim Drucken von Ihrem iPhone oder iPad haben, finden Sie hier einige Schritte zur Fehlerbehebung:
- Stellen Sie sicher, dass sich Ihre Geräte im selben Netzwerk befinden : Stellen Sie sicher, dass Ihr iOS-Gerät und das Drucker sind alle mit demselben Wi-Fi-Netzwerk verbunden. Andernfalls kann Ihr iPhone oder iPad nicht mit Ihrem Drucker kommunizieren.
- Aktualisieren Sie Ihre Geräte: Überprüfen Sie, ob Ihr iPhone, iPad und Drucker auf dem neuesten Stand sind. Wenn Sie auf einem Gerät veraltete Software ausführen, können Probleme auftreten.
- Überprüfen Sie die Druckereinstellungen: Einige Drucker verfügen über Einstellungen, die aktiviert werden müssen, damit sie ordnungsgemäß funktionieren. Spezifische Anweisungen finden Sie im Handbuch Ihres Druckers oder auf der Website des Herstellers.
- Starten Sie Ihr Gerät neu: Wenn weiterhin Probleme auftreten, versuchen Sie, Ihr iPhone oder iPad und Ihren Drucker neu zu starten. Dadurch werden häufig kleinere technische Probleme behoben.
Ähnliche Artikel
-
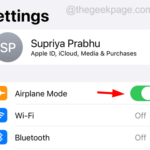
Sie können auf Ihrem iPhone kein Bluetooth-Gerät finden? Probieren Sie diese Lösungen aus
Bluetooth ist eine der besten Technologien, für die wir dankbar sein sollten, denn sie ermöglicht uns den Anschluss von Kopfhörern, Lautsprechern und anderen Geräten. Verbinden Sie sich drahtlos mit Ihrem Smartphone. Kürzlich wurde berichtet, dass einige iPhone-Nutzer berichteten, dass in der Nähe befindliche Bluetooth-Geräte auf ihren Geräten nicht erkannt werden könnten. Das hat bei iPhone-Nutzern für Frust gesorgt...
-
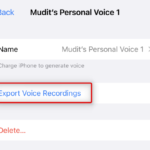
Der Standby-Modus funktioniert unter iOS 17 nicht? So lösen Sie es!
Der Standby-Modus ist eine neue Möglichkeit, mit den neuesten Updates Schritt zu halten, während Ihr iPhone aufgeladen wird. Sie können nach Ihren Lieblingsfotos suchen, mehrere Widgets durchsuchen, eine Uhr in Originalgröße anzeigen, bevorstehende Ereignisse und Erinnerungen empfangen und vieles mehr. Der Standby-Modus wird automatisch aktiviert, wenn das Telefon inaktiv ist, aufgeladen wird und sich im Querformat befindet. Es verfügt sogar über einen Nachtmodus ...
-
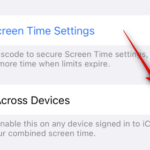
So downgraden Sie iOS17 auf iOS16
So downgraden Sie iOS17 auf iOS16 Sie können mit Mac- und Windows-Computern zu jeder Version von iOS-Geräten wechseln. Als Erstes müssen Sie Ihr iPhone oder iPad über ein Lightning-Kabel mit Ihrem Computer verbinden und schon haben Sie den ersten Schritt zur Wiederherstellung Ihres Geräts auf iOS 16 getan. Folgendes ist...
Das obige ist der detaillierte Inhalt vonSo drucken Sie vom iPhone oder iPad aus. Für weitere Informationen folgen Sie bitte anderen verwandten Artikeln auf der PHP chinesischen Website!

