Heim >häufiges Problem >Behebung: Problem mit nicht reagierendem DNS-Server in Windows 11
Behebung: Problem mit nicht reagierendem DNS-Server in Windows 11
- WBOYWBOYWBOYWBOYWBOYWBOYWBOYWBOYWBOYWBOYWBOYWBOYWBnach vorne
- 2023-06-01 16:52:472528Durchsuche
Wenn Windows-Benutzer im Browser ihres Systems keine Webseiten durchsuchen oder laden können, denken sie zufällig an alle Faktoren, die dieses Problem verursachen können.
Während viele Windows-Benutzer dieses Problem auf ihren Systemen lösen, wird die Fehlermeldung „DNS-Server antwortet nicht“ ausgegeben und Benutzer wissen nicht, wie sie dieses Problem beheben können, um eine stabile Internetverbindung zu verwenden.
Wir haben in diesem Artikel eine Lösung gefunden, die dieses Problem sicherlich lösen wird.
Bitte probieren Sie diese Lösungen jedoch vorher aus –
- Starten Sie Ihren Router neu und prüfen Sie, ob das Problem dadurch verursacht wird.
- Browseranwendung ändern. Wenn Sie jedoch den Microsoft Edge-Browser verwenden, schließen Sie ihn und öffnen Sie Google Chrome oder Firefox, um zu überprüfen, ob die Browser-App das Problem verursacht.
Wenn die Problemumgehungen nicht zur Lösung des Problems beitragen, lesen Sie weiter, um die Lösungen zu sehen.
Fix 1 – DNS-Serveradresse ändern
Schritt 1: Öffnen Sie das Befehlsfeld Ausführen, indem Sie gleichzeitig die Tasten Win + R auf Ihrer Tastatur drücken.
Schritt 2: Geben Sie ncpa.cpl in das Feld Ausführen ein und klicken Sie auf „OK“, um die Seite „Netzwerkverbindung“ zu öffnen.
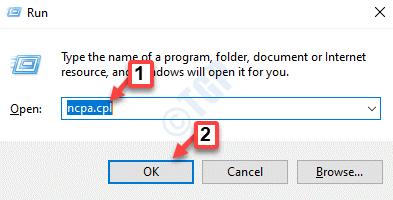
Schritt 3: Wenn Sie auf der Seite „Netzwerkverbindungen“ Wi-Fi zum Surfen im Internet verwenden, klicken Sie mit der rechten Maustaste auf den Wi--Fi-Adapter. Andernfalls, wenn Sie eine Kabelverbindung verwenden, klicken Sie mit der rechten Maustaste auf Ethernet.
Schritt 4: Wählen Sie Eigenschaften aus dem Kontextmenü, wie unten gezeigt.
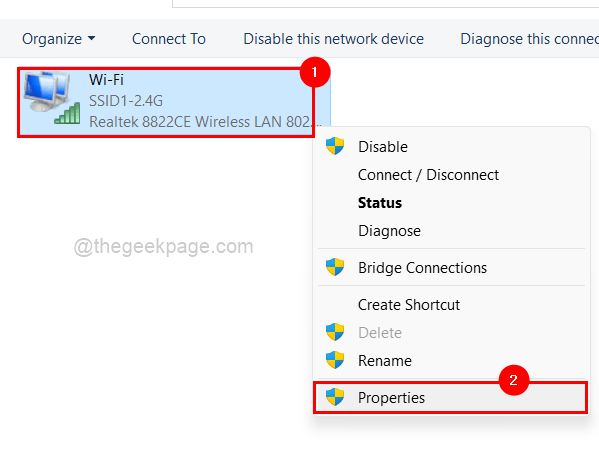
Schritt 5: Klicken Sie in den aufgelisteten Elementen auf Internet Protocol Version 4 (TCP/IPv4) und dann darunter auf Eigenschaften, wie im Bild unten gezeigt.
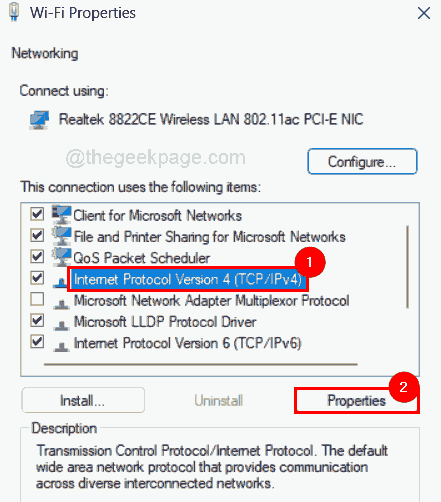
Schritt 6: Klicken Sie im Eigenschaftenfenster von Internet Protocol Version 4 auf das Optionsfeld Folgende DNS-Serveradresse verwenden und geben Sie den Wert 208 ein. 67. 222. 222 in bevorzugte DNS-Server und 208. 67. 220. 220 in Alternativer DNS-Server.
Schritt 7: Klicken Sie abschließend auf „OK“, um Änderungen vorzunehmen und das Eigenschaftenfenster zu schließen.
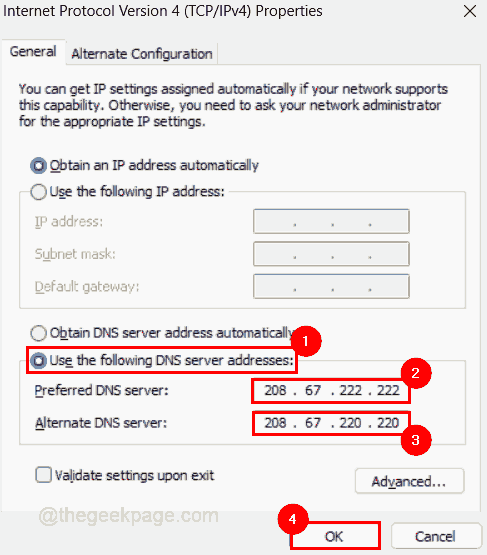
Schritt 8: Sie können das Fenster „Eigenschaften des WLAN-Adapters“ auch schließen, indem Sie auf „OK“ klicken.
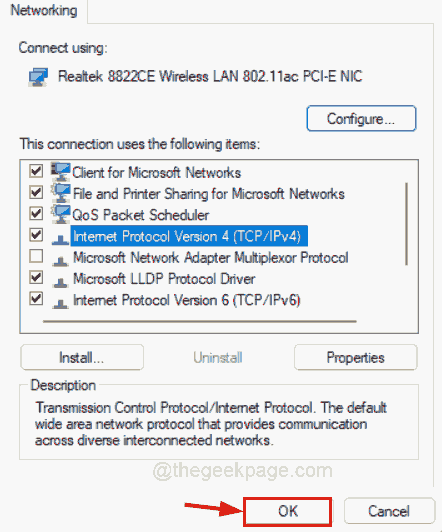
Win + A, um das Action Center in der Taskleiste zu öffnen.
Schritt 11: Klicken Sie auf denRechtspfeil in der Option Wi-Fi, um alle verfügbaren und verbundenen Verbindungen anzuzeigen, wie unten gezeigt.
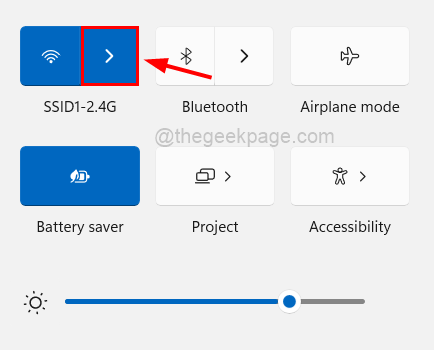
Trennen, um die bestehende WLAN-Verbindung auf Ihrem System zu trennen.
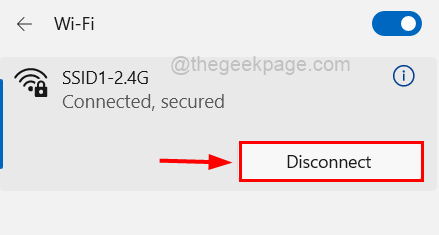
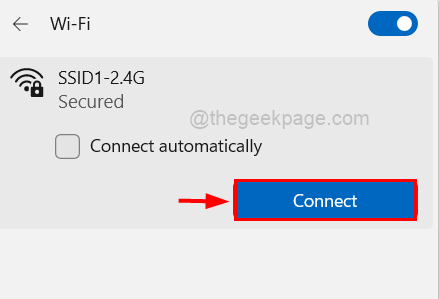 Jetzt ist es notwendig, das Problem bezüglich „DNS-Server reagiert nicht“ auf Ihrem System zu beheben. Wenn nicht, versuchen Sie es mit den anderen unten aufgeführten Korrekturen.
Jetzt ist es notwendig, das Problem bezüglich „DNS-Server reagiert nicht“ auf Ihrem System zu beheben. Wenn nicht, versuchen Sie es mit den anderen unten aufgeführten Korrekturen.
Fix 2 – DNS-Cache leeren und IP-Adresse zurücksetzen
Schritt 1: Drücken Sie gleichzeitig die Tasten
Windowsund R, um das Befehlsfeld „Ausführen“ auf Ihrem System zu öffnen. Schritt 2: Geben Sie
cmdin das Textfeld „Ausführen“ ein und drücken Sie gleichzeitig die Tasten STRG + UMSCHALT + ENTER, um den Befehl Eingabeaufforderung als Administrator zu öffnen.
Hinweis:Wenn der Bildschirm zum Fortfahren auffordert, akzeptieren Sie das UAC-Fenster. Schritt 3: Nachdem Sie das Eingabeaufforderungsfenster geöffnet haben, führen Sie die folgenden Befehle aus, um den DNS-Cache wie unten gezeigt zu aktualisieren.
ipconfig /flushdnsipconfig /registerdns
第4步:现在复制并粘贴命令并按Enter键执行它以释放和更新IP地址。
ipconfig /发布ipconfig /更新
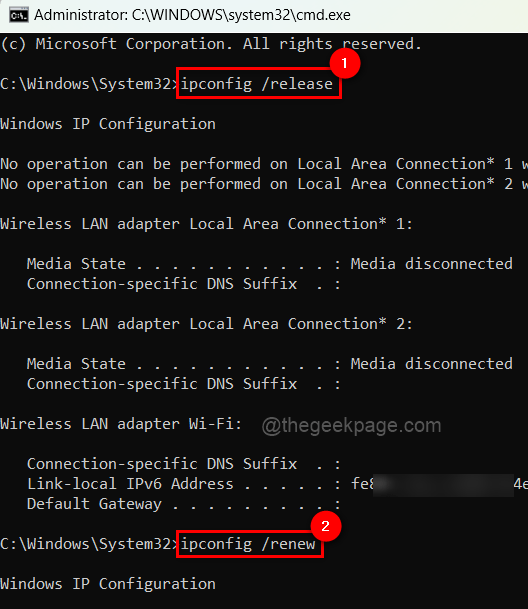
第5步:完成后,关闭命令提示符窗口并重新启动系统一次,然后检查问题是否仍然存在。
修复 3 – 更新网络适配器驱动程序
注意:在继续之前,请从其制造商的网站下载最新版本的网络适配器驱动程序。
步骤 1:按键盘上的Windows键并键入设备管理器。
第 2 步:点击搜索结果中的设备管理器,如下所示。
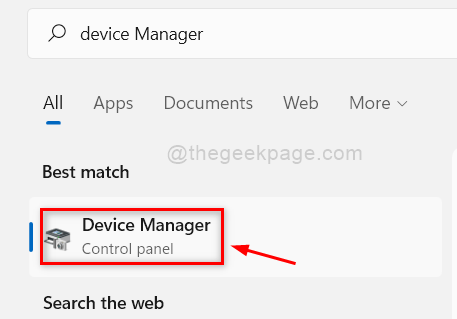
第 3 步:双击网络适配器选项将其展开。
第 4 步:稍后,右键单击网络适配器,然后从列表中单击更新驱动程序,如下所示。
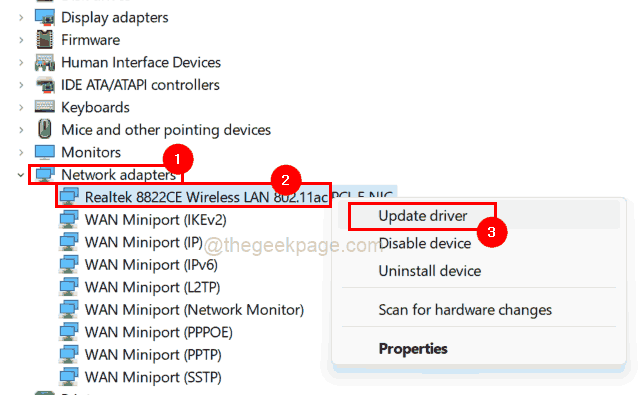
第 5 步:出现更新窗口后,单击浏览我的计算机以查找驱动程序选项,然后浏览并选择系统上下载的网络适配器版本。
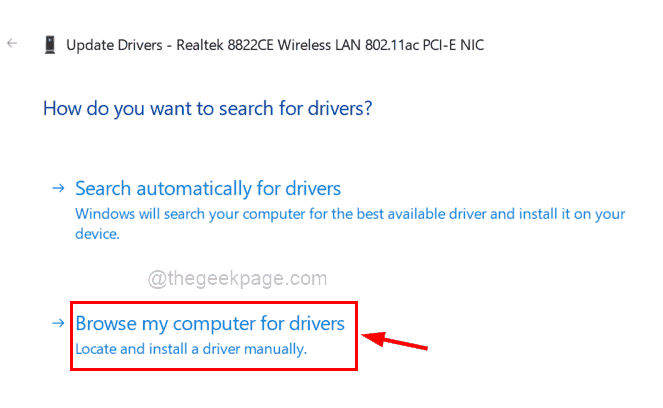
第 6 步:按照屏幕上的说明完成更新过程。
第 7 步:完成后,重新启动系统,然后查看问题是否已解决。
Das obige ist der detaillierte Inhalt vonBehebung: Problem mit nicht reagierendem DNS-Server in Windows 11. Für weitere Informationen folgen Sie bitte anderen verwandten Artikeln auf der PHP chinesischen Website!

