Heim >häufiges Problem >So fügen Sie Uhrzeit und Datum zur Taskleiste auf einem zweiten Monitor in Windows 11 hinzu
So fügen Sie Uhrzeit und Datum zur Taskleiste auf einem zweiten Monitor in Windows 11 hinzu
- WBOYWBOYWBOYWBOYWBOYWBOYWBOYWBOYWBOYWBOYWBOYWBOYWBnach vorne
- 2023-06-01 15:17:071609Durchsuche
Windows 11 ist im Vergleich zu Windows 10 erfrischend designt und wir empfehlen das Upgrade in unserem Windows 11-Test uneingeschränkt. Aber seien wir ehrlich, nicht jede Änderung ist positiv und eine Sache, die Sie möglicherweise ärgert, ist, dass Sie Datum und Uhrzeit in der Taskleiste Ihres zweiten oder dritten Monitors in Windows 11 nicht mehr sehen können. Es wird nur auf dem Hauptmonitor angezeigt, aber zum Glück gibt es einige Möglichkeiten, das Problem zu beheben.
Microsoft arbeitet aktiv daran, dieses Verhalten zu verbessern, und Sie können dem Windows-Insider-Programm beitreten, um die Auswirkungen dieser Verbesserungen zu erleben. Wenn Sie dies nicht möchten, gibt es Apps, die diese Funktionalität wiederherstellen können. Wenn Ihnen das Warten nichts ausmacht, sollte die Funktion im März für alle Benutzer von Windows 11 verfügbar sein, sodass Sie nichts tun müssen. So fügen Sie unter Windows 11 Uhrzeit und Datum zur Taskleiste auf einem zweiten Monitor hinzu.
Option 1: Nehmen Sie am Windows Insider-Programm teil
In Windows 11 ist dies die einfachste Option, wenn Sie Uhrzeit und Datum zur Taskleiste Ihres zweiten Monitors hinzufügen möchten. Microsoft hat kürzlich Windows 11 Build 22000.526 für Insider in den Beta- und Release-Preview-Kanälen veröffentlicht, was bedeutet, dass es ziemlich sicher ist, dies auszuprobieren. Wie Sie in unserer Erklärung zum Windows Insider-Programm lesen, testet Microsoft im Release Preview-Kanal Updates, bevor stabile Versionen veröffentlicht werden. Das bedeutet, dass sie in der Regel tatsächlich fertig sind und keine größeren Probleme auftreten sollten.
Um die Uhrzeit in der Taskleiste auf diese Weise wiederherzustellen, gehen Sie wie folgt vor:
- Öffnen Sie die App „Einstellungen“, gehen Sie zum Abschnitt Windows Update und wählen Sie „Windows Insider-Programm“ aus.
- Klicken Sie auf Erste Schritte, wählen Sie ein Microsoft-Konto aus, um es mit dem Insider-Programm zu verknüpfen, und wählen Sie dann den Release Preview-Kanal aus, wenn Sie gefragt werden, welchem Kanal Sie beitreten möchten. Jede andere Option kann bedeuten, dass Sie eine instabile Version von Windows 11 erhalten, daher ist die Release-Vorschau die beste Option.
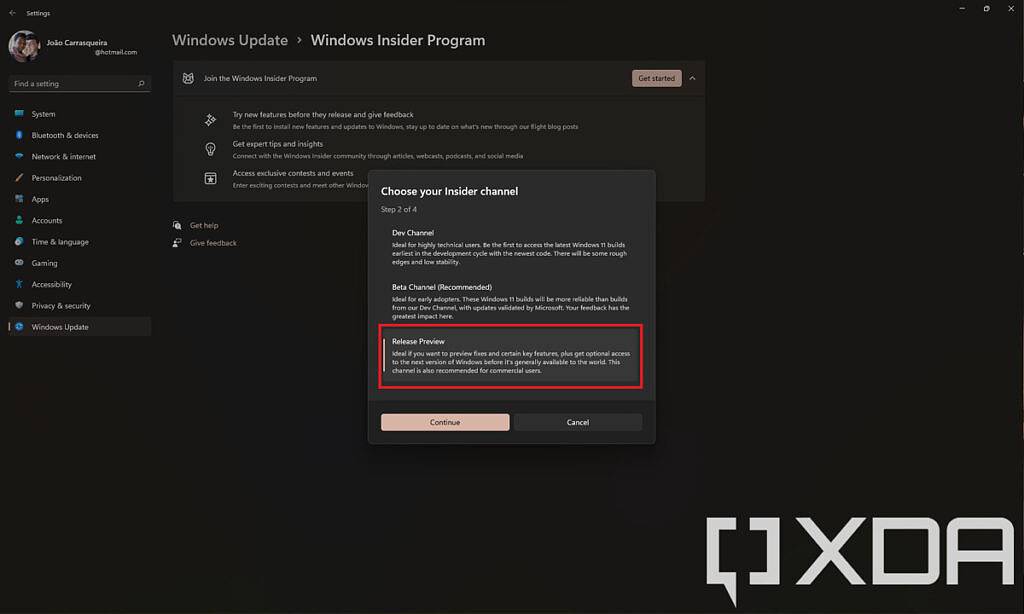
- Starten Sie Ihren PC neu, wenn Sie dazu aufgefordert werden.
- Gehen Sie nach dem Neustart Ihres PCs zurück zu Windows Update und suchen Sie nach Updates. Sie sollten das kumulative Update mit der Bezeichnung KB5010414 sehen.
- Lassen Sie die Updates installieren und starten Sie Ihren PC erneut. Sie sollten nun auf allen Monitoren Uhrzeit und Datum in der Taskleiste sehen.
Nach Erhalt dieses Updates müssen Sie sich möglicherweise vom Windows Insider-Programm abmelden. Kehren Sie zur Seite zurück, um die Registrierung Ihres PCs für Vorschau-Builds aufzuheben, und Sie werden zurückgeleitet, um regelmäßige monatliche Updates zu erhalten.
Option 2: Verwenden Sie ElevenClock, um Uhrzeit und Datum in der Windows 11-Taskleiste anzupassen.
Wenn Sie nicht am Windows-Insider-Programm teilnehmen möchten, können Sie die Zeit auch wieder zur Taskleiste hinzufügen, indem Sie eine App namens ElevenClock verwenden. Diese App fügt nicht nur Uhrzeit und Datum zu allen Ihren Anzeigen hinzu, sondern bietet auch viele weitere Optionen, wenn Sie an anderen Funktionen interessiert sind.
Um die neueste Version von ElevenClock herunterzuladen und das Installationsprogramm auszuführen, müssen Sie nur zu GitHub gehen. Sobald die Installation abgeschlossen ist, sehen Sie sofort Uhrzeit und Datum in der Taskleiste aller Monitore. Wenn Sie eine Personalisierung benötigen, können Sie die ElevenClock-Einstellungen im Startmenü finden und öffnen, das Ihnen eine Vielzahl von Optionen zur Auswahl bietet.
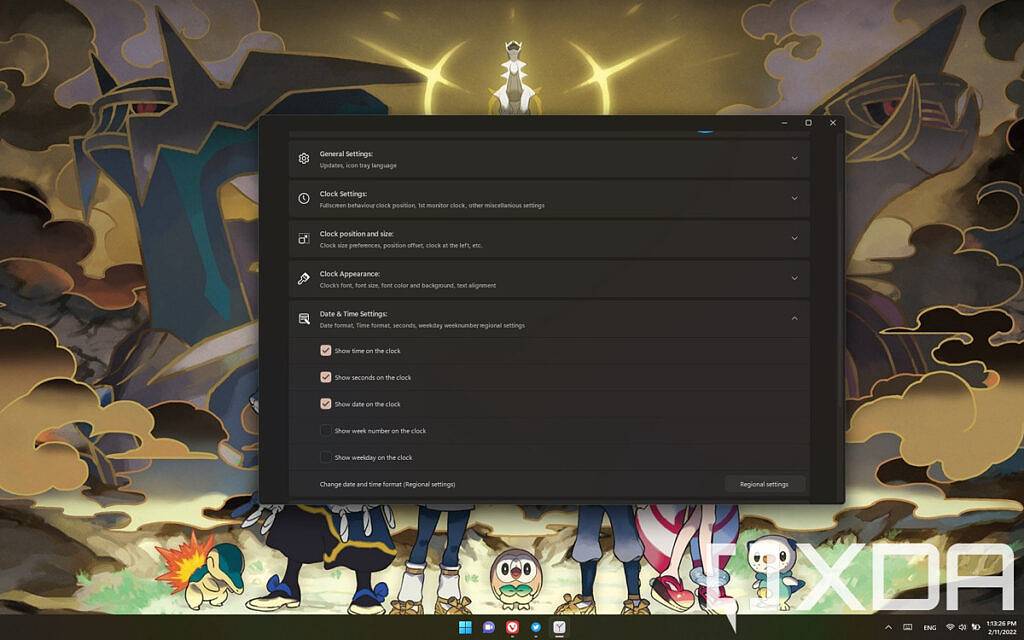
Sie können die Uhr an der linken Seite der Taskleiste ausrichten, Benachrichtigungsabzeichen ausblenden und vieles mehr. Es gibt sogar eine Option zum Hinzufügen von Sekunden zur Taskleistenuhr, was für Sie nützlich sein könnte, da Microsoft diese Funktion auch aus Windows 11 entfernt hat. Es gibt viele Möglichkeiten, also zögern Sie nicht, sie auszuprobieren.
Um sicherzustellen, dass ElevenClock ordnungsgemäß funktioniert, müssen Sie es beim Start ausführen. Diese Funktion ist standardmäßig aktiviert, wenn Sie die App installieren. Sie müssen also nur sicherstellen, dass Sie sie nicht deaktivieren.
Darum geht es. Dies ist eine sehr einfache Lösung, aber wenn Sie nichts davon tun möchten, können Sie warten, bis Microsoft das nächste kumulative Update für Windows 11 veröffentlicht. Der nächste Patch-Dienstag wird der 8. März sein, und dann werden Updates eintreffen, die diese Funktion möglicherweise wieder hinzufügen, obwohl sie auch früher als optionales Update verfügbar sein sollte. Das könnte sich ändern, wenn etwas schief geht, aber das ist unwahrscheinlich. Sie können nicht nur eine Uhr zu einem zweiten Monitor hinzufügen, sondern können sich auch auf Widget-Schaltflächen in der Taskleiste freuen, die das aktuelle Wetter, neue Funktionen für Teams und mehr anzeigen.
Das obige ist der detaillierte Inhalt vonSo fügen Sie Uhrzeit und Datum zur Taskleiste auf einem zweiten Monitor in Windows 11 hinzu. Für weitere Informationen folgen Sie bitte anderen verwandten Artikeln auf der PHP chinesischen Website!

