Heim >häufiges Problem >So beheben Sie den Fehlercode 1132 in Zoom auf einem Windows-PC
So beheben Sie den Fehlercode 1132 in Zoom auf einem Windows-PC
- 王林nach vorne
- 2023-05-30 11:08:042648Durchsuche
Zooms Videokonferenzfunktion macht es bei Benutzern beliebt, die von zu Hause aus arbeiten. Viele Benutzer des Zoom-Desktop-Clients haben berichtet, dass sie auf ihren Windows-PCs den Fehlercode 1132 zusammen mit der Meldung „Ein unbekannter Fehler ist aufgetreten“ sahen. Normalerweise erscheint dieser Fehlercode, wenn Benutzer versuchen, sich bei ihrem Konto anzumelden und an einem Meeting in Zoom teilzunehmen. Im Fehlerfenster hat der Benutzer die Möglichkeit, einen Browser zu öffnen und dem Meeting beizutreten. Einige Benutzer berichteten jedoch, dass sie das Meeting nicht einmal im Browser öffnen konnten.
Windows-Firewall-Einstellungen, eine veraltete Zoom-Installation oder die schwarze Liste Ihres Kontos durch Zoom könnten einige der möglichen Gründe für diesen Fehler sein. Haben Sie beim Verwenden der Zoom-App den Fehlercode 1132 und können an keinem Meeting auf einem Windows 11/10-PC teilnehmen? Dann lesen Sie diesen Artikel weiter. In diesem Artikel haben wir einige Methoden zur Fehlerbehebung zusammengestellt, die Ihnen dabei helfen können, diesen Fehlercode mithilfe von Zoom auf Ihrem System zu beheben.
Methode 1 – Überprüfen Sie Ihre Internetverbindung
Bevor Sie mit den anderen unten aufgeführten Methoden fortfahren, müssen Sie sicherstellen, dass Ihre Internetverbindung stabil ist. Um zu überprüfen, ob Ihre Netzwerkverbindung ordnungsgemäß funktioniert, führen Sie einen Geschwindigkeitstest durch oder besuchen Sie eine andere Webseite.
Ansonsten können Sie die folgenden Schritte ausführen, um Ihr Gerät neu zu starten.
Schritt 1. Schalten Ihr Gerät aus und trennen Ihr Modem und Ihren Router.
Schritt 2. Nachdem Sie 1 Minute gewartet haben, stecken Sie das Modem ein und warten Sie auf die Verbindung.
Schritt 3. Schließen Sie Ihren Router wieder an und warten Sie, bis die Verbindung hergestellt ist.
Schritt 4. Öffnen Ihr Gerät.
Schritt 5. Starten Sie Zoom und prüfen Sie, ob der Fehlercode behoben wurde.
Methode 2 – Aktualisieren Sie Ihre Zoom-App
Schritt 1. Klicken Sie auf die Windows-Taste und geben Sie Zoom in die Suchleiste ein.
Schritt 2. Wählen Sie die Zoom-App aus den angezeigten Suchergebnissen aus.
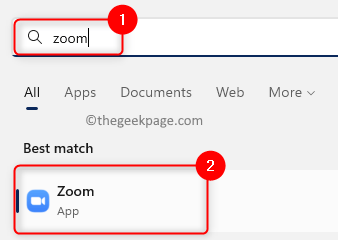
Schritt 3. In der oberen rechten Ecke des Zoom-Fensters finden Sie Ihr Profilbild.
Klicken Sie auf Ihr Profilbild und tippen Sie dann auf die Option Nach Updates suchen.
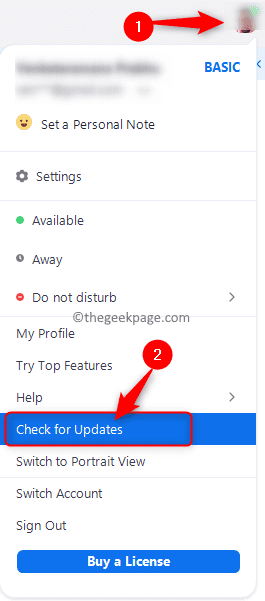
Schritt 4. Sofern Updates verfügbar sind, werden Ihnen diese angezeigt. Klicken Sie hier Installieren.
Warten Sie, bis die ausstehenden Updates für Zoom installiert sind.
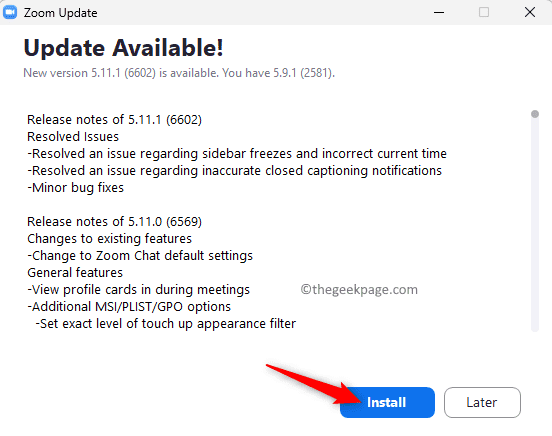
Schritt 5. Schließen Sie alle geöffneten Programme und starten Sie das System neu.
Schritt 6. Starten Sie Zoom und prüfen Sie, ob Sie an der Besprechung teilnehmen können, ohne dass der Fehlercode 1132 angezeigt wird.
Methode 3 – Nach Windows-Updates suchen
Schritte 1. Drücken Sie Windows + R, um das Feld „Ausführen“ zu öffnen. Schritt 2. Geben Sie
ms-settings:windowsupdateein und drücken Sie Enter, um die Seite Windows Update zu öffnen.
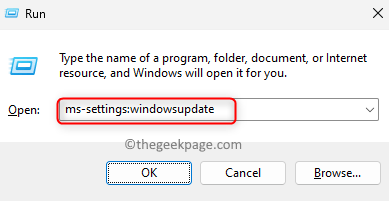 Schritt 3: Klicken Sie auf dieser Seite auf die Schaltfläche
Schritt 3: Klicken Sie auf dieser Seite auf die Schaltfläche
.
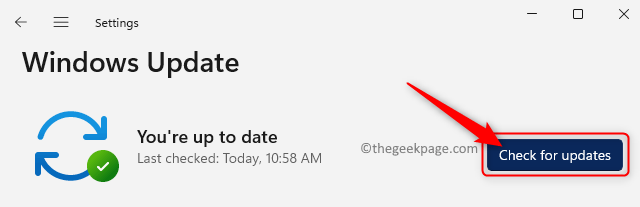 Schritt 4: Windows sucht nach neuen Updates für die installierte Version.
Schritt 4: Windows sucht nach neuen Updates für die installierte Version.
Schritt 5. Wenn neue Updates verfügbar sind, können Sie diese herunterladen und installieren.
Schritt 6.
StartenIhren PC neu und prüfen Sie, ob der Zoom-Fehlercode 1132 behoben ist. Methode 4 – Verwenden Sie die Zoom-Browsererweiterung
Eine der Methoden, die vielen Benutzern bei der Lösung dieses Problems geholfen hat, ist die Verwendung der
Zoom-Browsererweiterungoder des Google Chrome-Plugins. Wenn Sie Chrome nicht auf Ihrem PC haben, können Sie es über diesen Link herunterladen und installieren. Klicken Sie auf die Schaltfläche „Chrome herunterladen“ und führen Sie das Installationsprogramm aus, um die Installation von Chrome abzuschließen.
Befolgen Sie die nachstehenden Schritte, um die Zoom-Erweiterung zu Chrome hinzuzufügen und zu verwenden. Schritt 1. Starten Sie den
Google ChromeBrowser.
Stellen Sie sicher, dass Sie in Ihrem Google-Konto in Chrome angemeldet sind. Schritt 2. Gehen Sie zum Chrome Web Store und fügen Sie die
Zoom-Erweiterungzu Google Chrome hinzu.
Schritt 3. Klicken Sie auf dieser Seite auf die Schaltfläche Zu Chrome hinzufügen.
Schritt 4. Klicken Sie im Popup-Fenster auf
App hinzufügen. 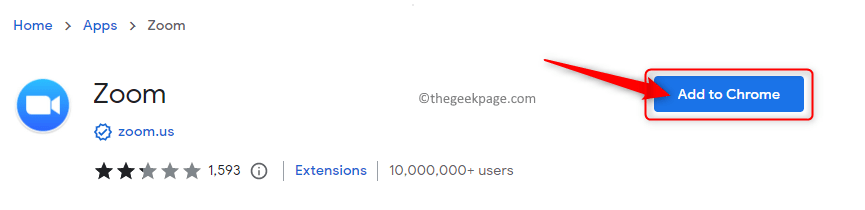
Schritt 5. Warten Sie, bis die Erweiterung zu Chrome hinzugefügt wurde.
Bevor Sie die Zoom Chrome-App verwenden, melden Sie sich bitte bei Ihrem Zoom-Konto im Browser an. Dies ist Schritt 6.
Schritt 7. Gehen Sie zur Option Einstellungen im linken Bereich Ihrer Profilseite.
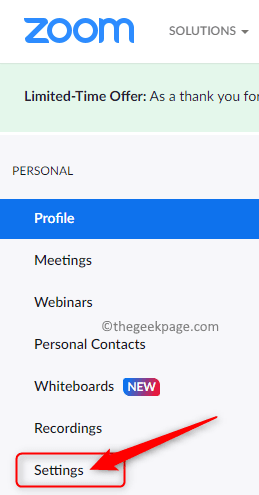
Schritt 8. Gehen Sie auf der Registerkarte Meeting zu In-Meeting (Erweitert).
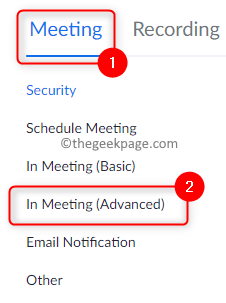
Dann schalten Sie den Schalter ein, der mit Link „Über Ihren Browser beitreten“ anzeigen verbunden ist.

Schritt 9. Geben Sie nun „chrome://apps“ in den Chrome-Browser ein und drücken Sie die Eingabetaste. Schritt 10. Klicken Sie auf die Zoom
-App, um sie zu öffnen. Melden Sie sich dann mit Ihren Zugangsdaten an.
Versuchen Sie, dem Meeting beizutreten und prüfen Sie, ob der Fehlercode 1132 weiterhin besteht. 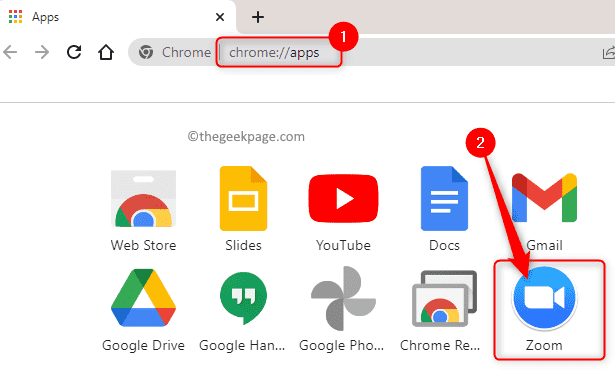
Windows
Taste und geben SieInstallierte Apps in die Windows-Suchleiste ein. Schritt 2. Wählen Sie in den Suchergebnissen Installierte App aus.
Schritt 3. Suchen Sie in der Liste der auf Ihrem PC installierten Anwendungen nach 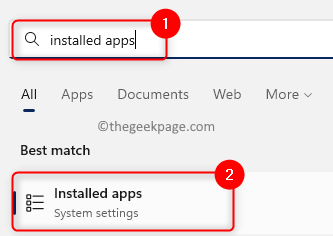 Zoom.
Zoom.
Schritt 4. Klicken Sie auf das
Drei-Punkte-Menüfür Zoom und wählen Sie Deinstallieren im Menü.
Schritt 5: Klicken Sie in der Popup-Bestätigungsmeldung erneut auf 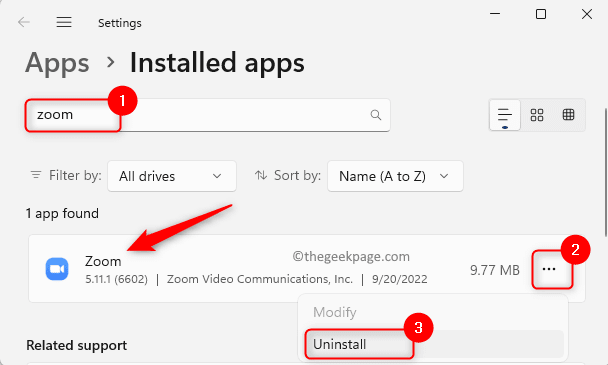 Deinstallieren
Deinstallieren
Schritt 6. Warten Sie, bis die App deinstalliert ist. 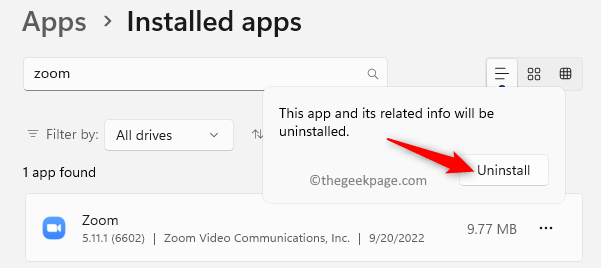
Windows + R
, umAusführen zu öffnen. Geben Sie ms-settings:account
ein und drücken SieEnter, um die Seite Konten Einstellungen aufzurufen.
Schritt 2. Wählen Sie das Kästchen mit der Bezeichnung 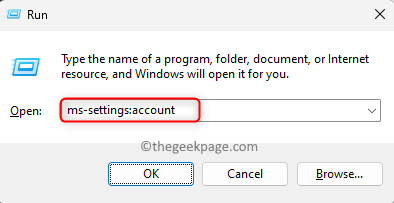 Andere Benutzer aus.
Andere Benutzer aus.
Schritt 3. Klicken Sie im Abschnitt 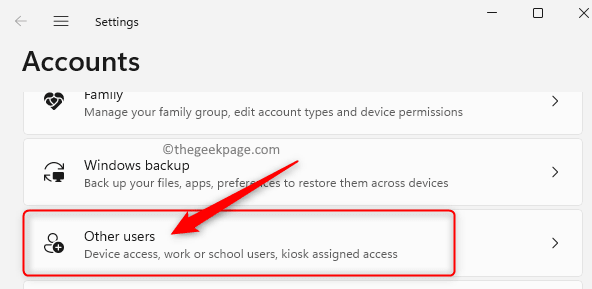 Andere Benutzer
Andere Benutzer
Konto hinzufügen, die mit Weiteren Benutzer hinzufügen verknüpft ist.
Schritt 4. Befolgen Sie die Anweisungen auf dem Bildschirm, um einen neuen Benutzer hinzuzufügen. 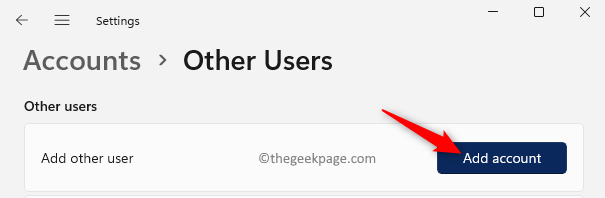
Starten Sie Ihren PC neu.
Wenn das System startet, melden Sie sich mit dem neu erstellten Benutzerkonto an. Schritt 6. Laden Sie jetzt den
Zoom-Desktop-Client
von der offiziellen Download-Seiteherunter. Schritt 7. Installieren Sie die App und melden Sie sich mit Ihren Zoom-Anmeldeinformationen an. Überprüfen Sie, ob der Fehlercode 1132 behoben wurde.
Schritt 8. Wenn das Problem behoben ist, öffnen Sie eine
neue Textdatei.Kopieren Sie die folgenden Befehle und fügen Sie sie in eine neue Textdatei ein. runas /user:USERNAME “PathToZoom” 用户密码
Ersetzen Sie im obigen Befehl
USERNAMEund UserPassword durch den Anmeldebenutzernamen und das Kennwort des neuen Windows-Benutzerkontos, das Sie erstellt haben. Ersetzen Sie außerdem den Text „PathToZoom“ oben durch den Pfad zur Datei „Zoom.exe“ auf Ihrem System. Schritt 9. Speichern Sie das obige Dokument als
.bat-Datei. Schritt 10. Wenn Sie das nächste Mal Ihr ursprüngliches Windows-Benutzerkonto verwenden, können Sie die obige Batchdatei ausführen, um Zoom wie im obigen Befehl beschrieben als einen anderen Benutzer auszuführen. Wenn Sie jetzt Zoom starten, werden Sie sehen, dass der Fehler behoben wurde.
Wenn die oben genannten Schritte bei Ihnen nicht funktionieren, können Sie versuchen, ein neues Zoom-Anmeldekonto zu erstellen und prüfen, ob das Problem für Sie behoben ist.
Methode 6 – Windows-Firewall-Einstellungen ändern
Schritt 1. Öffnen Sie das Feld „Ausführen“ mit den Tasten „Windows“ und „R“ auf Ihrer Tastatur.
Schritt 2. Geben Sie wf.msc ein und drücken Sie Enter, um Windows Defender Firewall mit erweiterter Sicherheit zu öffnen.
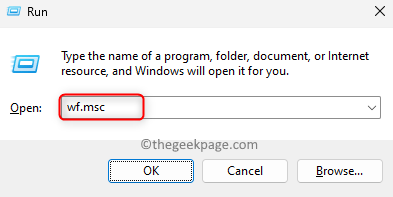
Schritt 3. Wählen Sie im sich öffnenden Fenster im linken Bereich „Eingehende Regeln“ aus.
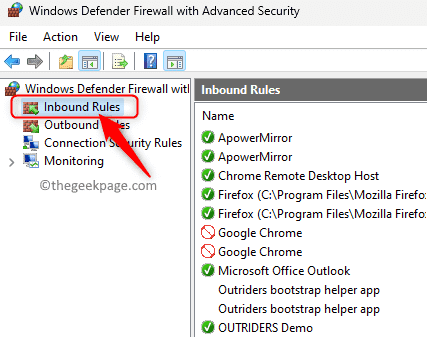 Schritt 4. Suchen Sie in der Liste der eingehenden Regeln nach allen Regeln, die mit der
Schritt 4. Suchen Sie in der Liste der eingehenden Regeln nach allen Regeln, die mit der
-App verknüpft sind. Schritt 5. Doppelklicken Sie auf die Regel, um ihre
Eigenschaften zu öffnen.Schritt 6. Wählen Sie im Fenster „
Eigenschaften“ die Registerkarte „Protokolle und Ports“ aus. Schritt 7. Verwenden Sie hier das Dropdown-Menü für
Protokolltypund wählen Sie die Option Beliebig aus der Liste aus. Schritt 8. Klicken Sie abschließend auf
Übernehmenund dann auf OK, um die Änderungen zu speichern.
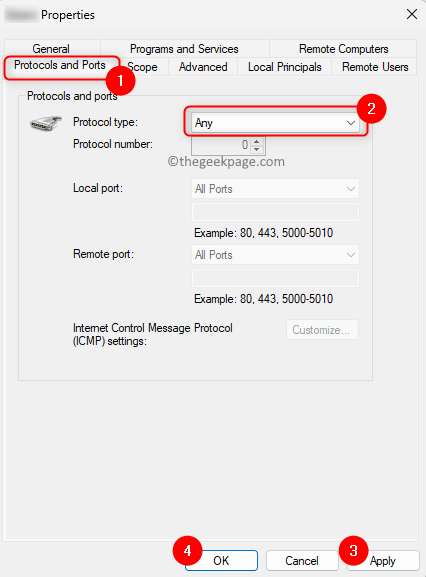 Schritt 9.
Schritt 9.
Zoom und prüfen Sie, ob das Problem behoben ist. Methode 7 – Zoom deinstallieren und neu installieren
Schritt 1. Befolgen Sie die
Schritte 1 – 6 oben inMethode 5, um Zoom zu deinstallieren. Schritt 2. Gehen Sie nun zur offiziellen Download-Seite für den Zoom-Desktop-Client.
Schritt 3. Klicken Sie hier auf die Schaltfläche „Herunterladen
“, um das Installationsprogramm auf Ihren Computer herunterzuladen.
Schritt 4.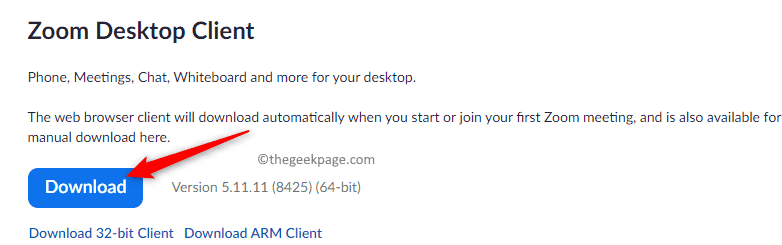 Führen Sie das
Führen Sie das
Schritt 5. Starten Sie Zoom nach der Installation und prüfen Sie, ob Sie sich ohne Fehlercode 1132 anmelden und dem Meeting beitreten können.
Methode 8 – Setzen Sie Ihren PC zurückSchritt 1. Öffnen Sie die App „Einstellungen“ mit der Tastenkombination Windows + I
.Schritt 2. Nachdem Sie im linken Bereich die Registerkarte „System“ ausgewählt haben, klicken Sie rechts auf „Wiederherstellung“.
Schritt 3. Klicken Sie auf der Seite
Wiederherstellung auf die Schaltfläche 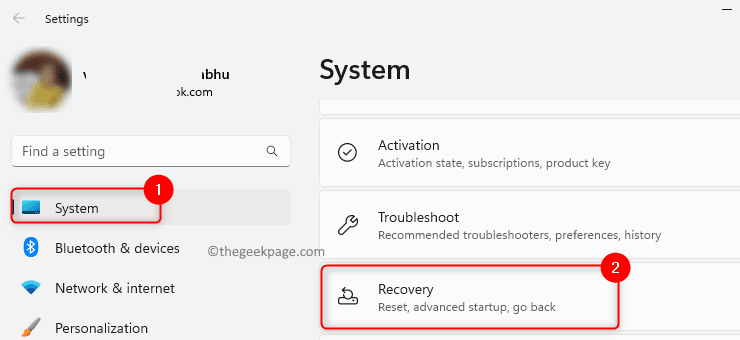
, die mit Diesen PC zurücksetzen verknüpft ist. Schritt 4. Sie sehen das Fenster Diesen PC zurücksetzen mit zwei Optionen:
Meine Dateien behalten und 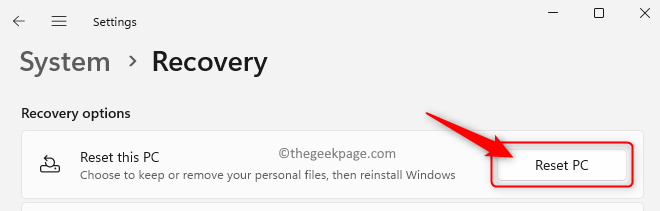 Alles löschen
Alles löschen
Und die Option „Alles löschen“ löscht alle persönlichen Daten, Apps und Einstellungen.
Sie können jede Option entsprechend Ihren Anforderungen auswählen.
Schritt 5. Klicken Sie anschließend auf „Lokale Neuinstallation“, um fortzufahren.
Schritt 6. Klicken Sie im angezeigten Fenster aufWeiter. 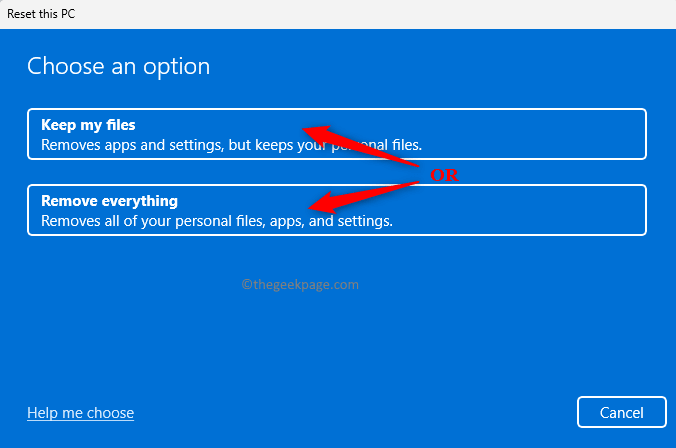
Schritt 7. Klicken Sie im Fenster
Vorbereiten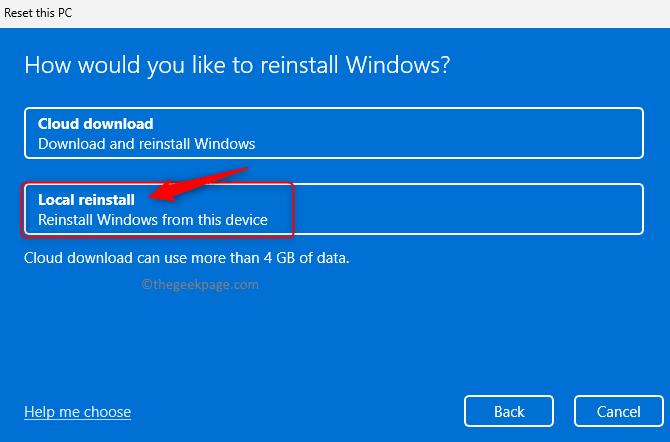
auf die Schaltfläche Zurücksetzen.
Schritt 8. Warten Sie, bis der PC-Reset-Vorgang abgeschlossen ist. 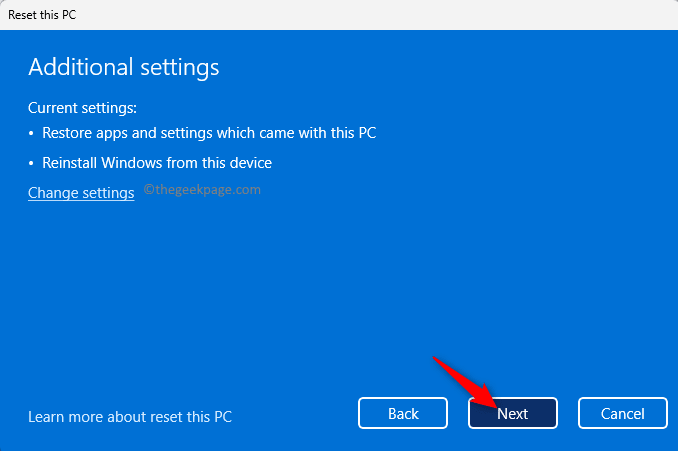
Das obige ist der detaillierte Inhalt vonSo beheben Sie den Fehlercode 1132 in Zoom auf einem Windows-PC. Für weitere Informationen folgen Sie bitte anderen verwandten Artikeln auf der PHP chinesischen Website!

