
1. Laden Sie MySQL herunter
1. Wählen Sie die Version aus, die Sie installieren möchten, und klicken Sie auf Herunterladen
In diesem Artikel wird Version 5.7.31 ausgewählt. 2. Installieren Sie MySQL
 1. Wählen Sie den Einstellungstyp
1. Wählen Sie den Einstellungstyp
Doppelklicken Sie, um mysql-installer-community-5.7.31.0.msi auszuführen. Die Auswahl hier ist benutzerdefinierte Installation, also wählen Sie direkt „Benutzerdefiniert“ und klicken Sie auf „Weiter“
„Entwickler“. „Standard“ ist die Standardeinstellung des Entwicklers
„Nur Server“ wird nur als Server installiert„Nur Client“ wird nur als Client installiert
„Vollständig“ ist eine vollständige Installation „Benutzerdefiniert“ ist eine benutzerdefinierte Installation2. Wählen Sie die installierten Produkte und Funktionen aus
 Klicken Sie der Reihe nach auf „MySQL-Server“, „MySQL-Server“, „MySQL-Server 5.7“, „MySQL-Server 5.7.31 -64“ und klicken Sie dann Klicken Sie auf den grünen Pfeil, um die ausgewählte Version zu migrieren. Gehen Sie zum Auswahlfeld auf der rechten Seite. Hinweis: Das hier ausgewählte 64-Bit-System. Wählen Sie zunächst „MySQL Server 5.7.31“ und klicken Sie dann auf blau „Erweiterte Optionen“ unten
Klicken Sie der Reihe nach auf „MySQL-Server“, „MySQL-Server“, „MySQL-Server 5.7“, „MySQL-Server 5.7.31 -64“ und klicken Sie dann Klicken Sie auf den grünen Pfeil, um die ausgewählte Version zu migrieren. Gehen Sie zum Auswahlfeld auf der rechten Seite. Hinweis: Das hier ausgewählte 64-Bit-System. Wählen Sie zunächst „MySQL Server 5.7.31“ und klicken Sie dann auf blau „Erweiterte Optionen“ unten
4. Passen Sie den Installationspfad und den Datenspeicherpfad an und klicken Sie nach Abschluss der Änderungen auf „OK“. Hinweis: Obwohl an der Installation auf dem Laufwerk C nichts auszusetzen ist, Ich persönlich empfehle, es nicht auf dem Laufwerk C zu installieren.
5 Klicken Sie direkt auf „OK“. Hinweis: Da ich den von mir erstellten Pfad ausgewählt habe, fordert das Programm dazu auf Pfad existiert bereits. Möchten Sie fortfahren?
6. Klicken Sie nach Abschluss der Änderungen auf „Weiter“ Wenn es kein Problem gibt, klicken Sie einfach auf Weiter

8 Klicken Sie direkt auf „Ja“
9. Wenn auf dem Computer keine solche Umgebung vorhanden ist, werden Sie aufgefordert, die Umgebung „Microsoft Visual C++ 2013“ zu installieren . Klicken Sie nach der Auswahl auf „Installieren“ „

11. Wenn die Installation abgeschlossen ist, klicken Sie auf „Schließen“. Direkt „Weiter“

13. Klicken Sie direkt auf „Ausführen“

14. Wenn dieses Symbol erscheint, bedeutet dies, dass die Installation erfolgreich war. Klicken Sie direkt auf „Weiter“
 15. Klicken Sie direkt auf „Weiter“
15. Klicken Sie direkt auf „Weiter“
16. Klicken Sie direkt auf „Weiter“

17. Wählen Sie den Installationstyp aus Wählen Sie „Entwicklungscomputer“. Ich habe hier „Entwicklungscomputer“ ausgewählt ein MySQL-Server

18 Der Standardport von MySQL ist 3306, keine Notwendigkeit, direkt auf „Weiter“ zu klicken

19. Hier müssen Sie das Passwort für MySQL festlegen Das muss nicht allzu kompliziert sein. Klicken Sie direkt auf „Weiter“

22. Klicken Sie auf „Fertig stellen“

23. Klicken Sie auf „Weiter“

24. Klicken Sie auf „Fertig stellen“. Die MySQL-Installation ist abgeschlossen 25 Starten Sie die Schnittstellensuche für MySQL, klicken Sie auf den ersten MySQL 5.7-Befehlszeilenclient

26. Geben Sie das gerade festgelegte MySQL-Passwort ein und drücken Sie die Eingabetaste (Enter-Taste)

27. Folgendes wird angezeigt: Die Benutzeroberfläche zeigt an, dass die MYSQL-Datenbank erfolgreich installiert wurde

1. Suchen Sie den Installationspfad von MySQL. Klicken Sie auf diesen Computer und wählen Sie „ Eigenschaften“

3. Klicken Sie zuerst auf „Erweiterte Systemeinstellungen“ und dann auf „Umgebungsvariablen“
4. Wählen Sie „Pfad“ in „Systemvariablen“ und klicken Sie auf „Bearbeiten“

5. Klicken Sie auf „Neu“, fügen Sie den MySQL-Installationspfad hinzu und klicken Sie dann auf „OK“

6. Klicken Sie direkt auf „OK“. Überprüfen Sie, ob die Umgebungsvariablen richtig konfiguriert sind, drücken Sie die Taste „Fenster+R“, um das Ausführungsfeld aufzurufen, und geben Sie „cmd“ ein, um die Fensterbefehlszeile aufzurufen

8. Geben Sie „mysql -u root -“ ein. p“ Drücken Sie die Eingabetaste

9. Geben Sie das Passwort ein und drücken Sie die „Enter-Taste“. Wenn die folgende Oberfläche erscheint, war die Konfiguration erfolgreich

Das obige ist der detaillierte Inhalt vonSo installieren und konfigurieren Sie MySQL5.7.31. Für weitere Informationen folgen Sie bitte anderen verwandten Artikeln auf der PHP chinesischen Website!
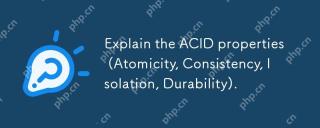 Erklären Sie die Säureeigenschaften (Atomizität, Konsistenz, Isolation, Haltbarkeit).Apr 16, 2025 am 12:20 AM
Erklären Sie die Säureeigenschaften (Atomizität, Konsistenz, Isolation, Haltbarkeit).Apr 16, 2025 am 12:20 AMSäureattribute umfassen Atomizität, Konsistenz, Isolation und Haltbarkeit und sind der Eckpfeiler des Datenbankdesigns. 1. Atomizität stellt sicher, dass die Transaktion entweder vollständig erfolgreich oder vollständig gescheitert ist. 2. Konsistenz stellt sicher, dass die Datenbank vor und nach einer Transaktion konsistent bleibt. 3. Isolation stellt sicher, dass sich Transaktionen nicht stören. 4. Persistenz stellt sicher, dass Daten nach der Transaktionsuntersuchung dauerhaft gespeichert werden.
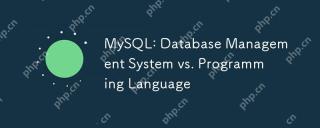 MySQL: Datenbankverwaltungssystem vs. ProgrammierspracheApr 16, 2025 am 12:19 AM
MySQL: Datenbankverwaltungssystem vs. ProgrammierspracheApr 16, 2025 am 12:19 AMMySQL ist nicht nur ein Datenbankverwaltungssystem (DBMS), sondern auch eng mit Programmiersprachen zusammen. 1) Als DBMS wird MySQL verwendet, um Daten zu speichern, zu organisieren und abzurufen und Indizes zu optimieren, können die Abfrageleistung verbessern. 2) Kombinieren Sie SQL mit Programmiersprachen, eingebettet in Python, und unter Verwendung von ORM -Tools wie SQLalchemy kann die Operationen vereinfachen. 3) Die Leistungsoptimierung umfasst Indexierung, Abfrage, Caching, Bibliothek und Tabellenabteilung und Transaktionsmanagement.
 MySQL: Verwalten von Daten mit SQL -BefehlenApr 16, 2025 am 12:19 AM
MySQL: Verwalten von Daten mit SQL -BefehlenApr 16, 2025 am 12:19 AMMySQL verwendet SQL -Befehle, um Daten zu verwalten. 1. Grundlegende Befehle umfassen Auswahl, Einfügen, Aktualisieren und Löschen. 2. Die erweiterte Verwendung umfasst die Funktionen, Unterabfragen und Aggregate. 3. Häufige Fehler sind Syntax-, Logik- und Leistungsprobleme. 4. Die Optimierungstipps umfassen die Verwendung von Indizes, die Vermeidung von Auswahl* und die Verwendung von Limit.
 MySQLs Zweck: Daten speichern und effektiv verwaltenApr 16, 2025 am 12:16 AM
MySQLs Zweck: Daten speichern und effektiv verwaltenApr 16, 2025 am 12:16 AMMySQL ist ein effizientes relationales Datenbankverwaltungssystem, das zum Speichern und Verwalten von Daten geeignet ist. Zu den Vorteilen gehören Hochleistungsabfragen, flexible Transaktionsverarbeitung und reichhaltige Datentypen. In praktischen Anwendungen wird MySQL häufig in E-Commerce-Plattformen, sozialen Netzwerken und Content-Management-Systemen verwendet. Die Leistungsoptimierung, die Datensicherheit und die Skalierbarkeit sollten jedoch Aufmerksamkeit geschenkt werden.
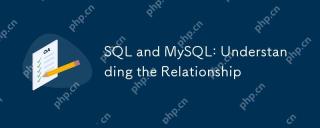 SQL und MySQL: Verständnis der BeziehungApr 16, 2025 am 12:14 AM
SQL und MySQL: Verständnis der BeziehungApr 16, 2025 am 12:14 AMDie Beziehung zwischen SQL und MySQL ist die Beziehung zwischen Standardsprachen und spezifischen Implementierungen. 1.SQL ist eine Standardsprache, die zum Verwalten und Betrieb von relationalen Datenbanken verwendet wird, wodurch Datenabschluss, Löschung, Änderung und Abfrage ermöglicht werden. 2.MYSQL ist ein spezifisches Datenbankverwaltungssystem, das SQL als Betriebssprache verwendet und eine effiziente Datenspeicherung und -verwaltung bietet.
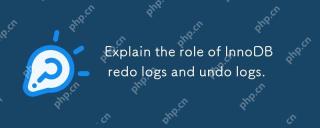 Erläutern Sie die Rolle von InnoDB -Wiederherstellung von Protokollen und Rückgängigscheinen.Apr 15, 2025 am 12:16 AM
Erläutern Sie die Rolle von InnoDB -Wiederherstellung von Protokollen und Rückgängigscheinen.Apr 15, 2025 am 12:16 AMInnoDB verwendet Redologs und undologische, um Datenkonsistenz und Zuverlässigkeit zu gewährleisten. 1.REDOLOogen zeichnen Datenseitenänderung auf, um die Wiederherstellung und die Durchführung der Crash -Wiederherstellung und der Transaktion sicherzustellen. 2.Strundologs zeichnet den ursprünglichen Datenwert auf und unterstützt Transaktionsrollback und MVCC.
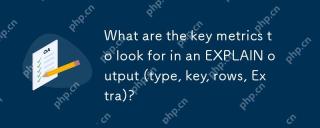 Was sind die wichtigsten Metriken, die in einer Erklärungsausgabe (Typ, Schlüssel, Zeilen, extra) suchen müssen?Apr 15, 2025 am 12:15 AM
Was sind die wichtigsten Metriken, die in einer Erklärungsausgabe (Typ, Schlüssel, Zeilen, extra) suchen müssen?Apr 15, 2025 am 12:15 AMZu den wichtigsten Kennzahlen für Erklärungsbefehle gehören Typ, Schlüssel, Zeilen und Extra. 1) Der Typ spiegelt den Zugriffstyp der Abfrage wider. Je höher der Wert ist, desto höher ist die Effizienz, wie z. B. const besser als alle. 2) Der Schlüssel zeigt den verwendeten Index an, und Null zeigt keinen Index an. 3) Zeilen schätzt die Anzahl der gescannten Zeilen und beeinflussen die Abfrageleistung. 4) Extra liefert zusätzliche Informationen, z.
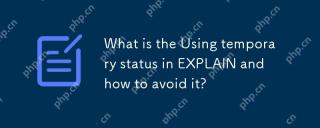 Was ist der vorübergehende Status im Erklären und wie kann man ihn vermeiden?Apr 15, 2025 am 12:14 AM
Was ist der vorübergehende Status im Erklären und wie kann man ihn vermeiden?Apr 15, 2025 am 12:14 AMDie Verwendung von Temporary zeigt an, dass die Notwendigkeit, temporäre Tabellen in MySQL-Abfragen zu erstellen, die üblicherweise in der Reihenfolge mit unterschiedlichen, gruppby- oder nicht indizierten Spalten gefunden werden. Sie können das Auftreten von Indizes vermeiden und Abfragen umschreiben und die Abfrageleistung verbessern. Insbesondere bedeutet dies, dass MySQL temporäre Tabellen erstellen muss, um Abfragen zu verarbeiten. Dies tritt normalerweise auf, wenn: 1) Deduplizierung oder Gruppierung bei Verwendung von unterschiedlichem oder gruppy; 2) Sortieren Sie, wann OrderBy Nicht-Index-Spalten enthält. 3) Verwenden Sie eine komplexe Unterabfrage oder verbinden Sie Operationen. Optimierungsmethoden umfassen: 1) OrderBy und GroupB


Heiße KI -Werkzeuge

Undresser.AI Undress
KI-gestützte App zum Erstellen realistischer Aktfotos

AI Clothes Remover
Online-KI-Tool zum Entfernen von Kleidung aus Fotos.

Undress AI Tool
Ausziehbilder kostenlos

Clothoff.io
KI-Kleiderentferner

AI Hentai Generator
Erstellen Sie kostenlos Ai Hentai.

Heißer Artikel

Heiße Werkzeuge

mPDF
mPDF ist eine PHP-Bibliothek, die PDF-Dateien aus UTF-8-codiertem HTML generieren kann. Der ursprüngliche Autor, Ian Back, hat mPDF geschrieben, um PDF-Dateien „on the fly“ von seiner Website auszugeben und verschiedene Sprachen zu verarbeiten. Es ist langsamer und erzeugt bei der Verwendung von Unicode-Schriftarten größere Dateien als Originalskripte wie HTML2FPDF, unterstützt aber CSS-Stile usw. und verfügt über viele Verbesserungen. Unterstützt fast alle Sprachen, einschließlich RTL (Arabisch und Hebräisch) und CJK (Chinesisch, Japanisch und Koreanisch). Unterstützt verschachtelte Elemente auf Blockebene (wie P, DIV),

SAP NetWeaver Server-Adapter für Eclipse
Integrieren Sie Eclipse mit dem SAP NetWeaver-Anwendungsserver.

WebStorm-Mac-Version
Nützliche JavaScript-Entwicklungstools

MinGW – Minimalistisches GNU für Windows
Dieses Projekt wird derzeit auf osdn.net/projects/mingw migriert. Sie können uns dort weiterhin folgen. MinGW: Eine native Windows-Portierung der GNU Compiler Collection (GCC), frei verteilbare Importbibliotheken und Header-Dateien zum Erstellen nativer Windows-Anwendungen, einschließlich Erweiterungen der MSVC-Laufzeit zur Unterstützung der C99-Funktionalität. Die gesamte MinGW-Software kann auf 64-Bit-Windows-Plattformen ausgeführt werden.

VSCode Windows 64-Bit-Download
Ein kostenloser und leistungsstarker IDE-Editor von Microsoft






