Heim >häufiges Problem >Fix: Windows 11-Stoppcode falsche Systemkonfigurationsinformationen
Fix: Windows 11-Stoppcode falsche Systemkonfigurationsinformationen
- WBOYWBOYWBOYWBOYWBOYWBOYWBOYWBOYWBOYWBOYWBOYWBOYWBnach vorne
- 2023-05-16 16:50:592541Durchsuche
Warum erhalte ich in Windows 11 einen falschen Stoppcode für Systemkonfigurationsinformationen?
BSoD-Fehler können Ihr Betriebssystem aus verschiedenen Gründen zum Absturz bringen, aber die Kenntnis des Stoppcodes kann helfen, dies zu reduzieren und viel Zeit zu sparen. Hier sind die möglichen Ursachen für falsche Systemkonfigurationsinformationen, die in Windows 11 angezeigt werden können:
- Beschädigte Registrierung
- Probleme mit den Boot-Konfigurationsdaten (BCD)
- Konfliktierende Anwendungen
- In der installierten Version von Windows Problem
- Hardwarefehler (normalerweise RAM)
Hier ist es ziemlich schwierig, die Ursache zu ermitteln. Wenn nach der Installation einer Drittanbieteranwendung oder der Aktualisierung von Windows Fehler auftreten, gehen wir davon aus, dass dies bei Ihnen der Fall ist. Hier wissen Sie, was das Problem verursacht und sollten direkt zur entsprechenden Lösung gehen.
Ansonsten probieren Sie für eine schnelle Fehlerbehebung die folgenden Methoden in der angegebenen Reihenfolge aus.
Wie behebt man den BSoD-Fehler „Bad System Config Info“ in Windows 11?
Wenn Sie das Betriebssystem nicht starten können, prüfen Sie, wie Sie Windows 11 im abgesicherten Modus öffnen, um die unten aufgeführten Korrekturen durchzuführen. Stellen Sie sicher, dass Sie den abgesicherten Modus mit Netzwerktreibern auswählen, da Sie Updates für das Betriebssystem und die installierten Treiber herunterladen müssen.1. Windows 11 aktualisieren
- Drücken Sie Windows+I, um die Einstellungen-App zu starten und wählen Sie Windows Update aus der Liste der Registerkarten im linken Navigationsbereich.
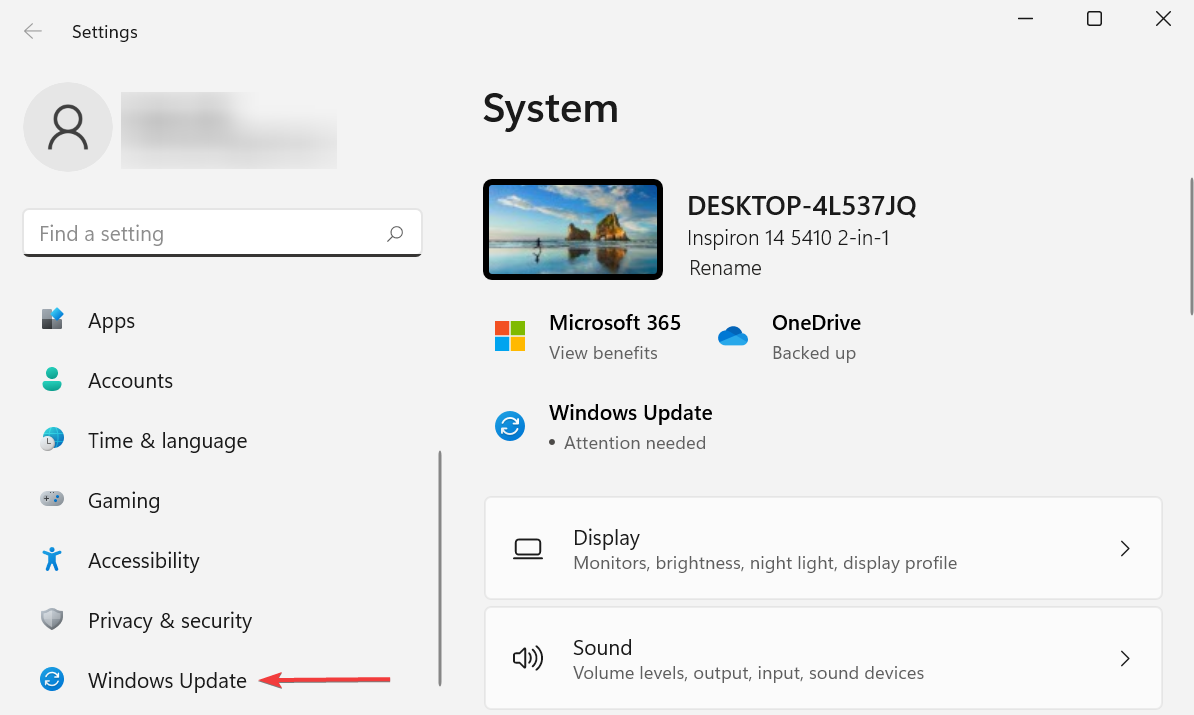
- Klicken Sie als Nächstes rechts auf Nach Updates suchen, um nach verfügbaren neueren Versionen Ihres Betriebssystems zu suchen.
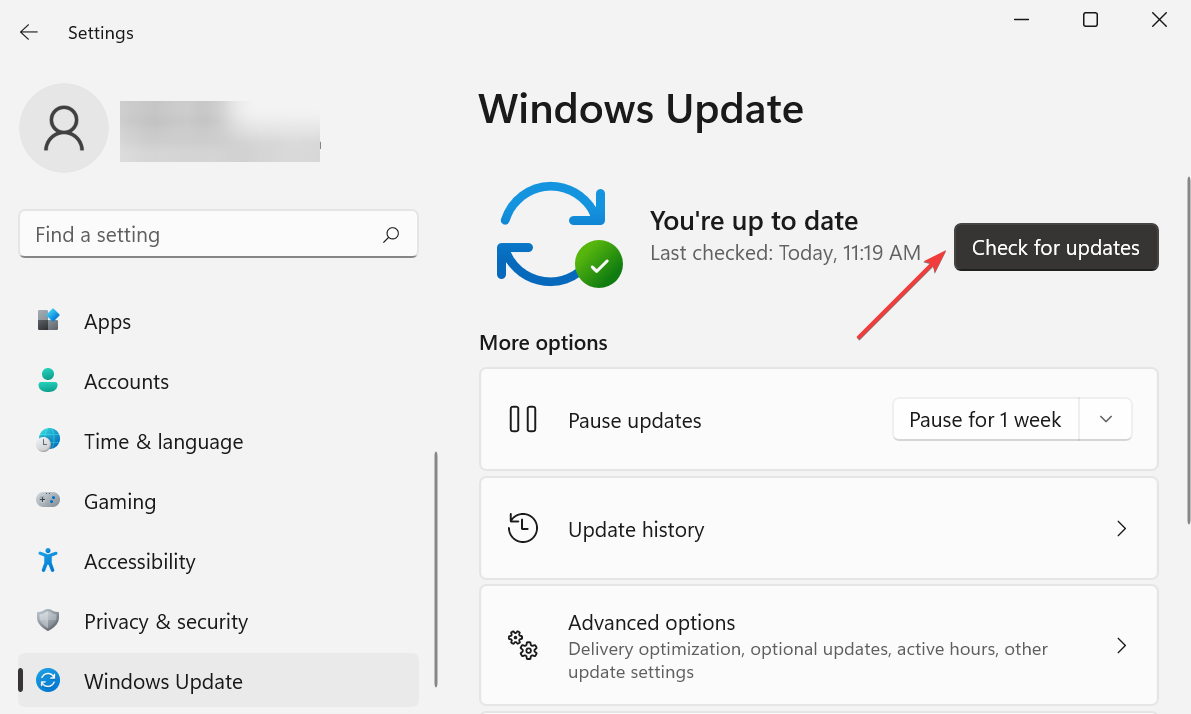
- Wenn nach dem Scannen etwas aufgeführt wird, klicken Sie bitte auf die Schaltfläche „Herunterladen und installieren“.
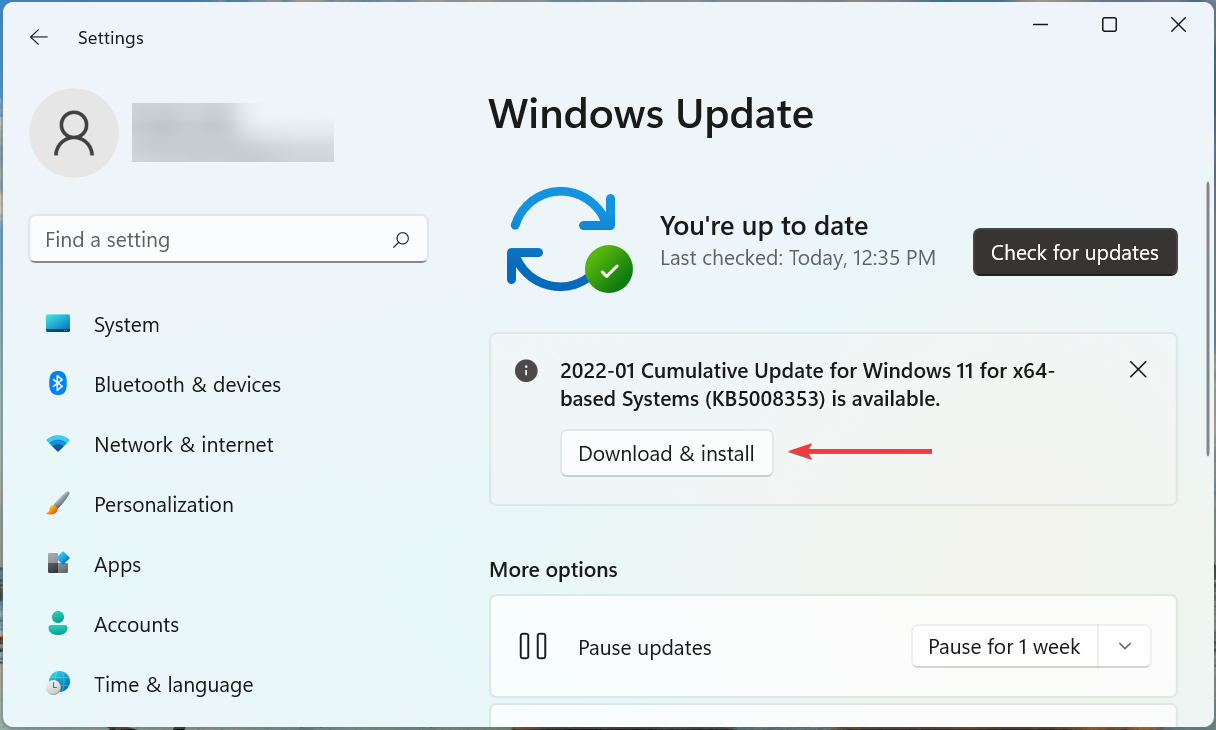
In den meisten Fällen wird der Fehler „Bad System Configuration Information“ in Windows 11 durch einfaches Aktualisieren von Windows 11 auf die neueste Version behoben.
Dies wird normalerweise durch einen Fehler in der aktuellen Version des Betriebssystems verursacht. Microsoft wird in einem späteren Update einen Patch veröffentlichen, um diesen Fehler zu beheben.
2. BCD-Datei reparieren
Wenn Sie Windows nicht starten können oder der Fehler „Bad System Config Info“ häufig auftritt, ist möglicherweise die BCD (Boot-Konfigurationsdaten) beschädigt.
BCD ist hauptsächlich dafür verantwortlich, das Betriebssystem zu laden, wenn Sie Ihren Computer einschalten. Wenn es fehlt oder aus irgendeinem Grund beschädigt ist, können Sie Windows 11 höchstwahrscheinlich nicht starten.
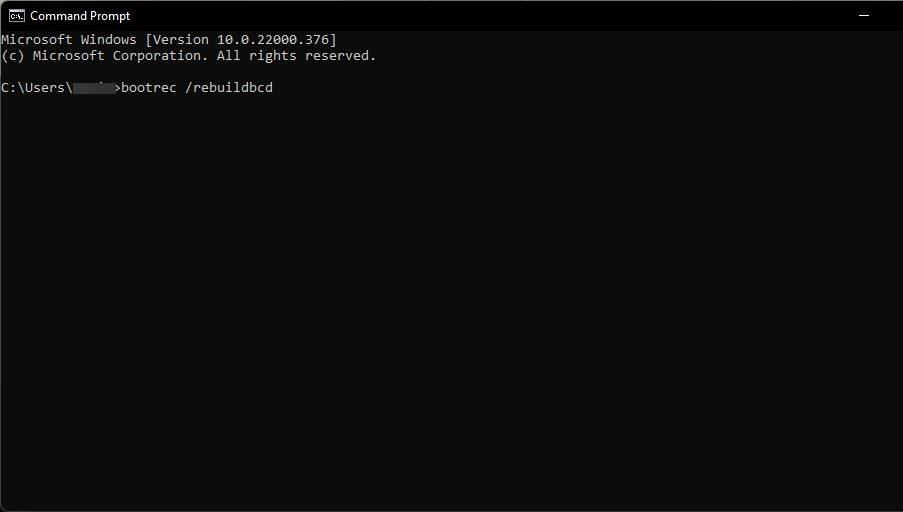
Es ist nur sinnvoll, BCD in Windows 11 zu reparieren, bevor Sie andere Methoden ausprobieren. Obwohl der Vorgang nicht allzu zeitaufwändig ist, müssen Sie zunächst einen bootfähigen USB-Stick erstellen. Darüber hinaus sind auf dem System gespeicherte Dateien nicht betroffen.
3. Installieren Sie den Treiber neu
- Drücken Sie Windows+S, um das Suchmenü zu starten, geben Sie Geräte-Manager in das Textfeld oben ein und klicken Sie auf die relevanten Suchergebnisse, die angezeigt werden.
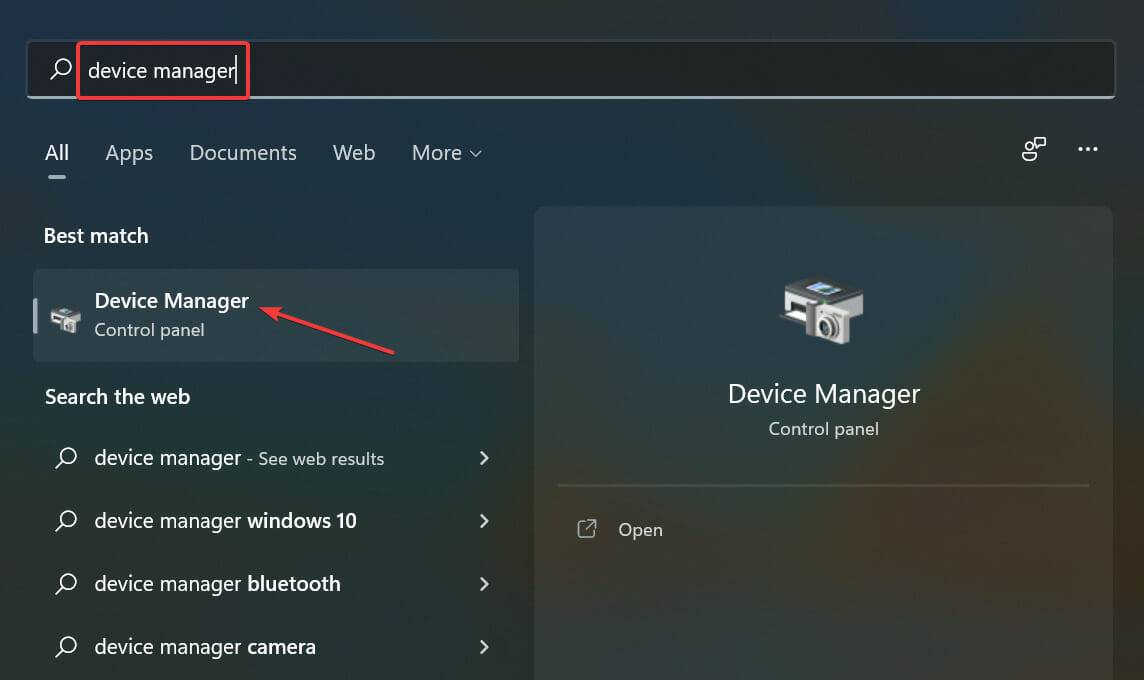
- Überprüfen Sie, ob hier Einträge standardmäßig erweitert sind, da dadurch Geräte mit beschädigten Treibern installiert werden.
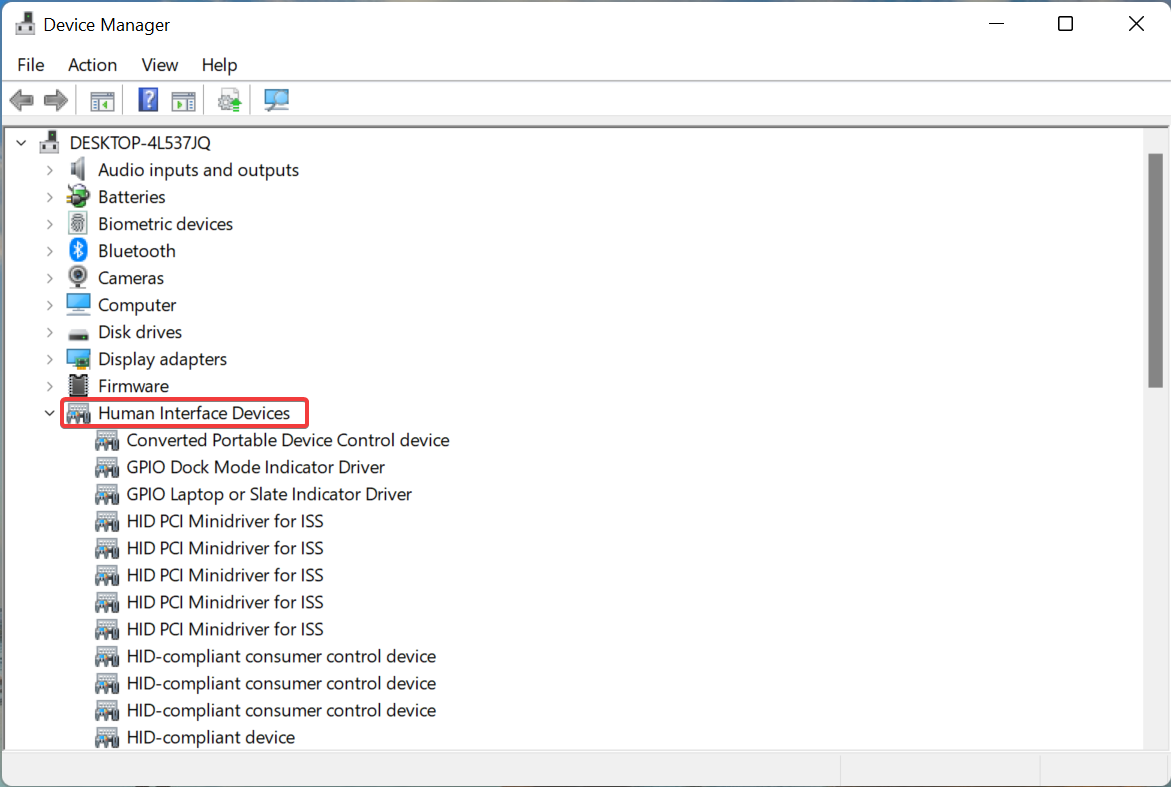
- Suchen Sie nun das Gerät mit dem Warnschild in der Ecke, klicken Sie mit der rechten Maustaste darauf und wählen Sie im Kontextmenü Gerät deinstallieren.
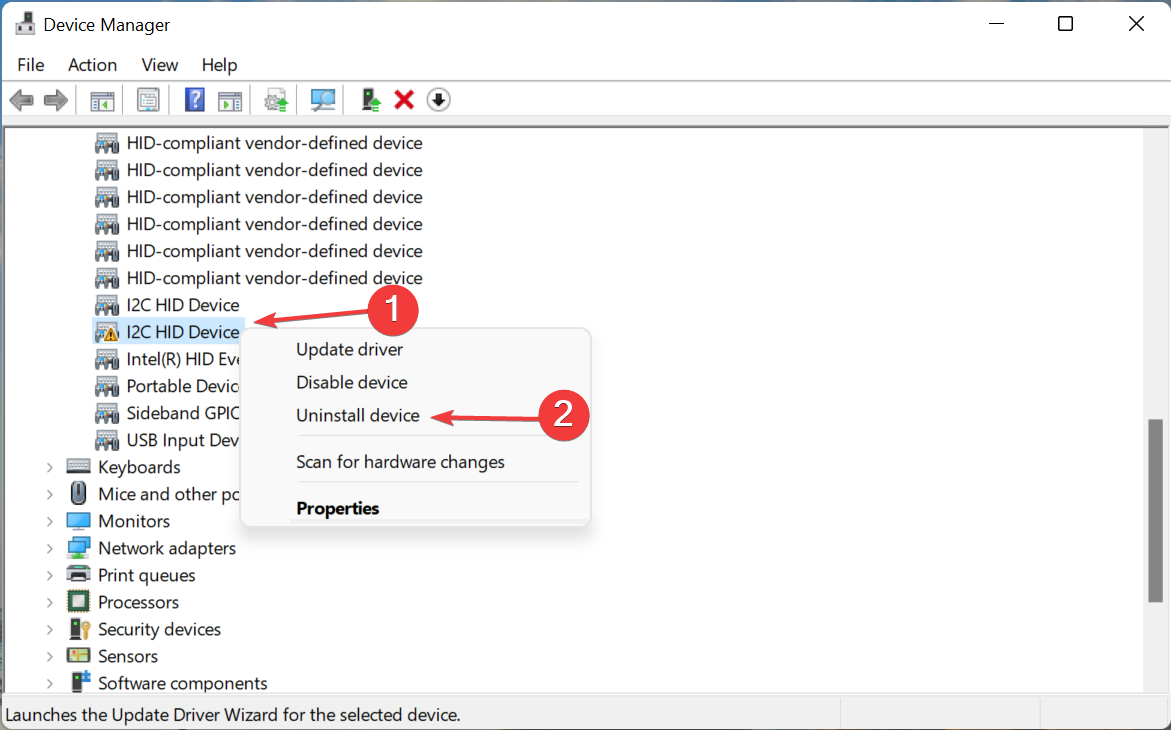
- Aktivieren Sie das Kontrollkästchen „Versuchen Sie, den Treiber für dieses Gerät zu entfernen“ und klicken Sie auf „Deinstallieren“.
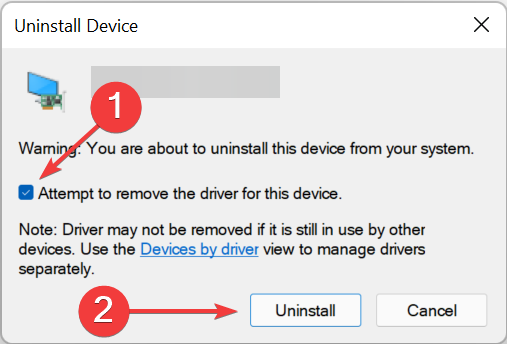
- Wenn Sie fertig sind, starten Sie Ihren Computer neu und Windows installiert automatisch neue Treiber für Ihr Gerät.
Wenn der Treiber eines Geräts beschädigt ist, kann dies zu einem BSoD-Fehler „Falsche Systemkonfigurationsinformationen“ in Windows 11 führen. Dieses Problem kann leicht behoben werden, indem Sie den Treiber neu installieren, indem Sie die oben genannten Schritte ausführen.
4. Treiber aktualisieren
- Drücken Sie Windows+X oder klicken Sie mit der rechten Maustaste auf das StartSymbol, um das Schnellzugriffsmenü zu starten und wählen Sie Geräte-Manager aus der Liste der Optionen.
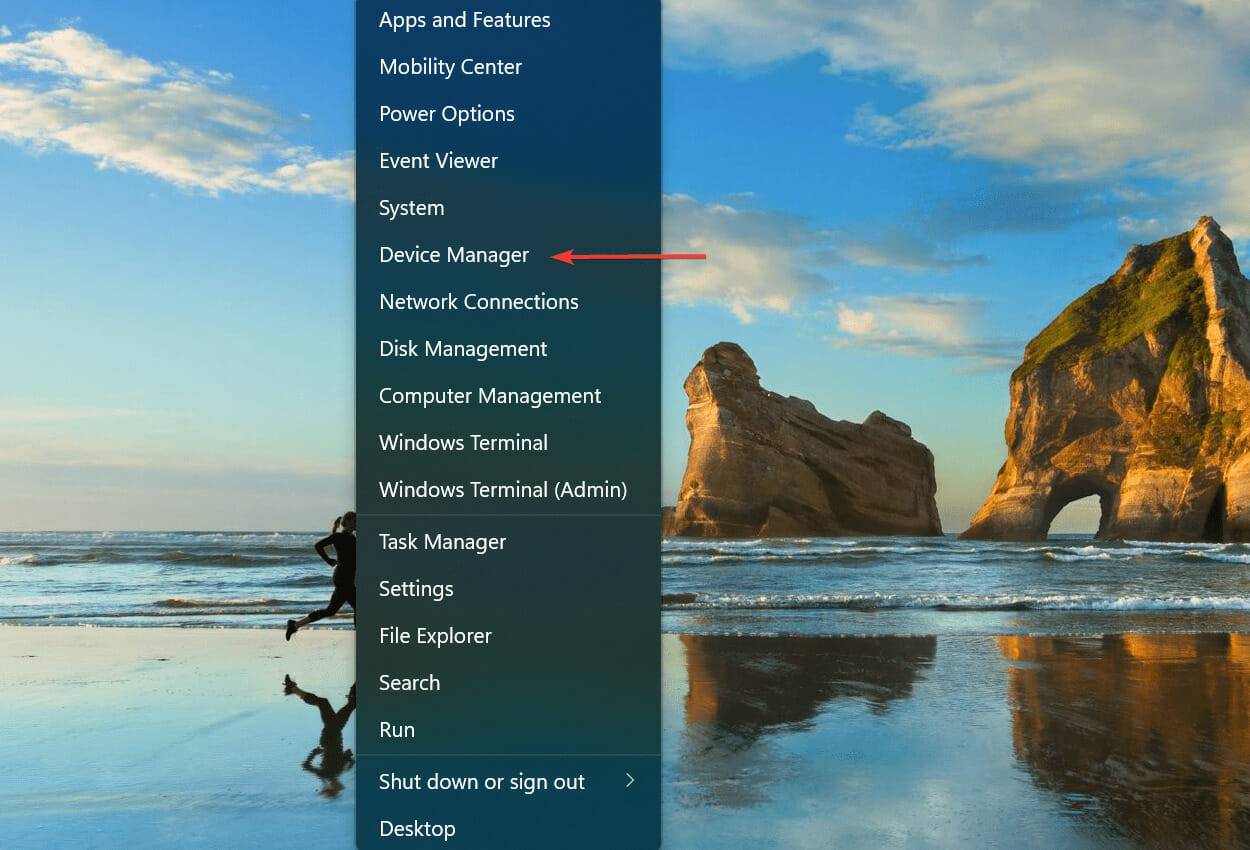
- Doppelklicken Sie nun auf den Eintrag „Anzeigeadapter“, um die darunter liegenden Geräte zu erweitern und anzuzeigen.
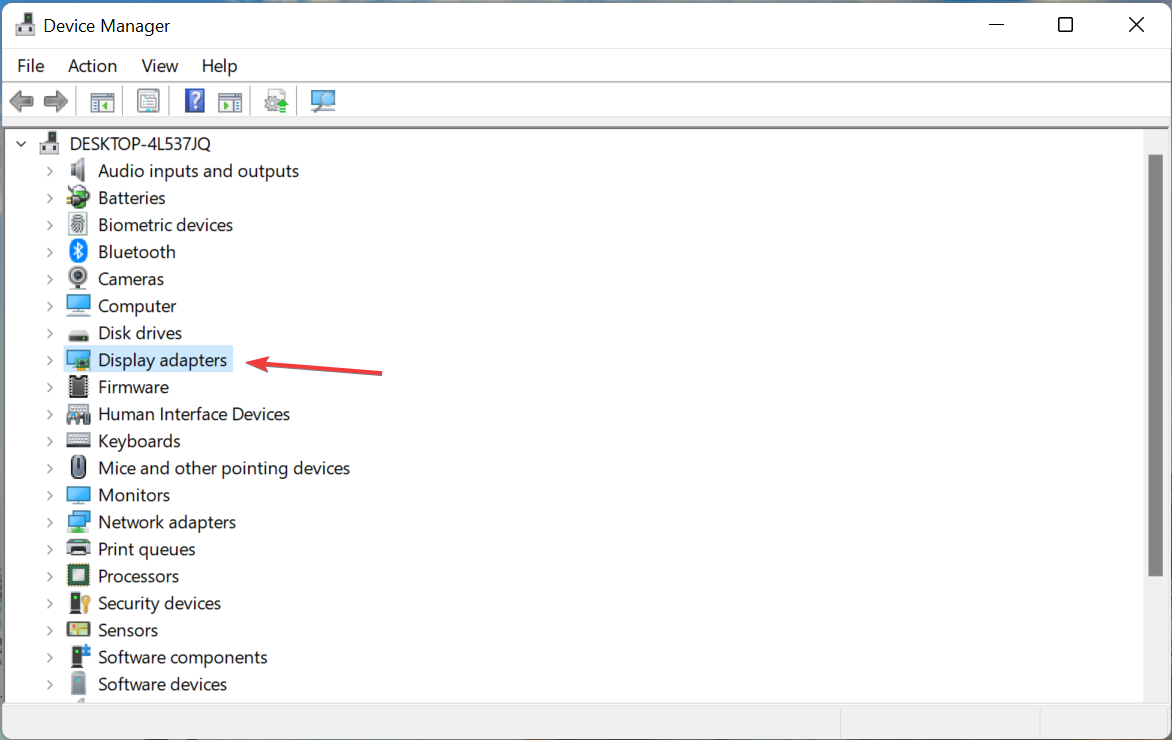 Klicken Sie mit der rechten Maustaste auf den Grafikadapter und wählen Sie im Kontextmenü Treiber aktualisieren.
Klicken Sie mit der rechten Maustaste auf den Grafikadapter und wählen Sie im Kontextmenü Treiber aktualisieren. -
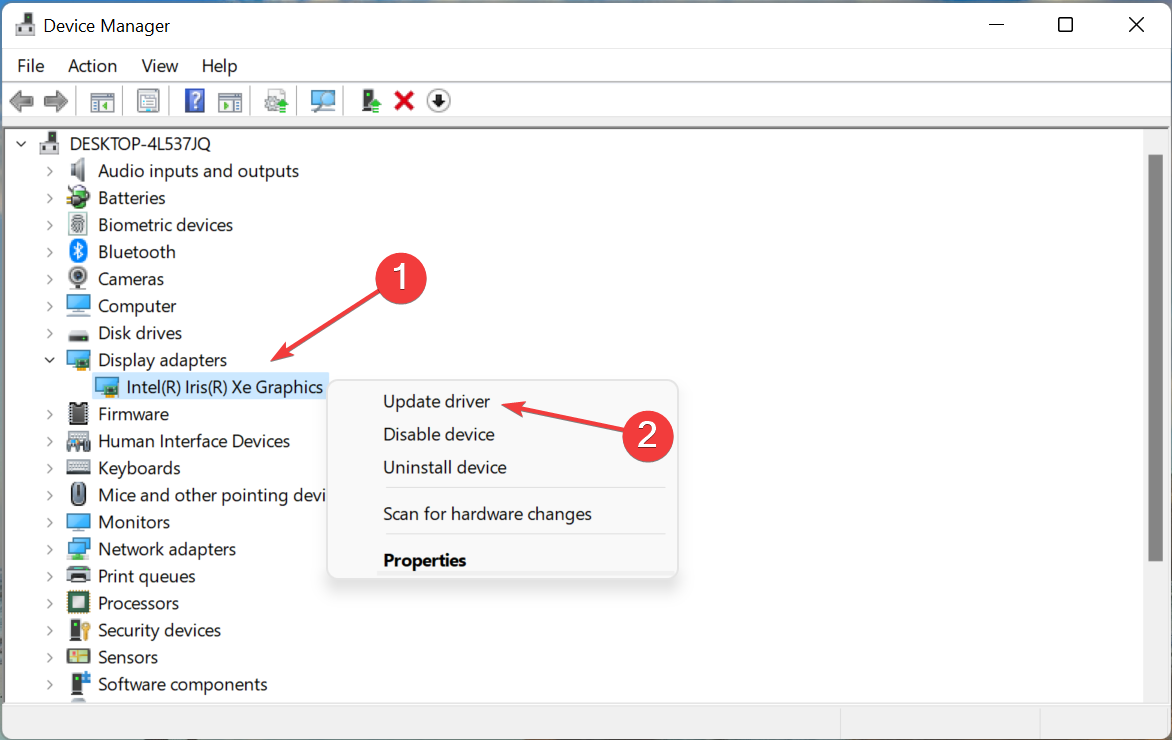 Als nächstes wählen Sie Automatisch nach Treibern suchen aus den beiden Optionen aus, die im Fenster „Treiber aktualisieren“ aufgeführt sind.
Als nächstes wählen Sie Automatisch nach Treibern suchen aus den beiden Optionen aus, die im Fenster „Treiber aktualisieren“ aufgeführt sind. -
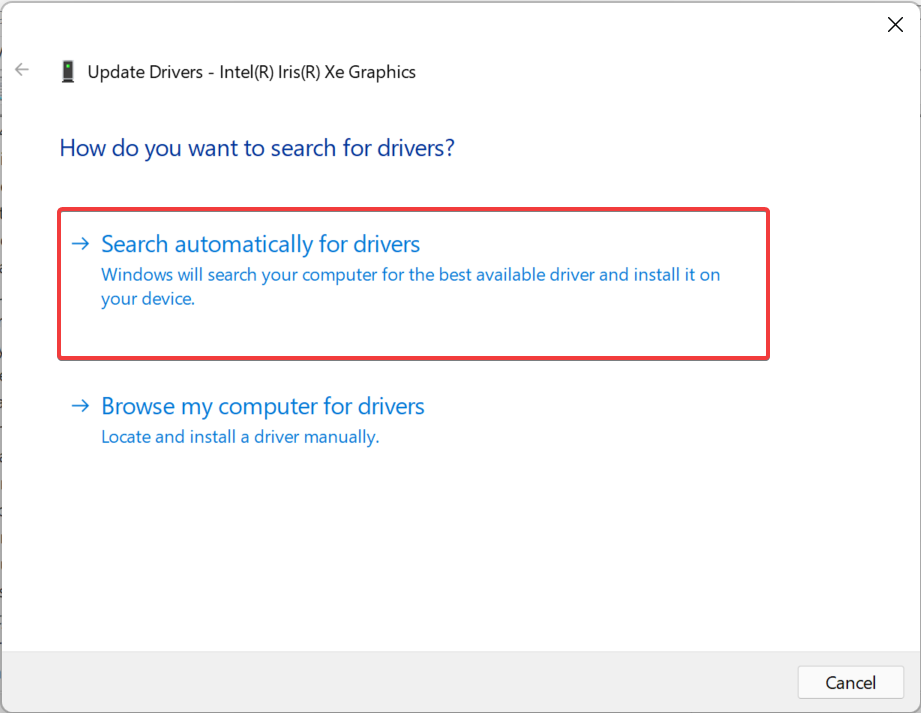 Veraltete Treiber können auch den BSoD-Fehler „Bad System Config Info“ in Windows 11 verursachen. Es wird daher empfohlen, die installierten Treiber stets auf dem neuesten Stand zu halten.
Veraltete Treiber können auch den BSoD-Fehler „Bad System Config Info“ in Windows 11 verursachen. Es wird daher empfohlen, die installierten Treiber stets auf dem neuesten Stand zu halten.
Updates verringern nicht nur das Fehlerrisiko, sondern verbessern auch die Leistung Ihres Geräts und fügen neue Funktionen hinzu. Ein Grund mehr, Ihre Treiber in Windows 11 zu aktualisieren.
Expertentipp:Anwendungen von Drittanbietern können denjenigen helfen, die das Problem als schwierig empfinden. Wir empfehlen die Verwendung von DriverFix, einem speziellen Tool, das automatisch die neuesten Updates installiert und Ihre Treiber auf dem neuesten Stand hält.
5. Reparieren Sie die Registrierung
Eine beschädigte Registrierung mit fehlenden, beschädigten oder redundanten Elementen kann die Leistung Ihres PCs beeinträchtigen und eine Vielzahl von Problemen verursachen, einschließlich des gefürchteten BSoD-Fehlers.
Daher ist es sehr wichtig, die Registry sauber zu halten und keine unnötigen Änderungen daran vorzunehmen. Wenn etwas schief geht, erfahren Sie, wie Sie eine beschädigte Registrierung in Windows 11 reparieren.
Nachdem Sie die erforderlichen Änderungen an der Registrierung vorgenommen haben, prüfen Sie, ob der Fehler „Bad System Config Info“ in Windows 11 behoben ist. Finden Sie außerdem den besten Registry Cleaner heraus, um die Leistung Ihres PCs zu verbessern.
6. Führen Sie das Windows-Speicherdiagnosetool aus.
Drücken Sie- Windows
- +S, um das Suchmenü zu starten, geben Sie Windows-Speicherdiagnose in das Textfeld ein und klicken Sie auf die entsprechenden Suchergebnisse.
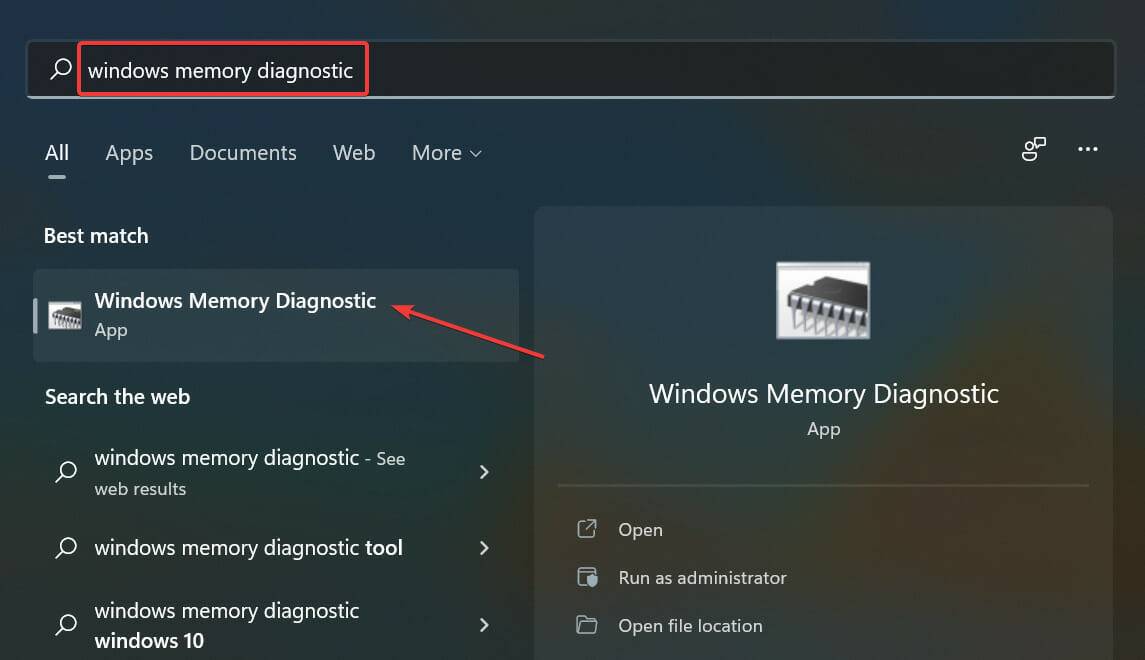 Klicken Sie anschließend auf Jetzt neu starten und auf Probleme prüfen (empfohlen)
Klicken Sie anschließend auf Jetzt neu starten und auf Probleme prüfen (empfohlen) - und lassen Sie das Tool RAM-Probleme automatisch erkennen und beheben.
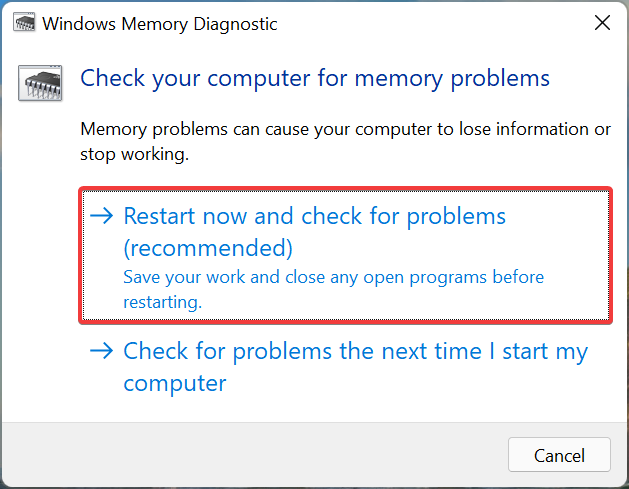 7. Deinstallieren Sie in Konflikt stehende Apps.
7. Deinstallieren Sie in Konflikt stehende Apps.
- Windows
- +I, um die Einstellungen zu starten, und wählen Sie Apps aus den im linken Navigationsbereich aufgeführten Registerkarten aus.
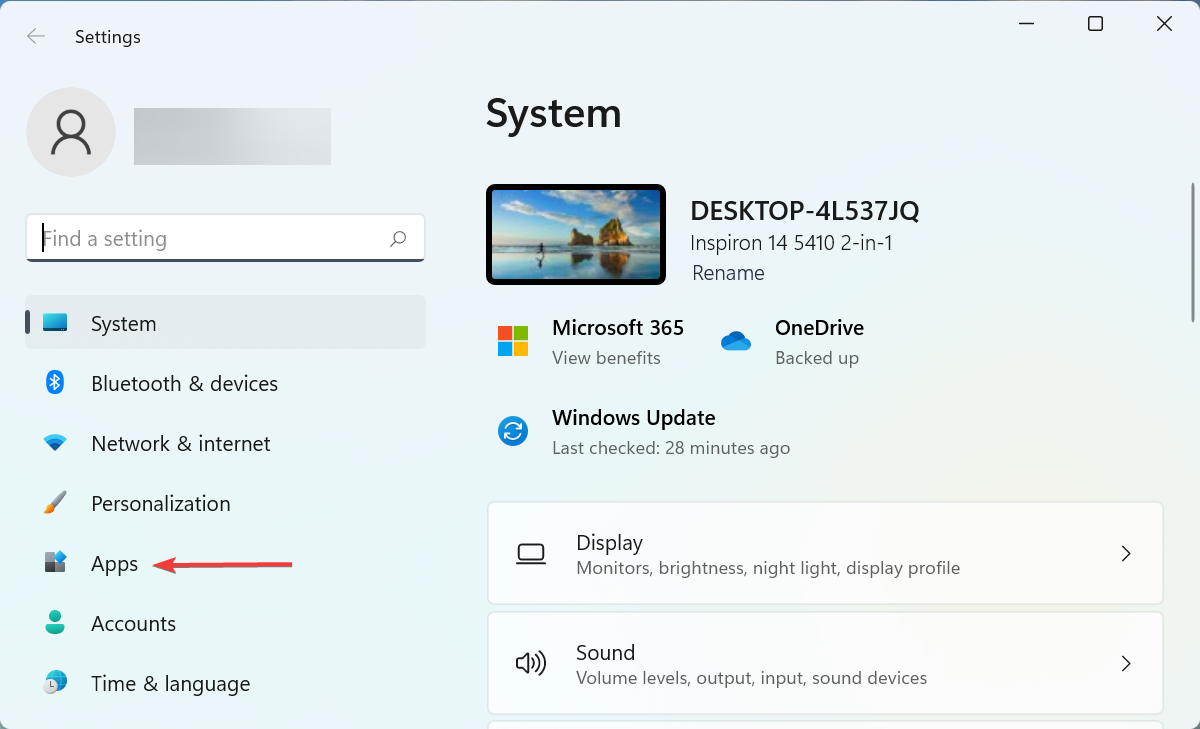 Klicken Sie anschließend rechts auf Apps & Funktionen.
Klicken Sie anschließend rechts auf Apps & Funktionen. -
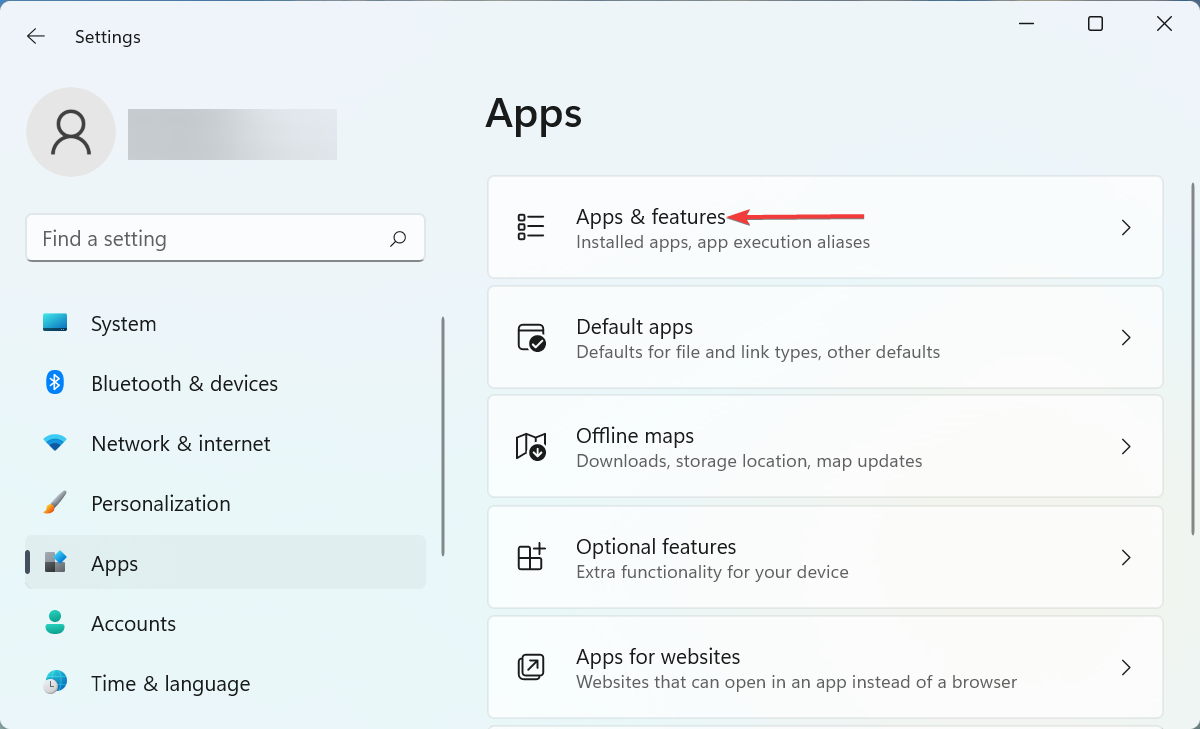 Suchen Sie die problematische App, klicken Sie auf die Auslassungspunkte daneben und wählen Sie Deinstallieren aus der Liste der Optionen aus.
Suchen Sie die problematische App, klicken Sie auf die Auslassungspunkte daneben und wählen Sie Deinstallieren aus der Liste der Optionen aus. -
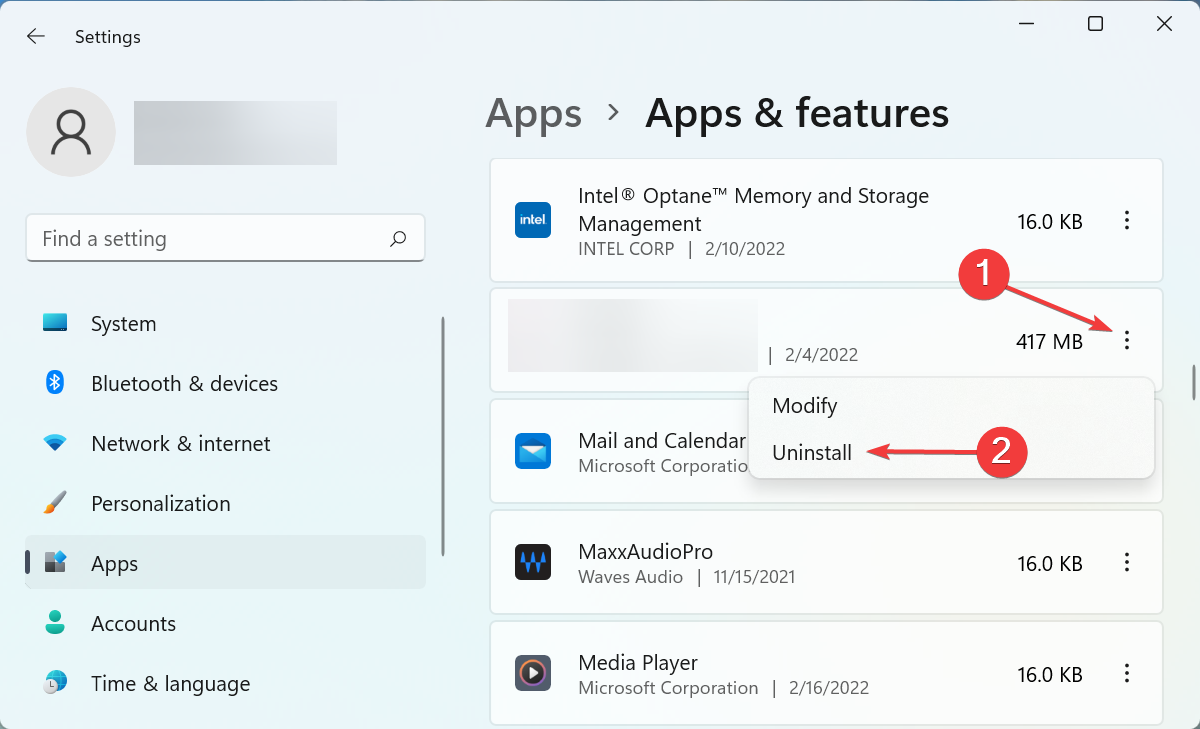 Klicken Sie erneut auf Deinstallieren in der Popup-Bestätigungsaufforderung.
Klicken Sie erneut auf Deinstallieren in der Popup-Bestätigungsaufforderung. -
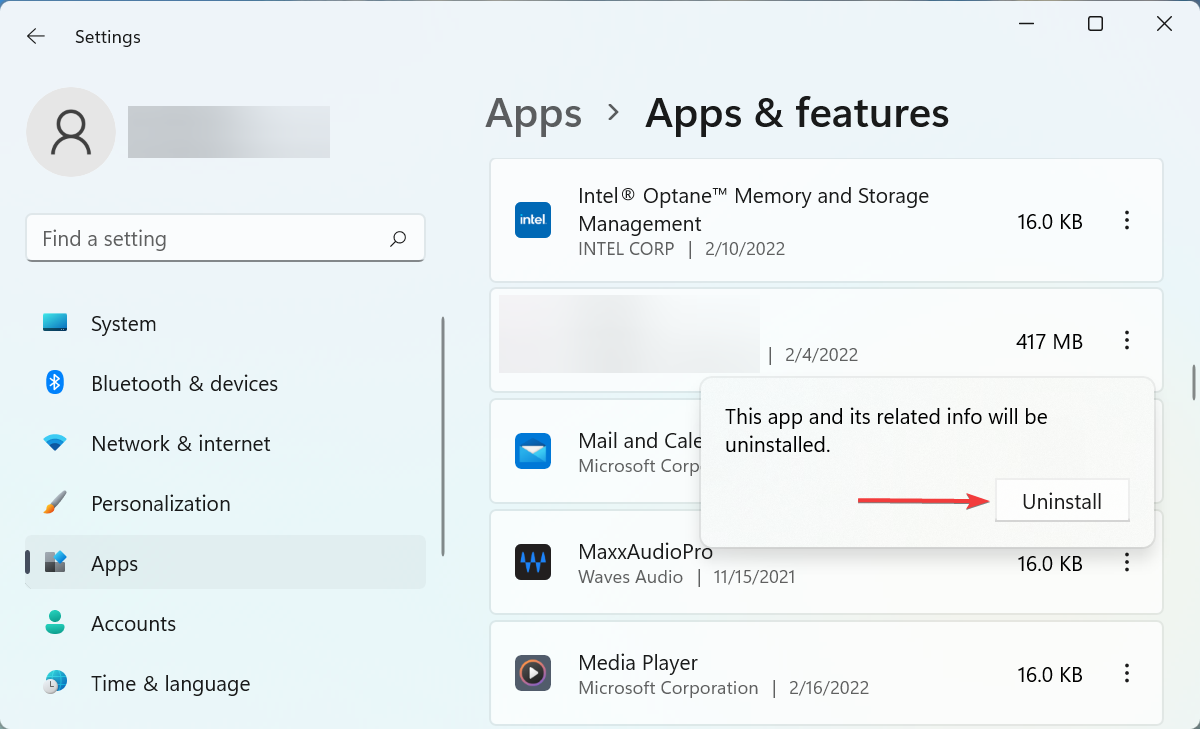 Wenn nach der Installation einer App in Windows 11 ein Fehler mit falschen Systemkonfigurationsinformationen auftritt, kann dies auch die Ursache für den Fehler sein.
Wenn nach der Installation einer App in Windows 11 ein Fehler mit falschen Systemkonfigurationsinformationen auftritt, kann dies auch die Ursache für den Fehler sein.
Wenn Sie nicht wissen, welche Anwendung mit dem Konflikt zusammenhängt, wird empfohlen, die Anwendungen nacheinander zu entfernen, die installiert wurden, bevor der Fehler zum ersten Mal auftrat. Nachdem Sie das problematische Programm identifiziert und deinstalliert haben, können Sie die anderen bedenkenlos neu installieren.
8. Führen Sie eine Systemwiederherstellung durch
- Drücken Sie Windows+S, um das Suchmenü zu starten, geben Sie Wiederherstellungspunkt erstellen in das Textfeld ein und klicken Sie auf die entsprechenden Suchergebnisse, die angezeigt werden.
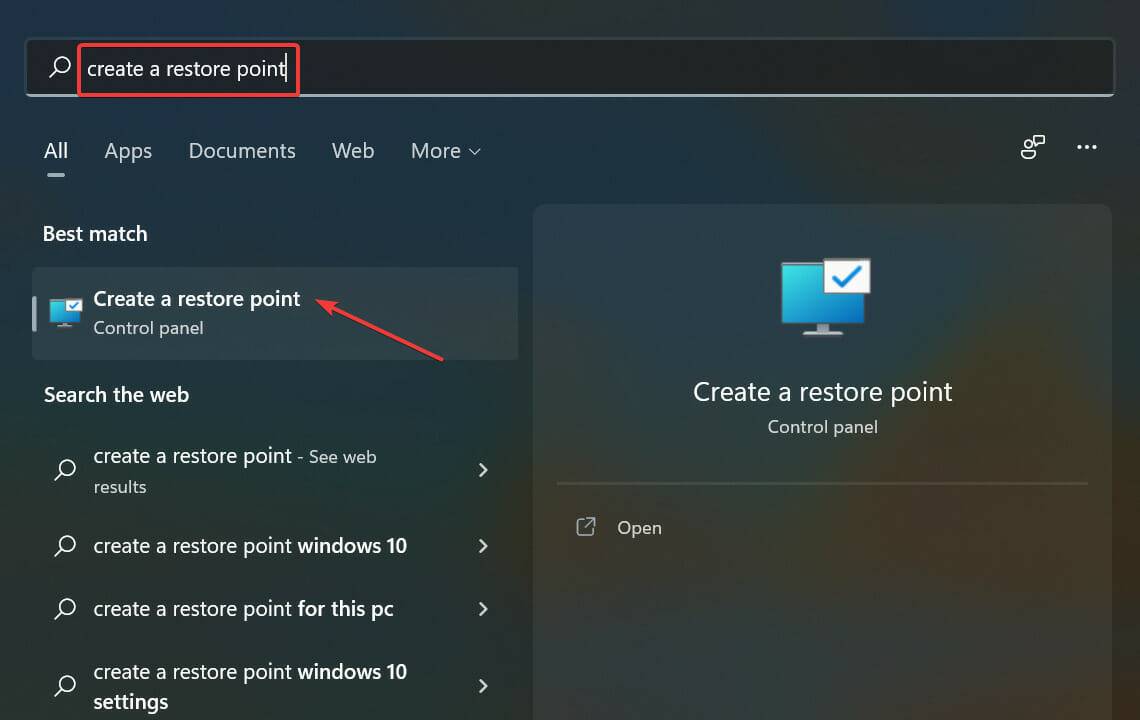
- Klicken Sie auf die Schaltfläche Systemwiederherstellung.
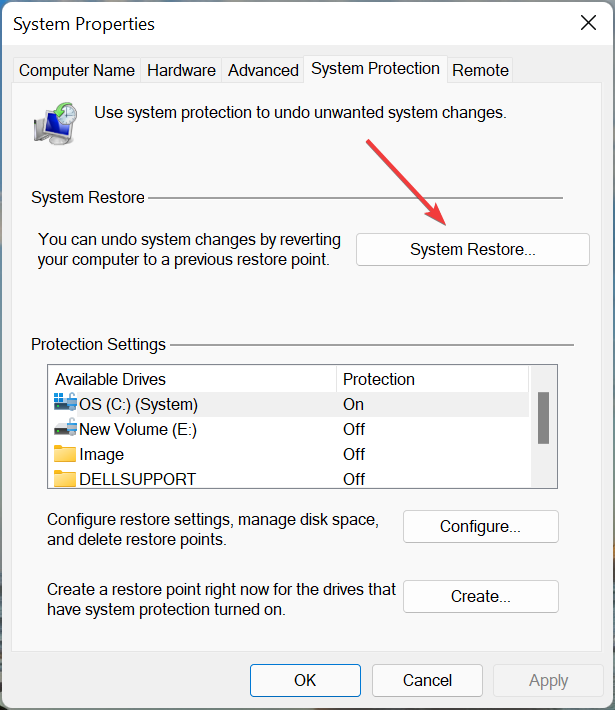
- Jetzt aktivieren Sie die Option Wählen Sie einen anderen Wiederherstellungspunkt und klicken Sie unten auf Weiter.
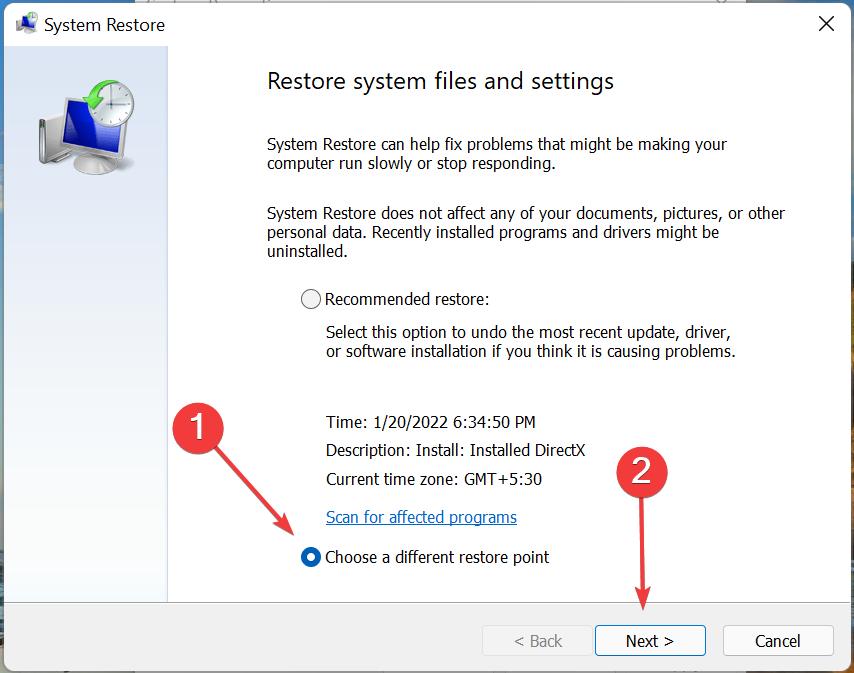
- Wählen Sie einen der hier aufgeführten Wiederherstellungspunkte aus und klicken Sie auf Weiter.
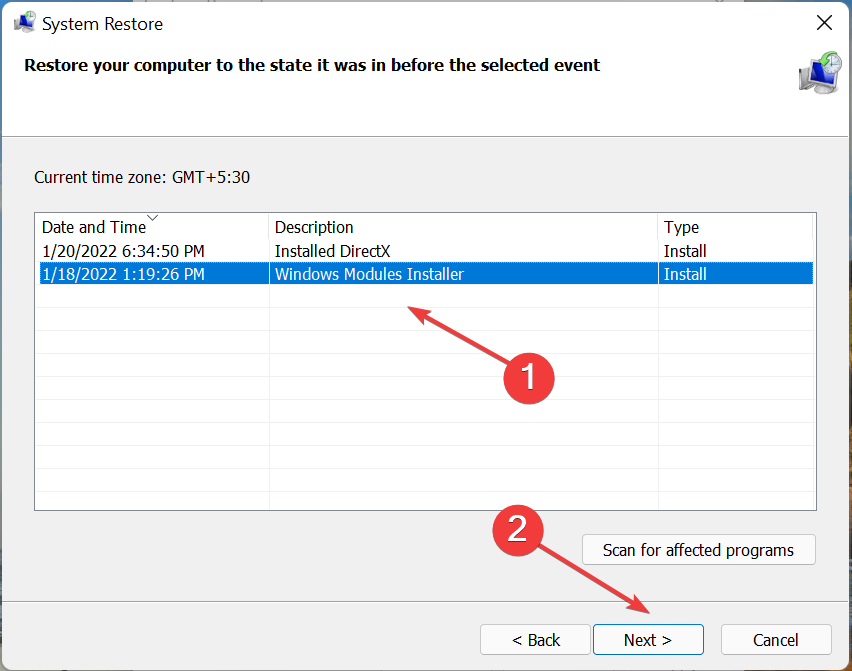
- Überprüfen Sie abschließend die Wiederherstellungsdetails und klicken Sie unten auf Fertig stellen, um den Vorgang zu starten.
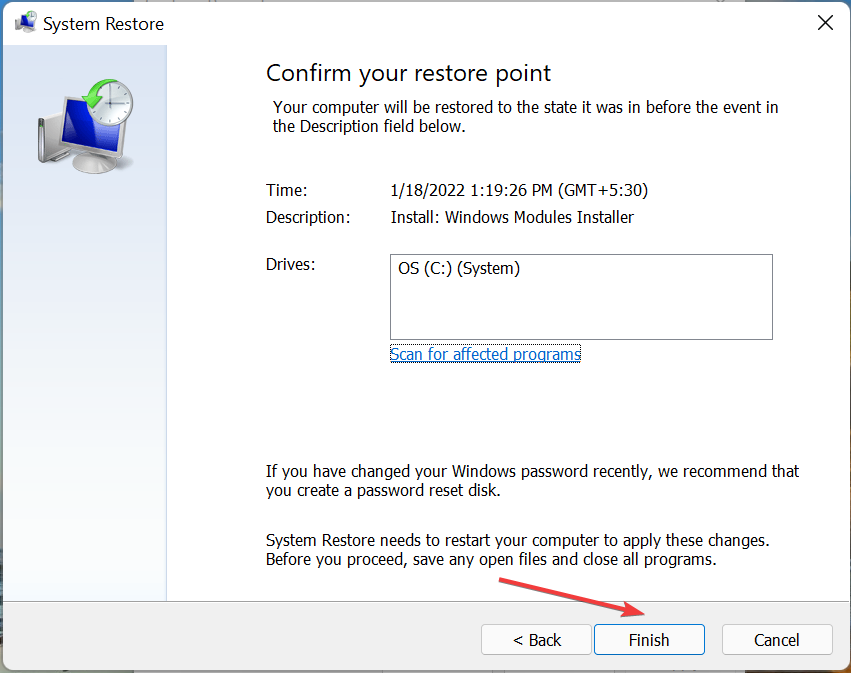
Wenn keine der oben aufgeführten Methoden zur Beseitigung des Fehlers „Falsche Systemkonfigurationsinformationen“ in Windows 11 beigetragen hat, besteht Ihr letzter Ausweg darin, eine Systemwiederherstellung durchzuführen. In diesem Fall besteht die Idee darin, den Computer in den vorherigen Zustand zurückzusetzen, als der Fehler nicht mehr vorhanden war.
Durch die Durchführung einer Systemwiederherstellung können Sie Registrierungsprobleme beheben, kürzlich installierte Anwendungen entfernen und Einstellungen neu konfigurieren. Es hat jedoch keine Auswirkungen auf Ihre auf Ihrem Computer gespeicherten persönlichen Dateien.
Lesen Sie mehr zu diesem Thema- So beheben Sie eine Maschinenüberprüfungsausnahme in Windows 11
- FIX: Systemdienstausnahme-BSOD-Fehler in Windows 11
- So beheben Sie den srttrail.txt-BSOD-Fehler in Windows 11
- Kritischen Prozess beheben Todes-BSoD-Fehler in Windows 11
- So finden Sie das WLAN-Passwort unter Windows 11
Wie verhindern Sie einen BSoD-Fehler in Windows 11?
Obwohl es keinen sicheren Weg gibt, BSoD-Fehler zu vermeiden, gibt es angesichts der vielen Ursachen bestimmte Maßnahmen, die Sie ergreifen können, um sie zu verhindern. Hier ist eine Liste von Dingen, die befolgt werden müssen, um BSoD-Fehler wie falsche Systemkonfigurationsinformationen in Windows 11 zu vermeiden nicht außer Betrieb
- Halten Sie Ihre Treiber immer auf dem neuesten Stand
- Ändern Sie niemals die Registrierung, wenn Sie sich über die Ergebnisse nicht sicher sind
- Führen Sie häufig Malware- und Virenscans durch, um die Sicherheit Ihres Systems zu gewährleisten
- Wenn Sie diese Tipps befolgen , Die Wahrscheinlichkeit, auf BSoD-Fehler zu stoßen, wird definitiv verringert und Sie werden eine deutliche Verbesserung der Systemleistung feststellen.
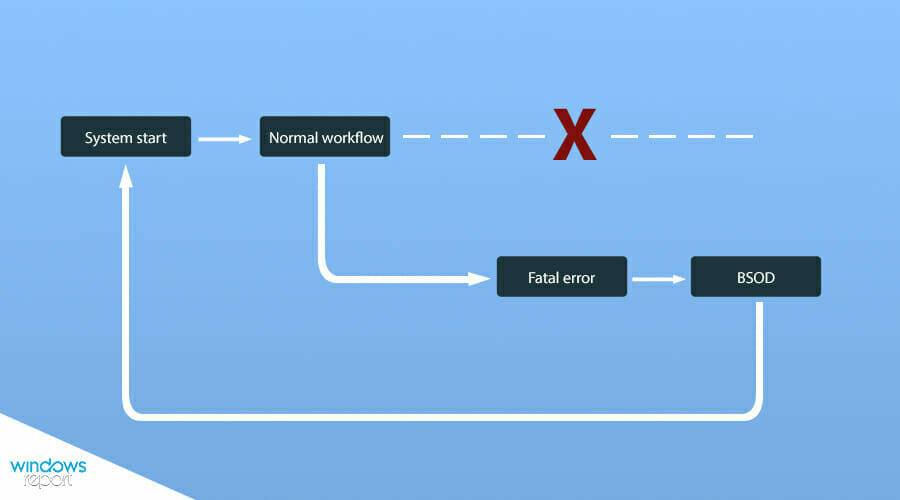
Das obige ist der detaillierte Inhalt vonFix: Windows 11-Stoppcode falsche Systemkonfigurationsinformationen. Für weitere Informationen folgen Sie bitte anderen verwandten Artikeln auf der PHP chinesischen Website!

