Heim >häufiges Problem >So beheben Sie „Fehler: 0x80070185, Cloud-Vorgang war nicht erfolgreich' in OneDrive
So beheben Sie „Fehler: 0x80070185, Cloud-Vorgang war nicht erfolgreich' in OneDrive
- WBOYWBOYWBOYWBOYWBOYWBOYWBOYWBOYWBOYWBOYWBOYWBOYWBnach vorne
- 2023-05-16 16:26:393842Durchsuche
OneDrive是微软提供的流行的云存储应用程序。大部分人选择使用OneDrive来存储他们的文件、文件夹、文档等。但是一些用户抱怨说,当他们尝试访问OneDrive上的共享文件时,它会给出错误,指出“错误:0x80070185,云操作不成功”。由此,他们无法在OneDrive上进行任何操作,如复制文件、粘贴、下载共享文件等。如今,有必要在我们的日常工作中使用这些操作。我们有一些方法可供尝试,能够轻松解决这个错误。让我们开始吧!
方法 1 – 注销并重新登录到 OneDrive 应用
步骤 1 –要从One Drive注销,请单击屏幕右下角的显示隐藏图标箭头
步骤2 –右键单击One Drive图标(仅当您已登录时才会看到One Drive图标)

第 3 步 –在出现的窗口中,单击右上角的帮助和设置(齿轮图标)
第 4 步 –然后点击设置

步骤 5 –在左侧,点击帐户
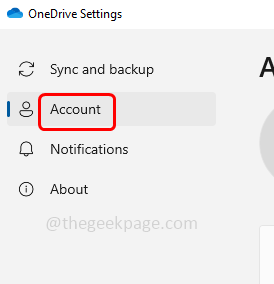
步骤 6 –在右侧,您可以看到取消链接此PC选项,单击它
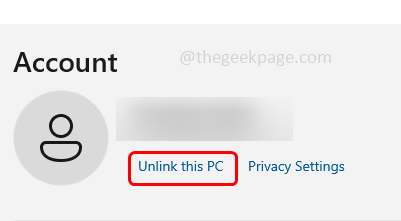
步骤 7 –在此电脑的取消关联帐户窗口中选择取消关联帐户。这将从一个驱动器注销
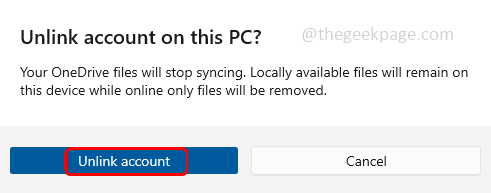
步骤 8 –完成后,登录窗口将自动弹出。但是,如果它没有自动出现,请转到Windows搜索栏并键入OneDrive
步骤 9 –从搜索结果中,单击OneDrive将其打开并提供有效的电子邮件地址,然后单击登录
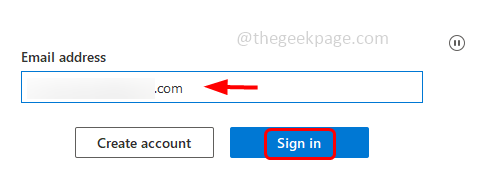
步骤 10 – 输入您的密码,然后单击登录按钮
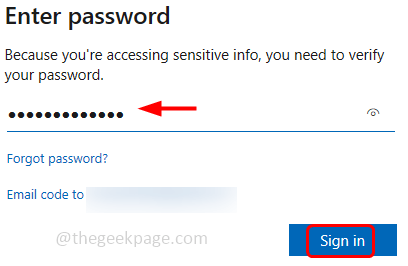
步骤 11 –单击下一步,然后按照屏幕上的说明访问您的One Drive文件夹。然后单击“打开我的OneDrive文件夹”,然后检查问题是否已解决。
方法 2 – 重置 OneDrive 应用
步骤 1 –一起使用 Windows +R 键打开运行提示
步骤2 –在运行提示符中键入以下命令或复制并粘贴以下命令并按回车键
%localappdata%\Microsoft\OneDrive\OneDrive.exe /reset
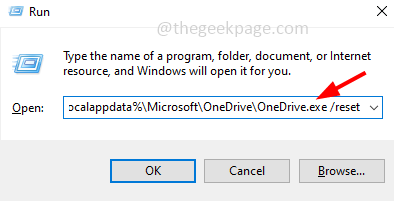
第 3 步 –上述命令将重置 OneDrive。如果 OneDrive 应用未再次自行重新打开,请在运行提示符中复制并粘贴以下命令,然后按回车键
%localappdata%\Microsoft\OneDrive\onedrive.exe

第 4 步 –现在检查问题是否已解决
方法 3 – 将 OneDrive 同步到计算机上的另一个驱动器位置
步骤 1 –按照方法 1 到步骤 9 从 OneDrive 应用注销
步骤 2 –然后,在您提供有效的电子邮件地址进行登录后,在下一个窗口中单击更改位置
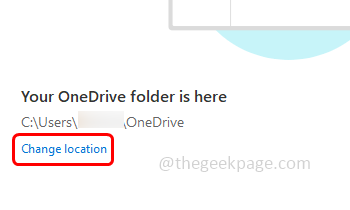
第 3 步 –选择计算机上的备用驱动器位置以链接 OneDrive
Schritt 4 – Wählen Sie den Ordner aus und klicken Sie auf die Schaltfläche Ordner auswählen
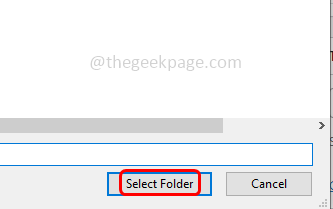 Schritt 6 –
Schritt 6 –
Methode 4 – Option aktivieren, um immer auf dem Gerät zu bleiben und Speicherplatz freizugeben Schritt 1 –
Öffnen Sie den Windows Explorer oder Datei-Explorer gleichzeitig mit den Tasten Windows+ E
Schritt 2 – Klicken Sie einmal auf OneDrive
Optionauf der linken Seite des Datei-Explorers Schritt 3 –
Überprüfen Sie auf der rechten Seite, welche Datei vom Fehler 0x80070185 betroffen ist, und klicken Sie dann mit der rechten Maustaste auf diese bestimmte Datei oder diesen bestimmten Ordner
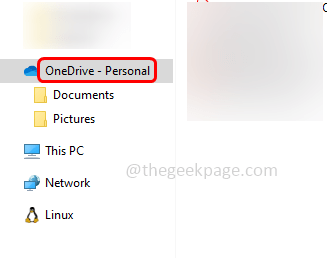 Schritt 4 –
Schritt 4 –
Immer auf diesem Gerät bleiben
Schritt 5 –Klicken Sie dann erneutmit der rechten Maustasteauf dieselbe Datei und klicken Sie auf „Freier Speicherplatz
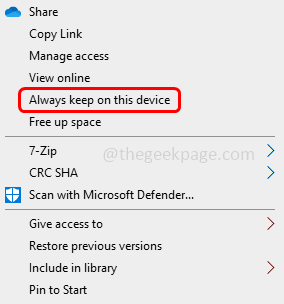 “.
“.
Schritt 6 –Wiederholen Sie die gleichen Schritte [Schritt 0 – Schritt 80070185] für alle Dateien, die vom Fehler 4x5 betroffen sind. Überprüfen Sie anschließend, ob der Fehler behoben wurde. Methode 5 – Windows Defender-Firewall ein- oder ausschalten
Schritt 1 – 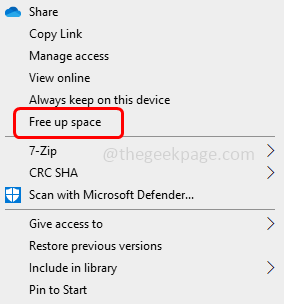 Windows Defender-Firewall einschalten. Öffnen Sie dazu die Ausführungsaufforderung mit den Tasten
Windows Defender-Firewall einschalten. Öffnen Sie dazu die Ausführungsaufforderung mit den Tasten
gleichzeitig
Schritt 2 –Geben Sie firewall.cpl in die Ausführungsaufforderung ein und drücken Sie die
Eingabetaste. Dadurch wird die Windows Defender-Firewall aktiviert
Schritt 3 – Klicken Sie auf der linken Seite auf Einschalten oder Windows Defender-Firewall ausschalten
Schritt 4 –  Wählen Sie die Option
Wählen Sie die Option
klicken Sie dazu auf das Optionsfeld neben
Schritt 5 – 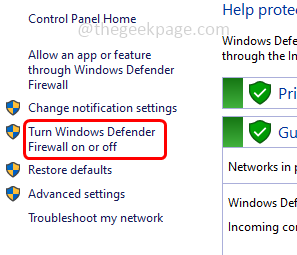 Um die Änderungen zu speichern, klicken Sie auf
Um die Änderungen zu speichern, klicken Sie auf
. Jetzt ist die Firewall ausgeschaltet, sodass Sie prüfen können, ob das Problem behoben ist. Methode 6 – Firewall-Ausnahme für OneDrive festlegen
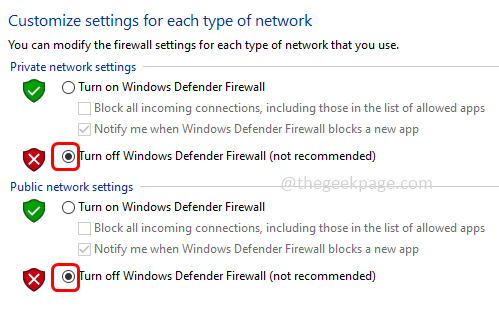 Schritt 1 –
Schritt 1 –
Windows + R, um die Ausführungsaufforderung zu öffnenSchritt 2 –
Geben Siefirewall.cpl in die Ausführungsaufforderung ein und Drücken Sie dann die Eingabetaste
. Dadurch wird die Windows Defender-Firewall geöffnet. Schritt 3: Klicken Sie links auf „Eine App oder Funktion über die Windows Defender-Firewall zulassen ( (Häkchen sollte vorhanden sein)Schritt 6 –
Wenn OneDrive nicht in der Liste vorhanden ist, klicken Sie auf die Schaltfläche „Andere Apps zulassen“ Schritt 7 – Klicken Sie auf Durchsuchen und gehen Sie zu OneDrive, wählen Sie es aus und klicken Sie auf „ Öffnen " Schritt 8 – Klicken Sie auf , um #🎜 hinzuzufügen 🎜# Schritt 9 – Führen Sie dann Schritt 5 aus und führen Sie den einzelnen Klick aus „OK “, um die Änderungen zu speichern. Überprüfen Sie nun, ob der Fehler behoben ist. Schritt 1 – Unter Windows + E# 🎜🎜#-Taste zum Öffnen des Windows-Explorers (Datei-Explorer) Klicken Sie auf die linke Seite des Datei-Explorers"Dieser PC ” Auf der rechten Seite finden Sie unter Geräte und Laufwerke die verschiedenen Laufwerke auf Ihrem Computer Sie können den Gesamtspeicherplatz der verfügbaren Laufwerke sowie das Laufwerk sehen Wenn Ihr freier Speicherplatz sehr klein ist, versuchen Sie, alle unnötigen Dateien, Junk-Dateien, unnötigen alten E-Mails, großen alten Backups, die nicht mehr benötigt werden, zu löschen, deinstallierte verwendete Anwendungen usw. zu deinstallieren. Es gibt verschiedene Möglichkeiten, unter Windows Speicherplatz freizugeben. Weitere Informationen zur Durchführung dieser Aufgabe finden Sie in unserer ausführlichen Anleitung. Überprüfen Sie nach Abschluss, ob das Problem behoben wurde. Zur Deinstallation verwenden Sie Windows # 🎜🎜#+ I Tasten zusammen, um die Windows-Einstellungen zu öffnen Schritt 2 – und Funktionen #🎜🎜 ## 🎜🎜# Scrollen Sie auf der rechten Seite nach unten und suchen Sie nach Schritt 5 – Klicken Sie im Bestätigungs-Popup auf Erneut deinstallieren Schritt 6 – Zur Installation verwenden Sie bitte gleichzeitig die Tasten Windows + R, um die Ausführungsaufforderung Schritt 7 – ein und drücken Sie die Taste Enter. Dadurch wird die Microsoft Store-App geöffnet 🎜# und drücken Sie Eingabetaste Schritt 9 – Es, Bitte klicken Sie, um es zu erhalten. Das Herunterladen und Installieren dauert einige Minuten. Überprüfen Sie nach Abschluss, ob der Fehler behoben wurde. 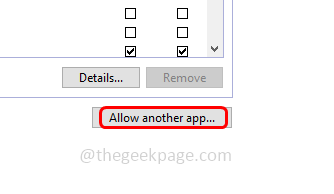
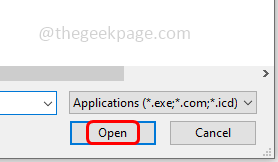

Methode 7 – Festplattenspeicher freigeben
Dieser Fehler kann auch auftreten, wenn auf der Festplatte des Computers nur sehr wenig freier Speicherplatz vorhanden ist. Für den regulären Betrieb reicht dieser kleine Raum nicht aus. Bitte prüfen Sie, ob es sich um ein Computerszenario handelt, und versuchen Sie, Speicherplatz auf Ihrer Festplatte freizugeben. Um den verbleibenden Speicherplatz auf der Festplatte Ihres Computers zu überprüfen, befolgen Sie diese Schritte
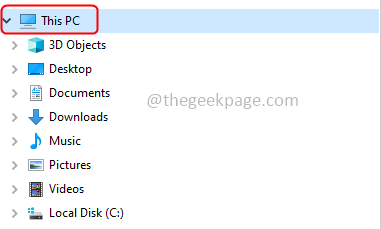

Schritt 1 –
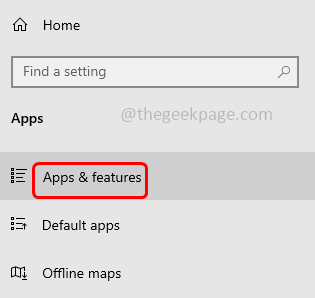 Microsoft OneDrive#🎜🎜 # und klicken Sie darauf. #🎜 🎜#
Microsoft OneDrive#🎜🎜 # und klicken Sie darauf. #🎜 🎜# zu öffnen Geben Sie in der Ausführungsaufforderung
zu öffnen Geben Sie in der Ausführungsaufforderung
Das obige ist der detaillierte Inhalt vonSo beheben Sie „Fehler: 0x80070185, Cloud-Vorgang war nicht erfolgreich' in OneDrive. Für weitere Informationen folgen Sie bitte anderen verwandten Artikeln auf der PHP chinesischen Website!

