Heim >häufiges Problem >So ändern Sie das Herunterfahren der Festplatte nach Leerlaufzeit in Windows 11
So ändern Sie das Herunterfahren der Festplatte nach Leerlaufzeit in Windows 11
- WBOYWBOYWBOYWBOYWBOYWBOYWBOYWBOYWBOYWBOYWBOYWBOYWBnach vorne
- 2023-05-16 08:58:054297Durchsuche
Obwohl Festplatten heutzutage zugänglicher und schneller sind, verbrauchen sie am Ende immer noch viel Strom, insbesondere bei Laptops. Die Festplatte verbraucht mehr Strom und entlädt den Akku des Laptops schneller als nötig, sodass Benutzer die Festplatte nach einer Leerlaufzeit lieber ausschalten. Diese Funktion wurde in den Energieverwaltungsoptionen von Windows 10 eingeführt und trägt dazu bei, die Akkulaufzeit Ihres Laptops zu verlängern.
Während es auf Systemen mit einem ausgewogenen Energieplan oder einem Energiesparplan möglicherweise automatisch aktiviert wird, können Sie diese Funktion auch manuell aktivieren. Dadurch wird die Festplatte heruntergefahren, wenn Ihr PC für den ausgewählten Zeitraum inaktiv ist. Dadurch wird automatisch weniger Strom verbraucht, was die Akkulaufzeit Ihres Laptops verlängert. Wenn Sie Ihren PC jedoch wieder verwenden möchten, kann dies zu einer Verzögerung beim Hochfahren der Festplatte führen und plötzlich erkennen, dass sie aufwachen und mit der Arbeit beginnen muss.
Dennoch gibt es keine Berichte darüber, dass sich diese Funktion negativ auf die PC-Leistung auswirkt, sodass Sie die Festplatte nach der Leerlaufzeitoption ausschalten können. Manchmal möchten Sie jedoch möglicherweise auch die Zeit ändern, nach der diese Funktion die Festplatte nach einer Änderung der Leerlaufzeit ausschaltet, beispielsweise von 10 Minuten auf 20 Minuten. In diesem Fall können Sie der hier gezeigten Methode folgen.
Methode Eins: Über Energieoptionen
Diese Methode hilft Ihnen, die Festplatte nach einer Leerlaufzeit in Windows 11 über die Energieoptionen in der Systemsteuerung auszuschalten. Sie können an derselben Stelle auch die Festplatte ausschalten, nachdem Sie die Leerlaufzeit geändert haben. Mal sehen, wie:
Schritt 1: Drücken Sie gleichzeitig die Tasten Win + R auf dem PC, um „ Befehl ausführen“ zu öffnen. # 🎜🎜# Fenster.
Schritt 2: Geben Sie im Fenster „Befehl ausführen“POWERCFG.CPL in das Textfeld ein und drücken Sie die Eingabetaste, um die Stromversorgung im Fenster „Optionen“ der Systemsteuerung einzuschalten.
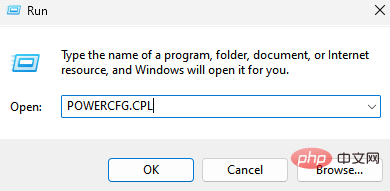
Energiepläne.
Klicken Sie hier auf den LinkPlaneinstellungen ändern neben Aktiver Energieplan auf Ihrem System.
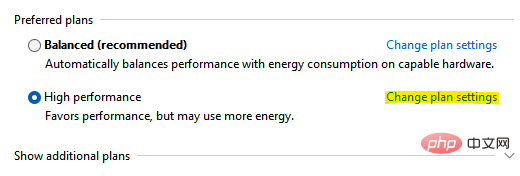
Erweiterte Energieeinstellungen ändern # 🎜🎜#.
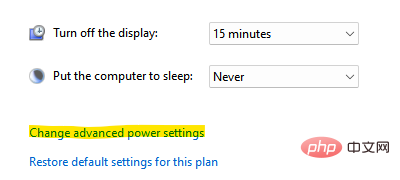 Schritt 5: Das Fenster „Energieoptionen“ wird geöffnet.
Schritt 5: Das Fenster „Energieoptionen“ wird geöffnet.
Gehen Sie hier auf der Registerkarte „Erweiterte Einstellungen“ zur Liste und erweitern Sie die Option
Festplatte. Jetzt klicken Sie, um die Option „
Festplatte ausschalten nach“zu erweitern. Als nächstes ändern Sie die Zeit für die Felder „On Battery“ und „Plugged in“.
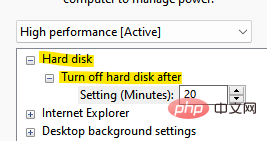 Wenn Sie fertig sind, drücken Sie
Wenn Sie fertig sind, drücken Sie
und dann OK , um die Änderungen zu speichern und den Vorgang zu beenden. Schließen Sie das Fenster der Systemsteuerung und die Festplatte sollte nun nach der von Ihnen festgelegten Leerlaufzeit heruntergefahren werden.
Methode 2: Über die Eingabeaufforderung
Wenn Sie jedoch einen schnelleren Weg zum Herunterfahren der Festplatte nach einer Leerlaufzeit ändern, können Sie die Eingabeaufforderung verwenden. Befolgen Sie die nachstehenden Anweisungen, um Änderungen über die Befehlszeile vorzunehmen:
Schritt 1: Gehen Sie zu Start, klicken Sie mit der rechten Maustaste darauf und wählen Sie Ausführen.
Schritt 2: Das Befehlsfenster „Ausführen“ wird geöffnet.
Geben Sie im Suchfeld
cmdein und drücken Sie gleichzeitig die Tasten Strg + Umschalt + Eingabetaste , um ein Eingabeaufforderungsfenster mit Administratorrechten zu öffnen .
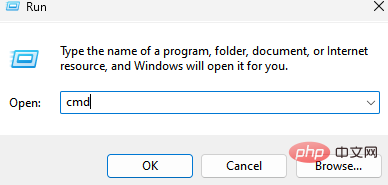 Schritt 3: Führen Sie in einem Eingabeaufforderungsfenster mit erhöhten Rechten den folgenden Befehl aus und drücken Sie die Eingabetaste:
Schritt 3: Führen Sie in einem Eingabeaufforderungsfenster mit erhöhten Rechten den folgenden Befehl aus und drücken Sie die Eingabetaste:
powercfg -change -disk-timeout-dc 0
Jetzt ersetzen 0 mit der Anzahl der Minuten, die das Laufwerk nach der Leerlaufzeit deaktiviert werden soll.
Schritt 4: Führen Sie nun den folgenden Befehl in der Eingabeaufforderung aus und drücken Sie die Eingabetaste:
powercfg -change-disk-timeout-ac-0
Ersetzen Sie 0 durch die Anzahl der Minuten, die die Festplatte nach dem Leerlauf deaktiviert werden soll Zeit Sobald die Nummer
abgeschlossen ist, schließen Sie das Eingabeaufforderungsfenster, starten Sie Ihren PC neu und jetzt, wenn Ihr PC das nächste Mal im Leerlauf ist, wird die Festplatte innerhalb der angegebenen Zeit heruntergefahren.
Das obige ist der detaillierte Inhalt vonSo ändern Sie das Herunterfahren der Festplatte nach Leerlaufzeit in Windows 11. Für weitere Informationen folgen Sie bitte anderen verwandten Artikeln auf der PHP chinesischen Website!
In Verbindung stehende Artikel
Mehr sehen- Wie deaktiviere ich die Suchhervorhebung in Windows 11?
- Kann man durch die Qianfeng-Ausbildung einen Job bekommen?
- Die Kamera-App Obscura 3 erhält eine überarbeitete Benutzeroberfläche und neue Aufnahmemodi
- Studio Buds, das bisher „meistverkaufte' Beats-Produkt, jetzt in drei neuen Farben erhältlich
- Bei Microsoft-Apps unter Windows 11 22H2 treten nach der Wiederherstellung des Systems Probleme auf

